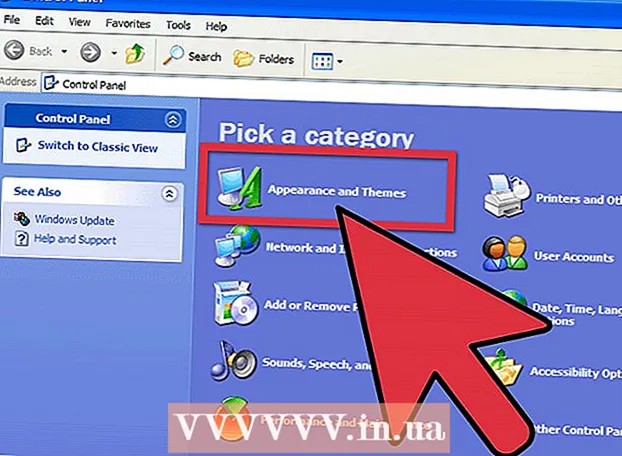Författare:
Lewis Jackson
Skapelsedatum:
14 Maj 2021
Uppdatera Datum:
1 Juli 2024
![How To Install the Replay Mod! ▫ Minecraft Replay Mod Tutorial [Part 1]](https://i.ytimg.com/vi/NVNoFEEkDxo/hqdefault.jpg)
Innehåll
FFmpeg är ett program som låter användare konvertera olika underhållningsfilformat, så att du kan spela dem på en mängd olika enheter och spelare. Programvara som endast används för kommandoraden. Installationen är lite komplicerad, men följ bara instruktionerna nedan, du kommer att lyckas och kunna starta FFmpeg på bara några minuter!
Steg
Metod 1 av 2: Ladda ner FFmpeg
Ladda ner FFmpeg-programvara. När du besöker nedladdningssidan ser du många alternativ. Få den senaste stabila versionen för 32-bitars eller 64-bitars, beroende på ditt operativsystem.

Ladda ner och installera 7-Zip. 7-Zip är ett arkiveringsprogram som du behöver för att öppna FFmpeg-installationsfilen.
Extrahera FFmpeg-mappen. När du använder 7-Zip för att packa upp kommer en ny mapp att skapas på samma plats som den nedladdade filen. Mappen heter "ffmpeg-20130731-git-69fe25c-win32-static". Öppna den här mappen och lägg den åt sidan.

Öppna enhet C:upp. Klicka på Start och välj sedan Dator. Välj en hårddisk där Windows-operativsystemet är installerat (vanligtvis enhet C :). I slutet av enhet C:, nära platsen för mappar som Windows och programfiler (programfiler), högerklicka och välj Ny mapp (ny mapp). Namnge katalogen "ffmpeg".
Öppna den nyligen skapade mappen "ffmpeg". Kopiera hela innehållet i den extraherade mappen till den här mappen. annons
Metod 2 av 2: Aktivera FFmpeg i kommandoraden (kommandorad)
Klicka på Start-knappen och högerklicka sedan på Dator. Välj Egenskaper från menyn som dyker upp när du högerklickar. I systemfönstret klickar du på länken "Avancerade systeminställningar" i den vänstra rutan.
Klicka på knappen Miljövariabler i fönstret Systemegenskaper. Den här åtgärden finns längst ner i dialogrutan.
Välj PATH-fältet i avsnittet "Användarvariabler". Det här fältet finns i den första ramen i fönstret Miljövariabler. Klicka på knappen Redigera.
- Skriv kommandot i dataområdet "Variabelt värde" ; c: ffmpeg bin följt av eventuellt förskrivet innehåll. Om du kopierade den till en annan enhet, ändra enhetsbokstaven.
- Klicka på OK för att spara ändringarna. Om du anger fel data på den här skärmen kan Windows inte starta ordentligt.
- Om du inte ser PATH-fältet i inställningen "Användarvariabler" klickar du på knappen Ny för att skapa en ny. Skriv PATH som variabelnamn.
- Denna metod aktiverar FFmpeg-funktionen för den aktuella användaren. Andra Windows-användare kommer inte att kunna starta programmet från kommandoraden. För att aktivera den här funktionen för alla användare, ange kommandot ; c: ffmpeg bin ange fältet PATH under "Systemvariabler". Var noga med att inte ta bort någon av de data som finns i denna variabel.
Starta ett kommandotolksfönster. Skriv sedan kommandot "ffmpeg –version". Om konsolen svarar på Ffmpeg-versionsinformationen lyckades installationen och FFmpeg-programmet kan nås från vilken katalog som helst i kommandotolken.
- Om felet "libstdc ++ -6 saknas" måste du installera Microsoft Visual C ++ Redistributable Package, som är gratis och tillgängligt på Microsofts hemsida.
Använd FFmpeg-programvaran för att konvertera dina mediefiler. Du kan utföra en mängd olika konverteringar med kommandoraden för att utföra kommandon för FFmpeg. annons