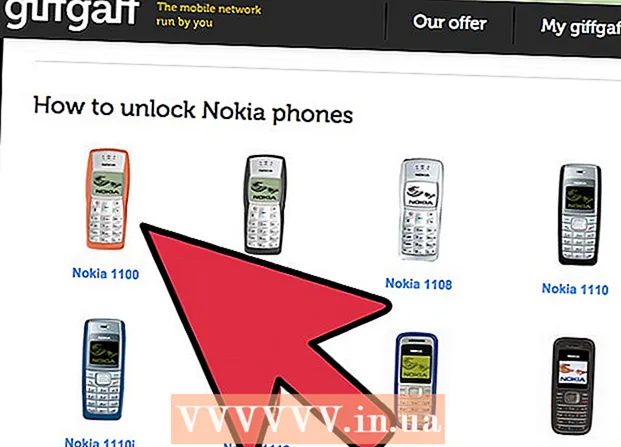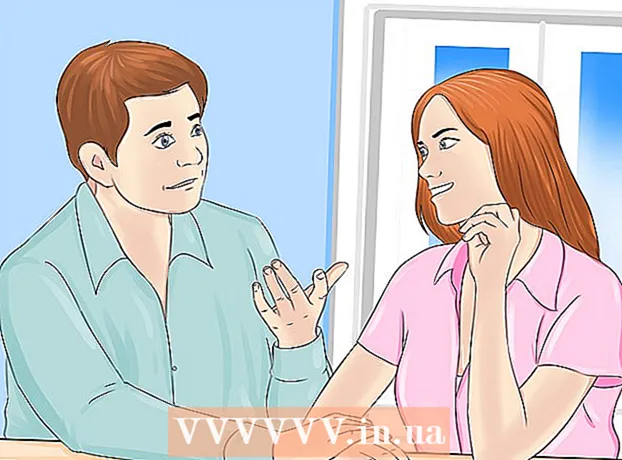Författare:
Louise Ward
Skapelsedatum:
8 Februari 2021
Uppdatera Datum:
1 Juli 2024
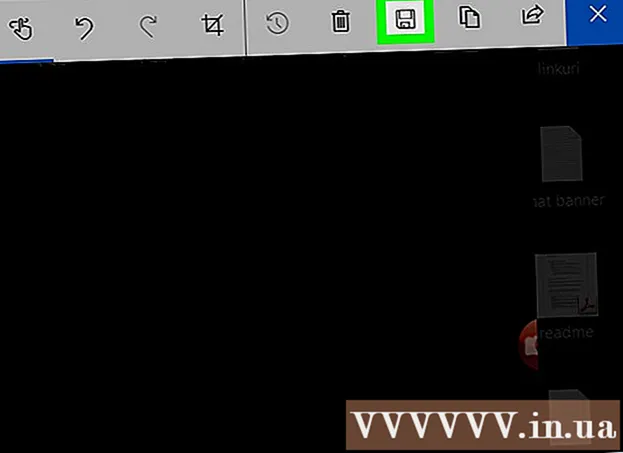
Innehåll
"Skärmdump" - Vietnamesiska är en skärmdump. Denna funktion är särskilt användbar när du vill dela skärminnehåll med andra, till exempel om du är teknisk supportpersonal eller skapar en teknikwebbplats som wikiHow! Den här artikeln guidar dig på några sätt att ta skärmdumpar på Windows 10.
- Före start: Se till att arrangemanget och layouten för innehållet på skärmen är som du vill. Stäng av alla fönster du inte vill fånga. Se till att skärmen du vill fånga inte döljs av någonting.
Steg
Metod 1 av 4: Ta en bild i helskärm (kortkommandon)
Tryck på tangentkombinationen ⊞ Vinn+⎙ PrtScr. Skärmen dämpar ett ögonblick.

Leta upp skärmdumpar.- Öppna File Explorer.
- Välj Bilder från den vänstra rutan.
- Gå till mappen "Skärmbilder".
- Öppna skärmbilden. Den sista skärmbilden innehåller det största antalet andra foton i mappen. Skärmdumpen sparas med följande namn: "Skärmdump (#)".
Metod 2 av 4: Fånga ett öppet fönster

Klicka på fönstret du vill fånga. Klicka på titelraden för att välja fönstret.
Tryck på tangentkombinationen Alt+⎙ PrtScr. Skärmdumpen kopieras till Urklipp.
- På vissa andra enheter kan du behöva trycka på Alt+Fn+⎙ PrtScr.

Öppna färg. Du kan titta i sökfältet / ikonen i aktivitetsfältet.
Fotoklistermärken. Klicka på Klistra in eller tryck på Ctrl+V.
Beskära foton. Tryck på beskärningsknappen från det övre bandet. Du kan också högerklicka på fotot och välja beskärning.
Spara filen. Klicka på Arkiv> Spara eller Ctrl+S.
Välj en spara plats (valfritt).
Ge filen ett anpassat namn (valfritt). Som standard är filnamnet "Untitled".
Ändra filtyp för att spara (valfritt). Klicka på rullgardinsmenyn bredvid "Spara som typ:". Standardalternativet och högsta kvalitet är PNG.
Tryck Spara. annons
Metod 3 av 4: Använd klippverktyget
Hitta klippverktyget. Klicka på Start-menyn och skriv Skärmklippverktyget i sökrutan.
Öppna klippverktyget. Klicka på ikonen som visas i resultatpanelen för att öppna programmet. Med den här widgeten kan du fånga ett visst område på skärmen.
Klicka på nedåtpilen bredvid artikeln ny (Ny). Du kommer att se fyra skärmbildsalternativ och uppgifter som: "Fritt format klipp", "Rektangulärt klipp", "Fönster klipp" och "Fullt. -skärmklipp "(Klipp ut helskärm)
Välja ny (Ny) för att dimma skärmen ändras muspekaren till ett + -tecken. Dra musen för att välja det område du vill fånga. Det synliga skärmområdet är den valda delen.
Spara skärmbilden. Klicka på Spara eller klicka på Arkiv> Spara som för att spara skärmdumpen på din dator. annons
Metod 4 av 4: Använd Windows Ink Workspace
Öppna Windows Ink Workspace. Tryck på tangentkombinationen ⊞ Vinn+W. Eller klicka eller tryck på den pennformade ikonen i meddelandefältet. Windows Ink Workspace öppnas.
Välj "Skärmskiss".
Spara. Klicka på knappen Spara högst upp till höger. annons
Vad du behöver
- Enheter som kör Windows 10