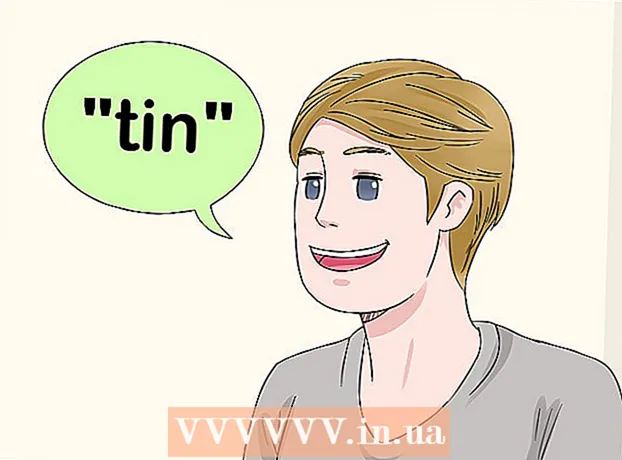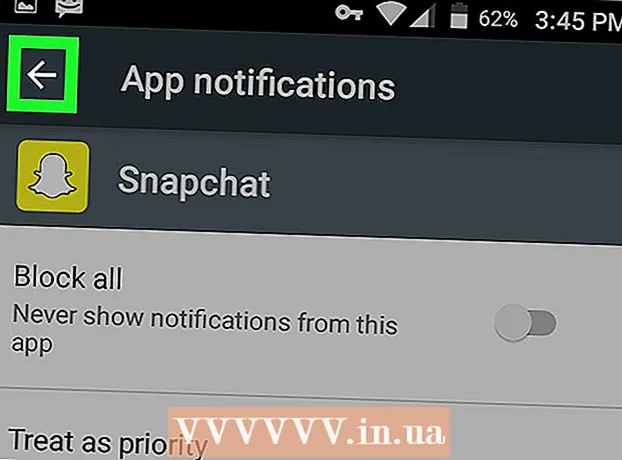Författare:
Louise Ward
Skapelsedatum:
3 Februari 2021
Uppdatera Datum:
1 Juli 2024
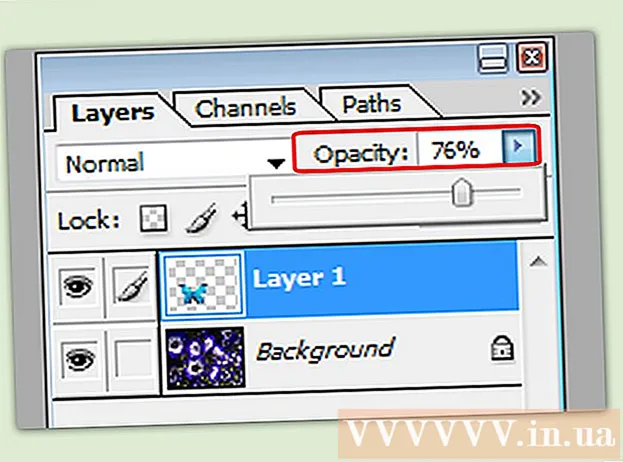
Innehåll
Overlay är ett kreativt sätt att skapa en ny bakgrund för en bild, sy ihop två foton eller skapa en scen med en kändis. Oavsett om du vill dekorera ett gratulationskort eller skämt med någon med falska fotokollage, kan du använda gratis programvara för att göra dem. Läs följande artikel för att lära dig staplingstekniken.
Steg
Metod 1 av 3: Enkelt foto
- Använd denna metod med enkla collage. Du kan använda den här metoden om du bara behöver sy flera små bilder till en större bild, snabbt och enkelt. Det här är inte särskilt tekniskt, så du kan helt följa det om du vill skapa ett roligt semesterkort eller andra enkla saker utan att spendera för mycket tid.
- För bästa resultat, ladda ner gratis bildbehandlingsprogramvara som GIMP, Paint.NET eller Pixlr. Om du äger professionell fotoredigeringsprogramvara som Photoshop eller Paint Shop Pro kan du lära dig hur du använder dem, men att köpa den här programvaran är inte nödvändig.
- Eftersom den här metoden bara kräver några få verktyg tillgängliga i grundläggande redigeringsprogram som Windows Paint. dockDu kanske inte kan använda "borstverktyget" för avancerad redigering. Och utan "lager" -funktionen kommer du att ha svårt att redigera foton.
- Öppna först bakgrundsbilden. Detta är en bild som används som bakgrund för en bra bild som läggs ovanpå. I redigeringsprogramvaran väljer du Arkiv → Öppna bilden.
- Välj Arkiv → Spara som för att spara som en ny fil om du vill behålla originalbilden. Du kan utföra ovanstående steg efter att du har avslutat redigeringen, men om du gör det först behöver du inte oroa dig för att glömma att spara eller skriva över originalfotoet.
- Öppna fotot du vill överlappa. Du kommer att placera detta foto ovanpå bakgrundsbilden. Öppna den andra bilden i ett nytt fönster med hjälp av programvaran i steget ovan. Välj Arkiv → Spara som för att spara den som en ny fil, undvik ändringar i originalbilden.
- Välj cirkelvalsverktyget. Du ser en kolumn med olika knappar, vanligtvis till vänster på skärmen. Dessa är verktyg. Klicka på cirkelikonen eller streckad oval, vanligtvis ovanför verktygskolumnen.
- Du kan muspeka över varje verktyg för att se dess namn. Namnet på detta verktyg är vanligtvis "ellipsval", "ellipsval" eller liknande namn.
- Om du inte hittar ett markeringsverktyg kan du istället använda strängen "lasso-verktyg" eller det fyrkantiga "rektangulära urvalsverktyget".
- Klicka och dra runt det bildområde du vill flytta. Dra musen runt figuren för personen, djuret eller ett område av bilden som du vill överlappa bakgrundsbilden. Välj områden av bilden som är intressanta, med föremål i mitten, och undvik att välja orimliga delar (som att någon arm syns vid kanten av bilden).
- De flesta program för bildbehandling har ett kommando för invertera markering som låter dig välja hela bilden bortsett från den del du lokaliserar. Det här kommandot är till nytta om du vill kontrollera det valda området: använd Ctrl + Skift + I (eller kommando + Skift + I på en Mac) för att invertera det valda området och välj sedan Redigera → Klipp ut (Klipp ut) för att radera lämnar endast det område du vill flytta. Du kan välja Redigera → Ångra för att gå tillbaka till föregående steg och försöka välja ett annat område i bilden.
- Om du inte håller med om något område i bilden kan du följa dessa steg för att lägga till en detaljerad bild.

Mjuka kanterna på valet (valfritt). Det valda bildområdet kan se lite styvt ut eller ha udda kanter, vilket kan resultera i att den slutliga bilden ser onaturliga ut eller alltför avslöjande korrigeringar. Du kan göra denna justering med "fjäderverktyget" eller "fjäderinställningen" för att mjuka upp kanterna på bilden. För varje programvara måste du använda olika sätt för att komma åt bilden. Gå till det här verktyget:- Högerklicka i markeringen i Photoshop och välj sedan fjäderknappen.
- I Gimp använder du menyn ovan: välj Välj → Fjäderknapp.
- I Paint.NET måste du ladda ner Feather Plugin och öppna plugin-menyn för att använda detta verktyg.
- I Pixlr eller Paint Shop Pro, klicka på markeringsverktyget och ändra penselinställningarna innan börja välja bildområdet.
- Med vilken programvara som helst hittar du nummerinmatningen som justerar borstens mjukhet i pixlar. Med den här metoden väljer du 1 eller 2 pixlar för att undvika att förlora detaljer.
- När du har valt önskat fotoområde, kopiera och klistra in i bakgrundsbilden. Du kan välja mellan Redigera → Kopiera och Redigera → Klistra in kommandon, kom ihåg att välja en tidigare öppnad bakgrundsbild för att klistra in fotot.
- Om du felaktigt har kopierat ett icke markerat område måste du använda kommandot Invertera markering för att välja rätt markerat område.
- Ändra storlek och position för att dra foton. Välj ett rullningsverktyg med muspekaren eller fyrpunktskompassen och klicka och dra den överlappande bilden till önskad position. Följ dessa steg om du behöver ändra storlek på bakgrundsbilden:
- Välj Arkiv → Gratis omvandling (eller använd Ctrl + T-tangenterna) för att ändra storlek på bilden.
- En kant visas runt bilden och klicka och dra till sidorna och hörnen för att ändra storlek och form. För att hålla proportionerna korrekta, håll ned Skift-tangenten medan du drar i hörnet.
- Om du flyttar fel bild, kontrollera att du har valt rätt lager genom att välja Visa → Lager eller Fönster → Lager och klicka sedan på lagret som innehåller bilden. stapla.
- Välja Fil (Arkiv) → Spara som (Spara som) för att spara resultatet med ett nytt namn. Se till att du väljer rätt bild som innehåller dina ändringar innan du sparar. Det är det första lagret i bilden.
- Du kan lägga till foton genom att följa samma steg som ovan, lägga till så många foton du vill.
- För att ändra positionen mellan de två lagren i bilden öppnar du avsnittet Lager genom att välja Visa → Lager eller Fönster → Lager i menyn högst upp på skärmen och bläddra sedan. flytta miniatyrbilden i listan tills den ser nöjd ut. Det nedre lagret är bakgrundsbilden och det övre lagret är omslaget.
Metod 2 av 3: Detaljerad bild
- Undersök komplexiteten i originalbilden för att bestämma vilka steg du ska följa. Denna metod kommer att vägleda dig att använda verktyget "trollstav", vilket gör att du snabbt kan ta bort områden i en speciellt färgad bild så att du kan separera området du vill flytta. Det här verktyget är dock mer effektivt på bilder med enkla bakgrundsfärger, med lite skugga, eller när området på bilden som ska flyttas har en ram som är skild från bakgrunden.
- Om det område av bilden du vill välja har en komplex bakgrund bör du hoppa till steget "Använd markeringsverktyg" i den här metoden och skissera det område du vill flytta med musen.
- För snabb, enkel metod utan att sammanfoga bilder, se Snabbstapling av bilder.
- Ladda ner en gratis fotoredigeringsprogramvara. Det mest effektiva sättet att stapla bilder är att använda programvara för bildbehandling. Om du inte äger professionell programvara som Photoshop eller PaintShop Pro kan du ladda ner alternativ som Pixlr, GIMP eller Paint.NET.
- Om du använder en Mac letar du efter GIMP-programvara på din dator innan du laddar ner den eftersom den kan vara förinstallerad på din dator.
- Bland fri programvara är GIMP nästan identisk med den mest professionella programvaran. Om du bara behöver överlappa bilder blir annan programvara lättare att använda.
- Innan du försöker använda programvaran som listas här, se till att de stöder klassfunktionaliteten. Försök att söka efter "Lager" i hjälpmenyn i programvaran, eller läs funktionsbeskrivningen på webbplatsen.
- Detta gäller inte programvaran MSPaint, Windows Paint eller Inkscape.

Öppna bakgrundsbilden med hjälp av programvaran. Detta är bilden som används som bakgrund, de mindre bilderna placeras ovanpå bilden.- Om du dubbelklickar på en bild och programvaran inte startar måste du öppna programvaran först och sedan använda kommandot Arkiv → Öppna i toppmenyn för att välja bildfilen.

Skapa ett nytt fönster och öppna den andra bilden. Detta är en bild som innehåller detaljerna för att överlappa bakgrundsbilden. Om du väljer Arkiv → Öppna öppnas bilden automatiskt i ett nytt fönster. Från och med nu kan du växla mellan två fönster, klicka och dra ett fönster till skärmens hörn om det gör det lättare för dig att redigera. Du kan också ändra storlek på enskilda fönster genom att dra i det nedre högra hörnet.- Det enklaste fotot att redigera är det med det valda objektet i tunn kontrast till bakgrunden.
- Spara det andra fotot under ett annat namn. Välj Arkiv → Spara som och ändra bildnamnet. Nu kan du redigera foton utan att oroa dig för att skada originalfoton.
- Du måste välja Spara som och byta namn på den för att skapa en ny fil. Om du har valt Spara endast eller valt Spara som men inte bytt namn på filen redigerar du fortfarande på originalbilden.
- När du har sparat en ny fil ska du spara den så ofta som möjligt med kommandot Arkiv → Spara för att undvika att förlora dina ändringar.
Välj trollstavverktyget för att ta bort oönskade områden. Klicka på trollstavverktyget i verktygsfältet till vänster. Detta är ett verktyg som låter dig välja ett stort antal färger inom ett visst monokromt område genom att klicka var som helst i bilden; Den valda pixeln skapar en baslinje för det valda färgintervallet.
- Symbolen för trollstavverktyget liknar en trollstav som avger ljus. Om du inte är säker på att du har gjort rätt val, håll muspekaren över varje verktyg och vänta med att se namnet.
- I GIMP kallas detta verktyg "välj suddighet" och har en liknande ikon.
Justera trollstavens inställningar. Inställningsavsnittet visas ovanför ikonen när du väljer verktyget. Kom ihåg att markera rutan "sammanhängande", då raderar du bara bildområdet intill den valda pixeln, inte alla områden med samma färgband på bilden. Justerar toleranser konsekvent med bakgrunden och bildupplösningen: en låg tolerans begränsar det valda färgområdet och matchar en bakgrund med ett liknande färgområde, medan en hög tolerans väljer ett stort färgområde. och lämpar sig för bilder med hög kontrast.
Välj det område du vill radera runt det bildområde du vill flytta. Klicka först på de färgade pixlarna i det område du vill ta bort för att lokalisera området med samma färgintervall. Du kommer att se en blinkande kant runt det område du valt. Håll ned Skift- eller Ctrl-tangenten medan du klickar på de angränsande områdena tills hela området runt bildområdet du vill flytta.
- Du måste också justera toleranserna några gånger när du gör detta och använda samma inställning som trollverktyget. Små toleransjusteringar om du behöver flytta ett stort bildområde, stor tolerans om du bara väljer ett litet område.
- Välj Redigera → Ångra när fel område har valts. Detta gör att du kan gå tillbaka till föregående steg, inte tillbaka till originalbilden. Alternativt kan du använda tangentkombinationen: Ctrl + Z på en Windows-dator eller kommando + Z på en Mac.
- Om du inte kan separera bildområdet som ska raderas från området som ska flyttas kan du gå till steget "Använd markeringsverktyg" och lokalisera bilden själv med repverktyget.
Mjuka kanterna på valet (valfritt). Det valda bildområdet kan se lite styvt ut eller ha udda kanter, vilket kan resultera i att den slutliga bilden ser onaturliga ut eller alltför avslöjande korrigeringar. Du kan justera detta genom att använda "fjäderverktyg" eller "fjäderinställning" för att mjuka upp kanterna på bilden. För varje programvara måste du använda olika sätt att komma åt bilden. Gå till det här verktyget:
- Högerklicka i markeringen i Photoshop och välj sedan fjäderknappen.
- I Gimp använder du menyn ovan: välj Välj → Fjäderknapp.
- I Paint.NET måste du ladda ner Feather Plugin och öppna plugin-menyn för att använda detta verktyg.
- I Pixlr eller Paint Shop Pro, klicka på markeringsverktyget och ändra penselinställningarna innan börja välja bildområdet.
- Med vilken programvara som helst hittar du nummerinmatningen som justerar borstens mjukhet i pixlar. Med den här metoden väljer du 1 eller 2 pixlar för att undvika att förlora detaljer.
tryck på knappen Radera (Radera) för att radera det valda området. Du kan välja kommandot Redigera → Klipp ut från menyn högst upp på skärmen. Du bör lokalisera och radera istället för att zonera resten av fotot och radera en gång. Om du gör det kan du undvika att göra misstag på vägen.
- När det bara finns en liten del kvar runt det bildområde du vill flytta kan du zooma in för att se detaljerna tydligt innan du raderar. Zoom in-verktyget har en förstoringsglasikon med ett "+" inuti. Du kan också använda kommandot: Visa → Zooma.
- När du rensar det valda området visas det ett "schackrutmönster" eller svartvit färg. Hur som helst kommer beläggningen att fungera bra.
Välj ett urvalsverktyg. Det finns vanligtvis högst upp i verktygsfältet, med en fyrkant, cirkel eller repikon. Det fyrkantiga eller runda verktyget lokaliserar det exakt i sin form, medan repverktyget kan cirkulera det i vilken form som helst. Repverktyget undviker lätt det område som inte behöver raderas nära bildområdet som ska flyttas.
Klicka och dra runt bilden för att välja det område du vill flytta. Om du tar bort bakgrunden, se till att inte ta bort onödiga områden.Du kan lägga till områden med monokrom färg eller rutmönster för att ersätta dem och de blir inte lokaliserade.
- Om du inte kan ta bort en komplex bakgrund med trollspöverktyget, förstora bilden med kommandot Visa → Zooma och långsamt cirkla bilden som du vill flytta med repverktyget. Det kan ta några minuter men ger bättre resultat. Efter att ha kopierat och klistrat in det första området i bilden i den nya bakgrundsbilden, fortsätt använda detta verktyg för att ta bort det överflödiga området som du av misstag kopierade med.
Kopiera det markerade området, växla till bakgrundsbildfönstret och klistra in. Du kan använda kortkommandot (Ctrl + C för att kopiera, Ctrl + V för att klistra in) eller kommandot Redigera på menyn. Om bilden ser för "skarp" eller onaturlig ut, gå tillbaka till föregående steg och öka penselinställningen med några pixlar.
- Se instruktionerna direkt ovan, "Software Edge Software", för att lära dig hur man mjukvarar kanterna på ett valt bildområde.
- Om du redan har klistrat in bilden men inte ser den visas öppnar du paletten Lager med kommandot Fönster → Lager eller Visa → Lager. Du ser varje lager genom miniatyrbilder som klistrats in på rutmönstret. Dra det klistrade fotolagret till toppen, ovanför bakgrundsfotolagret.
Ändra storlek och position för att dra foton. Välj ett rörligt verktyg med en ikon som liknar en muspekare eller en fyrpunktskompass och klicka sedan på och dra det markerade området på bilden till rätt plats. Följ dessa steg om du behöver ändra storlek på bakgrundsbilden:
- Välj Arkiv → Fri omvandling (eller snabbtangenten Ctrl + T) för att ändra storlek på bilden.
- En kant visas runt bilden, klicka och dra åt sidorna eller dra hörnet för att ändra storlek och forma bilden. För att hålla proportionerna korrekta, håll nyckeln Flytta när du drar hörn.
- Om åtgärden är fel, kontrollera att du redigerar i rätt lager med hjälp av kommandot Visa → lager eller fönster → lager och välj sedan lagret som innehåller omslagsbilden.
Välja Fil (Arkiv) → Spara som (Spara som) för att spara resultatet med ett nytt namn. Kom ihåg att spara omslagsbilden. Välj inte av misstag fönstret som innehåller resten av bilden efter att du har beskurits. annons
Metod 3 av 3: Lägg till effekter
- Öppna fotolager till mannen. Öppna Layer-menyn med View → Layer eller Window → Layer-kommandot och välj det lager som innehåller bilden som ska överlappa. Du kan prova flera alternativ för att ändra dess utseende.
- Det finns många program för bildbehandling där ute, och alla har en mängd olika alternativ. Om du vill hitta de populära rekommendationerna nedan eller experimentera med effekterna själv väljer du menyerna Filter och Layer.
Gör överlappningsbilden transparent med spökeffekt. Om bilden är genomskinlig kommer resultatet av stapling också att se bättre ut, särskilt när du använder metoden Quick Overlay. Det här är bara en liten justering som inte tar lång tid.
- Alldeles bredvid listan med lager där du kan observera tidigare åtgärder ser du en ruta som heter Opacity. Här kan du ange ett tal från 0 (osynligt) till 100 (helt ogenomskinligt) eller justera skjutreglaget för att gradvis ändra transparensen.
- Lägg till en skugga för att länka den överlagrade bilden till bakgrundsbilden. Skuggeffekter för att skapa skuggor under motivet och få det att se ut som en del av bakgrundsbilden. Du bör följa detta förslag för ett mer naturligt utseende.
- I GIMP finns den här funktionen under Filter → Ljus och skugga.
- I Photoshop, titta under Layer → Layer Style → Drop Shadow.
- Välj skugglagret som ska justeras. Du kan använda kommandot Filter → Oskärpa för att minska skuggans skärpa.
- Du kan använda kommandot Redigera → Gratis transformera för att ändra skuggans position och form så att den matchar ljusets riktning i bakgrundsbilden.
- Försök och lägg till fler effekter. Det finns otaliga effekter i bildbehandlingsprogramvaran. Försök använda blandningsalternativen för att göra det överlagrade fotot mer naturligt, eller använd någon annan effekt för att göra enkla eller konstnärliga förändringar. annons
Råd
- Du kan använda raderingsverktyget för att radera alla avvikelser eller delar av bilden som ligger långt ifrån motivet.
- Hjälpdialogen är mycket användbar för att lära dig hur du använder verktyget.
- Om en svartvit färg visas efter att du har tagit bort det valda området i bakgrunden och det hindrar lokaliseringen av resten av bakgrunden, öppnar du lagerpaletten med kommandot (Visa → Lager ), eller Fönster → Lager och hitta objektet "Bakgrundslager" i det färgade området. Om du ser hänglåsikonen dubbelklickar du på den och väljer OK för att låsa upp den. du kan dra det till papperskorgen längst ner på panelen Layer Separator eller högerklicka och välja Delete Layer. Då ser du ett rutmönster visas.
Varning
- Skriv aldrig över originalbildfilen.
- Om du försökte använda kommandot Invert Selection som nämns ovan men bildfärgerna blev konstiga, använde du felaktigt kommandot Invert. Leta efter kommandot Invert Selection i Select-menyn för de flesta programvaror, eller använd kortkommandot Ctrl + Shift + I (kommando + Shift + I på en Mac).