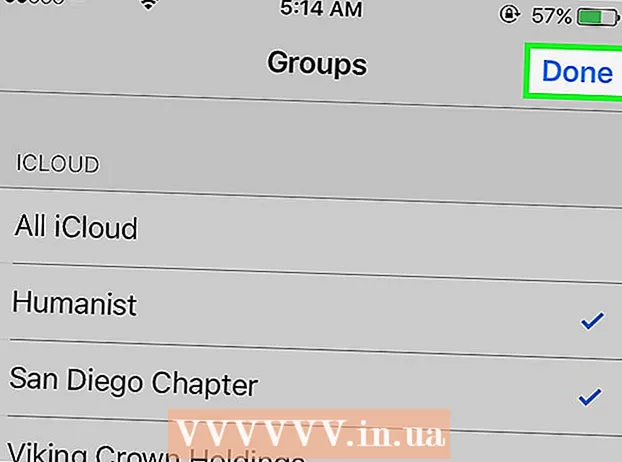Författare:
Louise Ward
Skapelsedatum:
10 Februari 2021
Uppdatera Datum:
1 Juli 2024

Innehåll
Moderna versioner av Word innehåller de flesta symboler och strukturer som en matematikprofessor behöver. Du kan skriva snabbt med kortkommandon eller söka i en ekvationsmeny efter eget val. Funktionen är lite annorlunda om du använder en Mac eller Word 2003 eller tidigare. Observera att den gamla metoden "Lägg till objekt" från Word 2003 inte har några nya ikoner. Du kan köpa MathType-tillägget om du föredrar det.
Steg
Metod 1 av 4: Använd tangentbordet: Microsoft Word 2007 för att skriva ekvationer
Tryck Alt och "=". Detta infogar en ekvation vid markörens position och öppnar redigeraren.

Infoga bokstäver genom att skriva. De engelska bokstäverna motsvarar variablerna, du behöver bara trycka på tangentbordet för att infoga texten.
Infoga symboler genom att skriva symboliskt namn. Om du vet namnet på symbolen skriver du bara symbolnamnet efter . För till exempel den grekiska bokstaven theta, skriv theta och tryck på mellanslagstangenten för att konvertera tecknet.

Använd MELLANSLAG för att byta ekvationer som du precis har skrivit. Observera i föregående steg, endast när du trycker på mellanslagstangenten konverteras symbolen, liknande när du bearbetar ekvationer.
Infoga bråk med /. Om du till exempel skriver a / b (tryck på mellanslagstangenten) kommer fraktionen att vara a ovan b.

Uttrycksgrupper använder parenteser (). Parenteser () används för att gruppera delar av en ekvation i redigeraren. När du till exempel skriver (a + b) / c och trycker på mellanslagstangenten får du fraktionen a + b över c, utan parenteserna visas.
Använd _ och ^ för att infoga prenumeration och superscript. Till exempel a_b förvandlar b till prenumerationen på a, medan a ^ b förvandlar b till exponenten för a. Indexet ovan och nedan kan användas samtidigt, vilket är hur man lägger till en integralgräns, till exempel typ int_a ^ b och tryck på mellanslagstangenten, vi får en integrerad ekvation från a till b.
Infoga en funktion genom att trycka på mellanslagstangenten efter funktionsnamnet. Du kan skriva de trigonometriska funktionerna sin, arctan, log och exp, men tryck på mellanslagstangenten efter funktionsnamnet för att redigeraren ska känna igen den som en funktion.
Ändra teckensnitt. Du kan ändra teckensnittet. För att använda fetstil eller kursiv, tryck på kortkommandot Ctrl+B eller Ctrl+Jag. För att göra ordet i ekvationen normalt, bifoga det med citat. För att göra ett tecken till ett index använder du script, till exempel scriptF förvandlar F till index.
Hitta andra kortkommandon. Att skriva ekvationer är mycket snabbare än att välja symboler och strukturer från en meny, men du måste känna till kortkommandot. Med stegen ovan kan du gissa de flesta genvägar som ska användas. annons
Metod 2 av 4: Microsoft Word 2016, 2013, 2010 eller 2007
Välj fliken Infoga på kontrollmenyn. En drivrutin är en horisontell meny mellan dokumentnamnet och texten. Hitta fliken Infoga i första raden och klicka på den.
Hitta ekvationsknappen i det högra hörnet. Infoga-menyn har många alternativ, men vi behöver bara överväga ekvationssektionen med den stora π (pi) -symbolen till höger i gruppen "Symboler".
Klicka på ikonen för att infoga ekvationen. En dialogruta visas vid markörens position. Du kan alltid skriva för att starta ekvationen eller gå till nästa steg för att se fler alternativ.
Infoga specialformat. När du klickar på ekvationsikonen visar drivrutinen en stor panel med nya alternativ. Gå igenom alternativen för att hitta den symbol du vill ha och slutför sedan ekvationen. Här är en steg-för-steg-guide:
- Klicka på skriptikonen för att öppna rullgardinsmenyn. Håll muspekaren över varje knapp så kommer du att se texten i verktygstips.
- Välj det grundläggande indexalternativet, ekvationen visas i två rutor, en på en nedan: □□
- Klicka på den första rutan och skriv in det värde du vill visa: 5□
- Klicka i den andra rutan och skriv mätvärdet: 53
Fortsätt skriva för att slutföra ekvationen. Om du inte behöver någon speciell formatering, ange bara ett nummer för att expandera ekvationen. Word infogar automatiskt mellanslag och kursiv.
Ändra ekvationens position. Välj ekvationsdialogrutan så visas en flik med en pil på höger sida. Klicka på pilen för att visa visningsalternativ, inklusive centrering, vänsterjustering och högerjustering av ekvationen.
- Du kan fetstil ekvationstexten och ändra typsnitt och stil som vanligt.
Ange ekvationer manuellt (endast Word 2016). Om du använder Word 2016 kan du skapa "ekvationer" genom att rita med musen eller pekskärmsverktyget. Välj Ink Equation i Equations-menyn för att komma igång. annons
Metod 3 av 4: Office för Mac 2016 eller 2011
Välj fliken Dokumentelement. Den här fliken finns på kontrollmenyn, strax under den översta raden med ikoner.
Välj ekvationer i högra hörnet. När du väljer Dokumentelement kommer ekvationsalternativet till höger med ikonen π. Det finns tre alternativ enligt följande:
- Klicka på pilen bredvid ekvationsikonen för att öppna en meny med vanliga ekvationer.
- Klicka på pilen> Ny ekvation för att skriva det själv.
- Klicka på ikonen för att öppna en större meny som innehåller förarens ekvationsalternativ.
Använd toppmenyn. Om du gillar toppmenyn, välj "Infoga", bläddra nedåt och välj "Ekvation".
- Den högra muspekaren placeras i en tom position i texten innan du kan komma åt detta kommando. (Till exempel, om ett objekt är valt, kommer kommandot att vara nedtonat.)
Välj visningsalternativ. Klicka på nedåtpilen till höger om ekvationsdialogen. Du kommer att se en ny meny med alternativ för att visa ekvationer.
- Den här menyn innehåller kommandot "spara som ny ekvation", praktiskt om du använder det ofta. Detta kommando lägger till den valda ekvationen i listrutan när du klickar på pilen bredvid ekvationsikonen.
Metod 4 av 4: Microsoft Word 2003
Lär dig gränsen. Du kan inte redigera ekvationer i Word 2003 eller tidigare. Om du samarbetar med andra Word-användare är det bäst att uppgradera till den senaste versionen.
Infoga en ekvation. Välj Infoga → Objekt → Skapa nytt från toppmenyn. Om du ser "Microsoft Equation 3.0" eller "Math Type" i objektlistan, klicka för att infoga en symbol. Om du inte ser det går du till nästa steg.
- När du har infogat en ekvation visas ett litet fönster med många symboler. Klicka och välj symbolen för att lägga till ekvationen.
- Word 2003 har inte samma formateringsalternativ som senare versioner. Några av ekvationerna som visas är inte särskilt professionella.
Installera tillägg om det behövs. Om Word 2003-versionen inte har de verktyg som nämns ovan bör du installera den. Det är inte lätt att hitta detta verktyg, men med tur finns installationspaketet redan på din dator:
- Stäng alla Microsoft Office-program.
- Gå till Start → Kontrollpanelen → Lägg till eller ta bort program.
- Välj Microsoft Office → Ändra → Lägg till eller ta bort funktioner → Nästa.
- Klicka på + -ikonen bredvid Office-verktyg.
- Välj Ekvationsredigerare, välj sedan Kör och klicka sedan på Uppdatera.
- Följ instruktionerna på skärmen. Om du inte har tur kan du behöva använda installationsskivan för Word 2003.
Råd
- För att skriva den andra raden i ekvationen, tryck på Skift + Enter. Genom att trycka på Enter lämnas ekvationen eller skapas en ny ekvation, beroende på vilken version av Word du använder.
- Office 365-prenumerationstjänster inkluderar vanligtvis den senaste versionen av Word. Följ instruktionerna för de nya versionerna som är kompatibla med ditt operativsystem.
- Om du använder Word 2007 eller en senare version och vill redigera text som skapats i Word 2003 eller tidigare använder du kommandot Arkiv → Konvertera för att låsa upp ekvationer och redigeringsfunktioner. Övrig.
Varning
- Om du sparar text i .docx-format kan användare av Word 2003 eller tidigare inte redigera ekvationen.