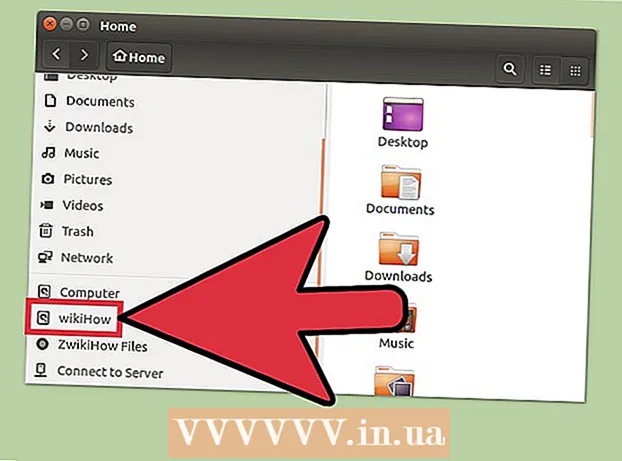Författare:
Louise Ward
Skapelsedatum:
6 Februari 2021
Uppdatera Datum:
28 Juni 2024
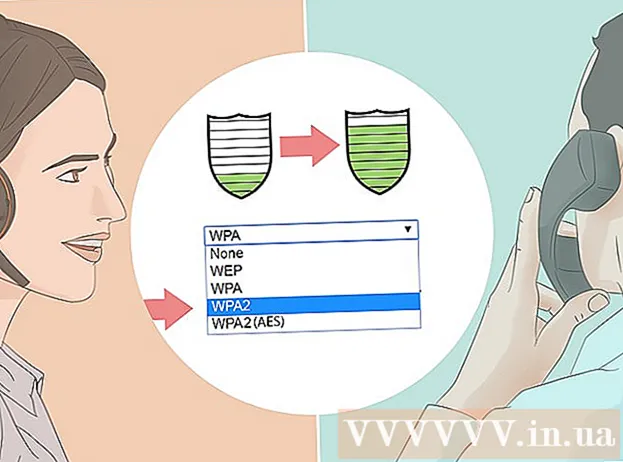
Innehåll
Denna wikiHow lär dig hur du blockerar främlingar från att komma åt ditt Wi-Fi-hem. Du kan sparka någon från nätverket på de flesta routerkonfigurationssidor, men processen varierar beroende på router. På en Windows-dator kan du ladda ner programmet "NetCut" för att ta bort oinbjudna gäster från nätverket. Om allt misslyckas kan återställning av routern till fabriksinställningarna ta bort oönskade anslutningar.
Steg
Metod 1 av 4: Använd routerns sida
, klick inställningar

(Inställningar), välj Nätverk & Internet (Nätverk & Internet), klicka på Status (Status), bläddra nedåt och välj Visa dina nätverksegenskaper (Visa nätverksegenskaper), rulla ner till rubriken "Standardgateway" och titta på adressnumret till höger om rubriken.- På Mac - Du öppnar Apple-meny
, klick Systeminställningar ... (Systemanpassning), välj Nätverk (Nätverk), välj nästa Wi-Fi-nätverk och klicka sedan på Avancerad (Avancerat), välj kortet TCP / IP och titta på antalet adresser till höger om rubriken "Router".

Gå till din routersida. Öppna en webbläsare, ange routerns nummer i adressfältet högst upp i fönstret och klicka ↵ Gå in.
Logga in vid behov. Du måste ange ditt användarnamn och lösenord om det behövs. Om du inte redan har ställt in det här, titta på baksidan av din router, i din routers manual eller online.- Du kan bli ombedd att logga in efter att du har gjort ändringar i routerns inställningar.
Hitta Wi-Fi-anslutningsmenyn. De flesta routerkonfigurationssidor kommer att ha ett avsnitt med namn på alla aktuella anslutningar. Detta avsnitt har vanligtvis en titel Wi-Fi-anslutningar (Wi-Fi-anslutning), Anslutna enheter (Ansluten enhet) eller liknande.
- Med vissa routrar kan du behöva hitta objektet Föräldrakontroll (Föräldrakontroll).
Visa aktuella anslutningar. Du måste blockera alla anslutningar om den inte tillhör någon av dina enheter (t.ex. konsol, dator, telefon, surfplatta, smart-TV, etc.).
Välj den anslutning du vill blockera. Funktionen varierar beroende på routerns sida. Du kan behöva klicka på en målanslutning eller markera rutan bredvid anslutningen.
Klicka på alternativet "Blockera" eller "Ta bort". Det här alternativet finns bredvid, nedan eller någonstans nära anslutningen som du planerar att ta bort. Den valda anslutningen raderas från nätverket.
Spara ändringar vid behov. Om det finns ett alternativ Spara (Spara) i närheten, klicka för att spara dina ändringar.
- Använd inte webbläsarens "Bakåt" -knapp för att stänga den här sidan, klicka bara på routerns tillverkarens namn eller länken. instrumentbräda (eller liknande) högst upp på sidan.
Ändra ditt nätverkslösenord. Även om det inte krävs, ändrar du nätverkslösenordet att andra användare inte kan ansluta om du återställer routern till fabriksinställningarna eller förlorar din blocklista. Du kan ändra lösenordet i avsnittet inställningar på routerns sida.
- Du måste ansluta alla nätverksenheter (t.ex. telefoner, datorer etc.) till routern efter att du har bytt lösenord.
Metod 2 av 4: Använd NetCut i Windows
Koppla bort från Internet på alla enheter utom den dator du använder. Det här är det enklaste sättet att avgöra om någon annan är i nätverket förutom dig, den andra adressen tillhör den aktuella datorn eller oinbjudna gäster.
Öppna nedladdningssidan för NetCut. Gå till http://www.arcai.com/downloads/ med din webbläsare.
Klick Ladda ner NetCut (Ladda ner NetCut). Den här länken finns mitt på sidan.
Klicka på länken "Netcut 3.0 "är högst upp på sidan. Detta är den optimerade versionen av NetCut för Windows 8 och 10. När du klickar på länken kommer NetCut-installationsfilen att ladda ner.
Installera NetCut. Dubbelklicka på installationsfilen netcut.exe och följ instruktionerna på skärmen. Observera att NetCut också kommer att installera "WinPcap"; Detta är bara UI-stödprogrammet för NetCut.
- Du måste starta om datorn efter installationen av NetCut för att kunna fortsätta.
Öppna NetCut. Dubbelklicka på ikonen NetCut. En ny flik öppnas (eller ett nytt webbläsarfönster om du inte har startat programmet ännu).
Klicka på knappen "Skanna". ⟳ ligger högst upp på sidan. Programmet hittar och identifierar alla tillgängliga anslutningar i nätverket.
Hitta användare som är egenintresserade. På höger sida av sidan visas många rutor med detaljerad information om enheterna som använder nätverket. Hitta rutan med information om den okända enheten.
- Om du till exempel inte har en Apple-produkt och ser ett "apple" -objekt bredvid rubriken "Tillverkare", sparkar du enheten ur nätverket.
- Om det finns en okänd adress i avsnittet "Gateway" eller "Network host", oroa dig inte och skynda dig eftersom det är din router.
Sparka bort användaren från Wi-Fi-nätverket. Dra den oönskade användarrutan och släpp den till vänster på sidan. Den här användaren kommer att fästas till vänster på sidan och kommer inte att kunna fortsätta komma åt ditt Wi-Fi-nätverk.
- Du kan upprepa denna process med valfri användare om så önskas.
- Du kan behöva lägga till användaren igen i blocklistan varje gång du startar om datorn.
Metod 3 av 4: Återställ routern
Koppla bort routern och modemet. Du måste koppla bort Ethernet-kabeln som är ansluten till modemet bakom routern.
- Hoppa över det här steget om routern och modemet är 2-i-1-enheter.
Hitta "Återställ" -knappen på routern. Den här knappen finns vanligtvis på baksidan av routern och är avsiktligt svår att hitta, så se till att titta närmare på den.
- Knappen "Återställ" är vanligtvis indragen och inte större än stiftets spets.
Håll ned knappen "Återställ". Använd en stift, räta Gem eller SIM-stick och håll ned "Återställ" -knappen i minst 30 sekunder.
Släpp knappen "Återställ" efter 30 sekunder. Routern har mer tid att återställa. Vid denna tidpunkt kommer enheten att starta om automatiskt.
Vänta tills routern startar. Det kan ta några minuter för processen att slutföra, och routern kan starta om sig själv några gånger.
Anslut routern tillbaka till modemet. Anslut igen med Ethernet-kabeln som anslöt de två ursprungliga enheterna.
- Återigen kan du hoppa över detta steg om routern och modemet är 2-i-1-enheter.
Anslut till Wi-Fi. Du måste fortsätta med standardnätverksnamnet och lösenordet, som vanligtvis listas längst ner eller på baksidan av din router.
Ändra ditt lösenord när du blir ombedd. Första gången du ansluter till routern efter en återställning blir du vanligtvis ombedd att ange ett nytt lösenord. Välj ett lösenord som skiljer sig från det gamla för att förhindra att Wi-Fi-tjuven återansluter till nätverket. annons
Metod 4 av 4: Ring operatören
Förbered samtalsinformation. Du måste samla in information som ditt kontonummer eller faktureringsadress för att hjälpa operatören att verifiera din identitet.
Förklara problemet. Berätta för operatören att någon annan använder ditt Wi-Fi. Om Wi-Fi-modemet / routern tillhandahålls av operatören kan de logga in och ta bort användaren som manuellt öppnade.
Bestäm om du vill ändra Wi-Fi-lösenordet. Om du tror att någon använder ditt lösenord, be en supportperson att konfigurera det nya nätverket. Obs! Lösenord är känsliga problem.
Fråga supportpersonalen om de säkerhetsinställningar som passar dig. Om det har gått ett tag sedan routern har uppdaterats kan din operatör hjälpa till med detta. annons
Råd
- Skapa lösenord som är svåra att hacka. Experter rekommenderar att du ställer in ett långt lösenord (minst 15 tecken) som kombinerar versaler, gemener, siffror och specialtecken och begränsar användningen av ord i ordboken.
- Vissa nätverksleverantörer, som Comcast i USA, kan konfigurera din router för att fungera som en Wi-Fi-hotspot för andra kunder. Användare delar inte din anslutning med dig, så du behöver inte oroa dig för att de använder familjens resurser.
Varning
- Dela bara Wi-Fi-lösenordet med någon du litar på. Om någon använder ditt hem-Wi-Fi för att hacka eller ladda ner olagligt innehåll kan du hållas ansvarig.
- Ladda aldrig ner programvara som blockerar internetanslutningen från någon källa utom tillverkarens officiella webbplats.