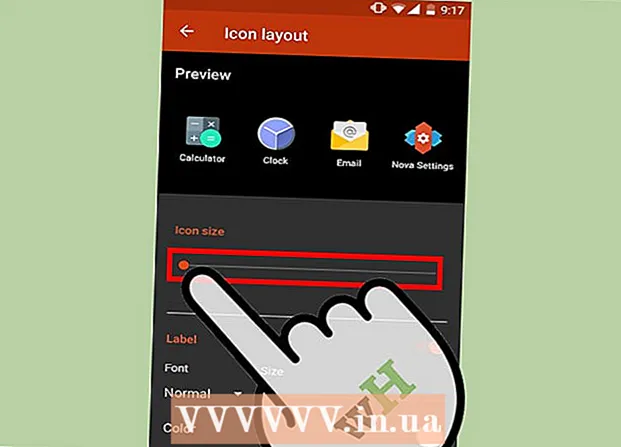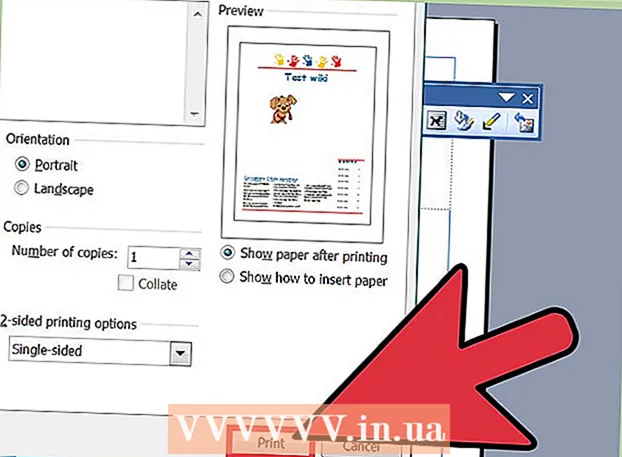Författare:
Frank Hunt
Skapelsedatum:
16 Mars 2021
Uppdatera Datum:
1 Juli 2024

Innehåll
Om du vill flytta en lista eller tabell med data från Word till Excel behöver du inte kopiera och klistra in varje enskild information i sin egen cell i kalkylbladet. Genom att först formatera ditt Word-dokument korrekt kan du enkelt importera hela dokumentet till Excel med högst några klick.
Att gå
Metod 1 av 2: Konvertera en lista
 Förstå hur dokumentet kommer att konverteras. När du importerar ett dokument till Excel används vissa tecken för att avgöra vilka data som går in i vilken cell i Excel-kalkylbladet. Genom att följa några formateringssteg innan du importerar kan du bestämma hur det slutliga kalkylbladet kommer att se ut och minimera eventuell manuell formatering du behöver utföra. Detta är särskilt användbart om du importerar en stor lista från ett Word-dokument till Excel.
Förstå hur dokumentet kommer att konverteras. När du importerar ett dokument till Excel används vissa tecken för att avgöra vilka data som går in i vilken cell i Excel-kalkylbladet. Genom att följa några formateringssteg innan du importerar kan du bestämma hur det slutliga kalkylbladet kommer att se ut och minimera eventuell manuell formatering du behöver utföra. Detta är särskilt användbart om du importerar en stor lista från ett Word-dokument till Excel. - Den här metoden fungerar bäst när du har en lista med flera poster, var och en organiserad på samma sätt (lista med adresser, telefonnummer, e-postadresser etc.)
 Kontrollera dokumentet för formateringsfel. Innan du börjar konverteringen, se till att alla listor är formaterade på samma sätt. Det innebär att korrigera skiljetecken eller ordna alla poster som inte matchar resten. Detta säkerställer att data kopieras ordentligt.
Kontrollera dokumentet för formateringsfel. Innan du börjar konverteringen, se till att alla listor är formaterade på samma sätt. Det innebär att korrigera skiljetecken eller ordna alla poster som inte matchar resten. Detta säkerställer att data kopieras ordentligt.  Visa formateringsmärkena i ditt Word-dokument. Att visa de normalt dolda formateringstecknen hjälper dig att bestämma det bästa sättet att dela data. Du kan visa dem genom att klicka på knappen "Visa / dölj styckemärken" på fliken Start eller genom att trycka på Ctrl+⇧ Skift+*
Visa formateringsmärkena i ditt Word-dokument. Att visa de normalt dolda formateringstecknen hjälper dig att bestämma det bästa sättet att dela data. Du kan visa dem genom att klicka på knappen "Visa / dölj styckemärken" på fliken Start eller genom att trycka på Ctrl+⇧ Skift+*- De flesta listor har antingen ett stycke tecken i slutet av varje rad eller en i slutet av raden och en på den tomma raden mellan posterna. Du använder markörerna för att infoga de tecken som används av Excel för att skilja mellan celler.
 Byt styckemarkeringarna mellan varje post för att ta bort extra utrymme. Excel använder utrymme mellan objekt för att definiera raderna, men du måste ta bort dem nu för att förenkla formateringsprocessen. Oroa dig inte, du kommer att sätta tillbaka dem om en minut. Detta fungerar bäst när du har ett styckemärke i slutet av en post och en i mellanslaget mellan posterna (två i rad).
Byt styckemarkeringarna mellan varje post för att ta bort extra utrymme. Excel använder utrymme mellan objekt för att definiera raderna, men du måste ta bort dem nu för att förenkla formateringsprocessen. Oroa dig inte, du kommer att sätta tillbaka dem om en minut. Detta fungerar bäst när du har ett styckemärke i slutet av en post och en i mellanslaget mellan posterna (två i rad). - Tryck Ctrl+H. för att öppna fönstret Sök och ersätt.
- Typ ^ p ^ p i sökfältet. Detta är koden för två stycken markeringar i rad. Om varje post är en rad utan tomma rader, använd en enda rad ^ s.
- Skriv en separator i fältet Ersätt. Se till att det inte är ett tecken som visas någon annanstans i dokumentet, till exempel ~.
- Klicka på Ersätt alla. Du kommer att märka att posterna kombineras, men det är inte ett problem nu, så länge avgränsaren är på rätt plats (mellan varje objekt).
 Separera varje post i separata fält. Nu när dina poster är separerade så att de visas i på varandra följande rader måste du definiera vilka data som visas i varje fält. Till exempel, om varje artikel har ett namn på den första raden, en adress på den andra raden och en adress på den tredje raden, gör följande:
Separera varje post i separata fält. Nu när dina poster är separerade så att de visas i på varandra följande rader måste du definiera vilka data som visas i varje fält. Till exempel, om varje artikel har ett namn på den första raden, en adress på den andra raden och en adress på den tredje raden, gör följande: - Tryck Ctrl+H. för att öppna fönstret Sök och ersätt.
- Ta bort en av ^ smärken i sökfältet.
- Ändra tecknet i fältet Ersätt till ett komma ,.
- Klicka på Ersätt alla. Detta ersätter de återstående stycksymbolerna med komma, vilket gör varje rad till ett fält.
 Byt ut avgränsaren för att slutföra formateringsprocessen. När du har gjort de två sök- och ersättningsstegen ovan ser din lista inte längre ut som en lista. Allt är nu på samma rad, med komma mellan varje post. Det här slutliga söknings- och ersättningssteget gör att dina data kommer tillbaka till en lista och håller kommatecken som definierar fälten.
Byt ut avgränsaren för att slutföra formateringsprocessen. När du har gjort de två sök- och ersättningsstegen ovan ser din lista inte längre ut som en lista. Allt är nu på samma rad, med komma mellan varje post. Det här slutliga söknings- och ersättningssteget gör att dina data kommer tillbaka till en lista och håller kommatecken som definierar fälten. - Tryck Ctrl+H. för att öppna fönstret Sök och ersätt.
- Typ ~ (eller vilken karaktär du ursprungligen valde) i sökfältet.
- Typ ^ s i fältet Ersätt.
- Klicka på Ersätt alla. Detta förvandlar data till enskilda grupper, åtskilda av kommatecken.
 Spara filen som vanlig text. Nu när formateringen är klar kan du spara dokumentet som en textfil. Detta gör att Excel kan läsa och bearbeta dina data så att de placeras i rätt fält.
Spara filen som vanlig text. Nu när formateringen är klar kan du spara dokumentet som en textfil. Detta gör att Excel kan läsa och bearbeta dina data så att de placeras i rätt fält. - Klicka på fliken Arkiv och välj "Spara som".
- Klicka på "Spara som typ" och välj "Vanlig text".
- Namnge den fil du föredrar och klicka på Spara.
- Om filkonverteringsfönstret visas klickar du på OK.
 Öppna filen i Excel. Nu när filen har sparats som vanlig text kan du öppna den i Excel.
Öppna filen i Excel. Nu när filen har sparats som vanlig text kan du öppna den i Excel. - Klicka på fliken Arkiv och välj Öppna.
- Klicka på rullgardinsmenyn "Alla Excel-filer" och välj "Textfiler".
- Klicka på Nästa> i guiden Textimport.
- Välj "Komma" från avgränsningslistan. Du kan se hur data separeras i förhandsgranskningen längst ner i fönstret. Klicka på Nästa>.
- Välj dataformat för var och en av kolumnerna och klicka på Slutför.
Metod 2 av 2: Konvertera en tabell
 Skapa en tabell i Word med dina data. Om du har en lista med data i Word kan du konvertera den till ett tabellformat i Word och sedan enkelt kopiera den till Excel. Om dina data redan finns i tabellformat, fortsätt till nästa steg.
Skapa en tabell i Word med dina data. Om du har en lista med data i Word kan du konvertera den till ett tabellformat i Word och sedan enkelt kopiera den till Excel. Om dina data redan finns i tabellformat, fortsätt till nästa steg. - Markera all text du vill konvertera till en tabell.
- Klicka på fliken Infoga och sedan på knappen Tabell.
- Välj "Konvertera text till tabell".
- Ange antalet rader per data i fältet "Antal kolumner". Om det finns en tom rad mellan varje post, lägg till en kolumn till summan.
- Klicka på OK.
 Kontrollera layouten på ditt bord. Word skapar en tabell baserat på dina inställningar. Kontrollera igen att allt är på rätt plats.
Kontrollera layouten på ditt bord. Word skapar en tabell baserat på dina inställningar. Kontrollera igen att allt är på rätt plats.  Klicka på den lilla "+" -knappen som visas i det övre vänstra hörnet av tabellen. Detta visas när du håller markören över tabellen. Genom att klicka på detta markerar du alla data i tabellen.
Klicka på den lilla "+" -knappen som visas i det övre vänstra hörnet av tabellen. Detta visas när du håller markören över tabellen. Genom att klicka på detta markerar du alla data i tabellen.  Tryck .Ctrl+C.för att kopiera data. Du kan också klicka på "Kopiera" -knappen på fliken Start.
Tryck .Ctrl+C.för att kopiera data. Du kan också klicka på "Kopiera" -knappen på fliken Start.  Öppna Excel. När data har kopierats kan du öppna Excel. Om du vill lägga in data i ett befintligt kalkylark laddar du det. Placera markören i cellen där du vill att den övre vänstra cellen i tabellen ska visas.
Öppna Excel. När data har kopierats kan du öppna Excel. Om du vill lägga in data i ett befintligt kalkylark laddar du det. Placera markören i cellen där du vill att den övre vänstra cellen i tabellen ska visas.  Tryck.Ctrl+V.för att klistra in data. De enskilda cellerna från Word-tabellen placeras i separata celler i Excel-kalkylbladet.
Tryck.Ctrl+V.för att klistra in data. De enskilda cellerna från Word-tabellen placeras i separata celler i Excel-kalkylbladet.  Dela upp kvarvarande kolumner. Beroende på vilken typ av data du importerar kan det finnas ytterligare formatering du behöver göra. Om du till exempel importerar adresser kan det hända att staden, staten och postnumret ligger i samma cell. Du kan låta Excel dela upp dessa data automatiskt.
Dela upp kvarvarande kolumner. Beroende på vilken typ av data du importerar kan det finnas ytterligare formatering du behöver göra. Om du till exempel importerar adresser kan det hända att staden, staten och postnumret ligger i samma cell. Du kan låta Excel dela upp dessa data automatiskt. - Klicka på kolumnrubriken för den kolumn du vill dela för att välja hela kolumnen.
- Välj fliken "Data" och klicka på "Text till kolumner" -knappen.
- Klicka på Nästa> och välj "Komma" i fältet Separator. Om du följde exemplet ovan kommer detta att skilja staden från provinsen och postnummer.
- Klicka på Slutför för att spara ändringarna.
- Välj den kolumn som ska delas och upprepa processen och välj "Mellanslag" som avgränsare istället för "Komma". Detta skiljer provinsen från postnummer.