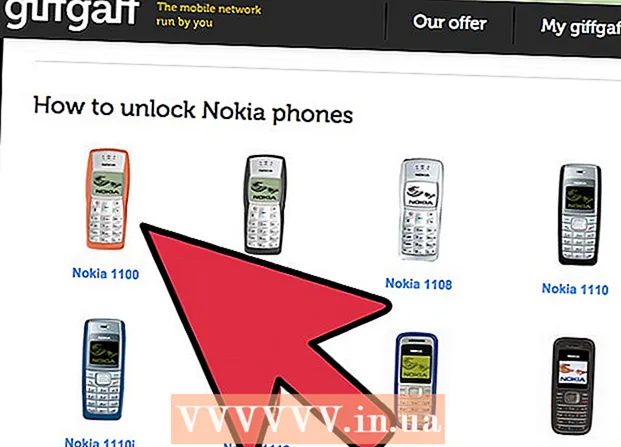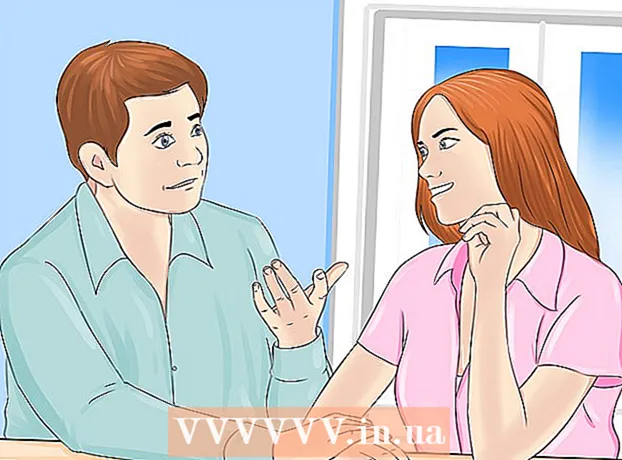Författare:
Eugene Taylor
Skapelsedatum:
10 Augusti 2021
Uppdatera Datum:
1 Juli 2024

Innehåll
- Att gå
- Metod 1 av 3: Reparera installationen
- Metod 2 av 3: Formatera och installera
- Metod 3 av 3: Installera utan CD
- Tips
Ibland kan systemfiler skadas och du måste försöka arbeta med en knappt fungerande kopia av Windows XP. Kanske går alla dina program långsamt och du önskar att det fanns ett sätt att få Windows att köra så fort som det brukade vara. Lyckligtvis är det ganska enkelt att återställa eller installera om Windows XP. Oavsett vilken version av Windows XP du använder, följ dessa steg för en smärtfri installation.
Att gå
Metod 1 av 3: Reparera installationen
 Sätt i Windows XP-CD: n i datorn. Om du inte längre har en kopia av CD: n, kontakta datortillverkaren för att få en ersättning, ladda ner en .iso från Internet som du kan bränna på en tom CD. Var medveten om virus och vet att du fortfarande behöver installera en giltig produktnyckel.
Sätt i Windows XP-CD: n i datorn. Om du inte längre har en kopia av CD: n, kontakta datortillverkaren för att få en ersättning, ladda ner en .iso från Internet som du kan bränna på en tom CD. Var medveten om virus och vet att du fortfarande behöver installera en giltig produktnyckel. - Anteckna din produktnyckel. Det är bra att ha detta innan du börjar installationen. Den här nyckeln är en kod på 25 tecken som du måste ange för att installera Windows. Det kan vanligtvis hittas på några olika platser:
- Fäst dig vid hylsan på din Windows XP-CD, vanligtvis på baksidan.

- På din dator. Om det är ett skrivbord är koden vanligtvis på baksidan av väskan. Med en bärbar dator på botten.
- Fäst dig vid hylsan på din Windows XP-CD, vanligtvis på baksidan.
 Starta om din dator. Se till att Windows XP CD är isatt. Din dator måste först ställas in för att starta från en CD. För att göra detta måste du gå till BIOS.
Starta om din dator. Se till att Windows XP CD är isatt. Din dator måste först ställas in för att starta från en CD. För att göra detta måste du gå till BIOS. - För att komma åt BIOS, tryck på Setup-knappen så snart din datortillverkares logotyp visas. Den här nyckeln varierar beroende på tillverkare, men är vanligtvis F2, F10, F12 eller Del. Rätt tangent visas på samma skärm som logotypen.

- När du är i BIOS går du till startmenyn. Ställ in den första startenheten som en CD-enhet. Beroende på din BIOS och din inställningsmeny kan detta också kallas DVD-enhet, optisk enhet eller CD / DVD-enhet.

- Spara dina ändringar och avsluta BIOS. Detta startar om datorn.

- För att komma åt BIOS, tryck på Setup-knappen så snart din datortillverkares logotyp visas. Den här nyckeln varierar beroende på tillverkare, men är vanligtvis F2, F10, F12 eller Del. Rätt tangent visas på samma skärm som logotypen.
 Starta installationen. När tillverkarens logotyp har försvunnit visas ett meddelande som säger "Tryck på valfri tangent för att starta från CD ..." Tryck på valfri tangent på tangentbordet för att starta installationsprocessen. Om du inte trycker på någon knapp startar datorn från hårddisken som vanligt.
Starta installationen. När tillverkarens logotyp har försvunnit visas ett meddelande som säger "Tryck på valfri tangent för att starta från CD ..." Tryck på valfri tangent på tangentbordet för att starta installationsprocessen. Om du inte trycker på någon knapp startar datorn från hårddisken som vanligt.  Installationen laddas. Windows måste ladda drivrutiner för att starta installationsprocessen. Det här kan ta ett tag. När det är klart hälsas du på välkomstskärmen. Tryck på Enter för att starta en reparationsinstallation. Kör inte återställningskonsolen.
Installationen laddas. Windows måste ladda drivrutiner för att starta installationsprocessen. Det här kan ta ett tag. När det är klart hälsas du på välkomstskärmen. Tryck på Enter för att starta en reparationsinstallation. Kör inte återställningskonsolen.  Läs licensavtalet. Efter att ha granskat licensavtalet, tryck på F8 för att fortsätta. Installationen visar dina Windows XP-installationer. De flesta användare ser bara en post här.
Läs licensavtalet. Efter att ha granskat licensavtalet, tryck på F8 för att fortsätta. Installationen visar dina Windows XP-installationer. De flesta användare ser bara en post här.  Välj föregående installation. Om du bara har en installation väljs den automatiskt. Tryck på R för att börja reparera. Windows börjar kopiera filer och starta sedan om datorn. Det startar sedan reparationsinstallationen.
Välj föregående installation. Om du bara har en installation väljs den automatiskt. Tryck på R för att börja reparera. Windows börjar kopiera filer och starta sedan om datorn. Det startar sedan reparationsinstallationen. - Du kommer att bli ombedd att bekräfta datum och tid samt några andra grundinställningar. Vanligtvis är standardalternativet okej.

- Du kommer att bli ombedd att bekräfta datum och tid samt några andra grundinställningar. Vanligtvis är standardalternativet okej.
 Ange produktnyckeln. Du kommer att bli ombedd att ange produktnyckeln mot slutet av installationen. Windows kontrollerar det för att se till att det finns en giltig nyckel innan du fortsätter.
Ange produktnyckeln. Du kommer att bli ombedd att ange produktnyckeln mot slutet av installationen. Windows kontrollerar det för att se till att det finns en giltig nyckel innan du fortsätter. - Efter installationen måste du bekräfta din version av Windows, online eller via telefon. Produktaktiveringsguiden visas när du loggar in på din nya, återställda kopia. Om du har en internetanslutning bör du kunna aktivera den version av Windows du har genom att klicka på en knapp.

- Efter installationen måste du bekräfta din version av Windows, online eller via telefon. Produktaktiveringsguiden visas när du loggar in på din nya, återställda kopia. Om du har en internetanslutning bör du kunna aktivera den version av Windows du har genom att klicka på en knapp.
- Kontrollera dina program. När installationen är klar kommer du till din återställda Windows-installation. Eftersom vissa systemfiler har ersatts kanske vissa av dina installerade program inte fungerar och kan behöva installeras om.
- Drivrutinerna för vissa av dina enheter kan behöva installeras om. För att se vilka enheter som inte är korrekt installerade öppnar du Start-menyn och högerklickar på Den här datorn. Välj fliken Maskinvara och klicka sedan på Enhetshanteraren. Om enheter anges med gult utropstecken kan drivrutinerna behöva installeras om.

- Din personliga information och dina dokument ska vara orörda efter en återställningsinstallation. Kontrollera att allt är där det ska vara.

- Drivrutinerna för vissa av dina enheter kan behöva installeras om. För att se vilka enheter som inte är korrekt installerade öppnar du Start-menyn och högerklickar på Den här datorn. Välj fliken Maskinvara och klicka sedan på Enhetshanteraren. Om enheter anges med gult utropstecken kan drivrutinerna behöva installeras om.
Metod 2 av 3: Formatera och installera
 Säkerhetskopiera dina data. Om du formaterar och installerar om Windows raderas hela hårddisken. Var helt säker på att du har säkerhetskopierat alla dina viktiga filer innan du börjar. Foton, filmer, dokument och musik raderas alla.
Säkerhetskopiera dina data. Om du formaterar och installerar om Windows raderas hela hårddisken. Var helt säker på att du har säkerhetskopierat alla dina viktiga filer innan du börjar. Foton, filmer, dokument och musik raderas alla.  Sätt i Windows-CD: n. Skriv ner produktnyckeln du behöver under installationen. Starta från Windows CD för att starta installationsprogrammet.
Sätt i Windows-CD: n. Skriv ner produktnyckeln du behöver under installationen. Starta från Windows CD för att starta installationsprogrammet. - Detaljer för detta steg finns i steg 1-4 i det första avsnittet i denna guide.
 Installationen laddas. Windows laddar drivrutinerna för installationsprogrammet. När detta är klart trycker du på Enter på välkomstskärmen för att starta installationen. Kör inte återställningskonsolen.
Installationen laddas. Windows laddar drivrutinerna för installationsprogrammet. När detta är klart trycker du på Enter på välkomstskärmen för att starta installationen. Kör inte återställningskonsolen.  Läs licensavtalet. Efter att ha granskat licensavtalet, tryck på F8 för att fortsätta. Installationen visar dina Windows XP-installationer. Tryck på Esc för att fortsätta med en helt ny installation.
Läs licensavtalet. Efter att ha granskat licensavtalet, tryck på F8 för att fortsätta. Installationen visar dina Windows XP-installationer. Tryck på Esc för att fortsätta med en helt ny installation. - Ta bort partitionen. Du kommer att se en lista över hårddiskpartitioner. Dessa är dina C: och D: stationer (bokstäverna beror på hur systemet är inställt).
- Det här är din sista chans att starta om och säkerhetskopiera alla filer du har glömt. När partitionen har tagits bort kommer all din data att vara borta.

- Välj partitionen som innehåller Windows. Detta är vanligtvis C: partitionen. Tryck på D för att radera partitionen. Bekräfta att du vill ta bort partitionen genom att trycka på Enter.

- Du har nu en chans till att gå tillbaka. Om du verkligen vill bekräfta att partitionen kan raderas, tryck på a.

- Det här är din sista chans att starta om och säkerhetskopiera alla filer du har glömt. När partitionen har tagits bort kommer all din data att vara borta.
 Skapa en ny partition. Välj det opartitionerade utrymmet. Tryck på C för att skapa en ny partition. Ange maximal möjlig storlek och tryck på Enter.
Skapa en ny partition. Välj det opartitionerade utrymmet. Tryck på C för att skapa en ny partition. Ange maximal möjlig storlek och tryck på Enter. - Du kan skapa en mindre partition om du vill skapa andra partitioner på din hårddisk senare via Windows. Det finns flera anledningar till varför någon kan göra detta, men för de flesta användare är det bara att välja den största partitionen.

- Du kan skapa en mindre partition om du vill skapa andra partitioner på din hårddisk senare via Windows. Det finns flera anledningar till varför någon kan göra detta, men för de flesta användare är det bara att välja den största partitionen.
- Börja med Windows-installationen. När partitionen har skapats markerar du den och trycker på Enter för att starta Windows-installationen. Du kommer att bli ombedd att formatera partitionen. Välj "Formatera partitionen med NTFS-filsystemet." Välj NTFS istället för FAT, eftersom NTFS är mycket mer stabilt för Windows.
- Formateringen börjar. Detta kan ta flera timmar beroende på hårddiskens storlek och hastighet, men det bör inte ta mer än några minuter för de flesta användare.

- Efter formateringen kopierar Windows de filer som behövs för installationen till hårddisken. Detta tar några minuter och kräver ingen användarintervention.

- Formateringen börjar. Detta kan ta flera timmar beroende på hårddiskens storlek och hastighet, men det bör inte ta mer än några minuter för de flesta användare.
 Windows installeras. Denna process automatiseras för det mesta, förutom vid ett antal punkter där användaren måste ange viss information. Det första alternativet som visas är att ändra standardspråk och region. Klicka på Anpassa ... om inställningarna är felaktiga för din region. Om inställningarna är korrekta klickar du på Nästa för att fortsätta.
Windows installeras. Denna process automatiseras för det mesta, förutom vid ett antal punkter där användaren måste ange viss information. Det första alternativet som visas är att ändra standardspråk och region. Klicka på Anpassa ... om inställningarna är felaktiga för din region. Om inställningarna är korrekta klickar du på Nästa för att fortsätta. - När du uppmanas ange ditt namn och organisationens namn. Dessa kommer att användas för att identifiera dokument och kan ändras senare via Windows-inställningar.

- När du uppmanas ange ditt namn och organisationens namn. Dessa kommer att användas för att identifiera dokument och kan ändras senare via Windows-inställningar.
 Ange din produktnyckel. Du kommer att bli ombedd att ange din 25-siffriga produktnyckel. Om du installerar från en Windows XP SP 3-disk uppmanas du inte att göra det ännu.
Ange din produktnyckel. Du kommer att bli ombedd att ange din 25-siffriga produktnyckel. Om du installerar från en Windows XP SP 3-disk uppmanas du inte att göra det ännu.  Ange namnet på din dator. Detta är namnet som visas i nätverket för att beskriva din dator. Windows skapar automatiskt ett namn åt dig, men du kan ändra det till vad du vill.
Ange namnet på din dator. Detta är namnet som visas i nätverket för att beskriva din dator. Windows skapar automatiskt ett namn åt dig, men du kan ändra det till vad du vill. - För XP Professional kommer du att bli ombedd att ange ett administratörslösenord som används för att komma åt ditt administratörskonto.

- För XP Professional kommer du att bli ombedd att ange ett administratörslösenord som används för att komma åt ditt administratörskonto.
 Ställ in rätt datum och tid. Nu ser du en kalender och klocka som kan justeras efter din specifika tid. Du kan också ställa in rätt tidszon för din plats.
Ställ in rätt datum och tid. Nu ser du en kalender och klocka som kan justeras efter din specifika tid. Du kan också ställa in rätt tidszon för din plats.  Ställ in nätverket. Du kommer att bli tillfrågad om du vill installera standard- eller anpassade nätverksinställningar. Standard är rätt val för nästan alla användare. Om du installerar i en affärsmiljö ska du först kontakta din systemadministratör.
Ställ in nätverket. Du kommer att bli tillfrågad om du vill installera standard- eller anpassade nätverksinställningar. Standard är rätt val för nästan alla användare. Om du installerar i en affärsmiljö ska du först kontakta din systemadministratör. - När de ombeds att gå in i en arbetsgrupp väljer de flesta användare det första alternativet och lämnar standardarbetets arbetsnamn som det är. Om du befinner dig i en affärsmiljö kan du behöva ange en domän. Återigen, kontakta din administratör.

- När de ombeds att gå in i en arbetsgrupp väljer de flesta användare det första alternativet och lämnar standardarbetets arbetsnamn som det är. Om du befinner dig i en affärsmiljö kan du behöva ange en domän. Återigen, kontakta din administratör.
 Windows kommer att slutföra installationen. Detta kan ta lite tid och kräver ingen inmatning från användaren. När du är klar startar datorn om automatiskt och Windows XP laddas.
Windows kommer att slutföra installationen. Detta kan ta lite tid och kräver ingen inmatning från användaren. När du är klar startar datorn om automatiskt och Windows XP laddas. - Om du var tvungen att göra ändringar i din BIOS för att starta från CD-ROM, kommer du förmodligen att se alternativet "Tryck på valfri tangent för att starta från CD ..." igen. Tryck inte på några tangenter och vänta tills skärmen rensas. Din dator fortsätter nu att starta från hårddisken och slutföra Windows-installationen.

- Om du var tvungen att göra ändringar i din BIOS för att starta från CD-ROM, kommer du förmodligen att se alternativet "Tryck på valfri tangent för att starta från CD ..." igen. Tryck inte på några tangenter och vänta tills skärmen rensas. Din dator fortsätter nu att starta från hårddisken och slutföra Windows-installationen.
 Välj OK för att justera skärmupplösningen. Windows försöker automatiskt ändra storlek på skärmen för att göra läsningen enklare. När skärmen har återställts tillfrågas du om du kan läsa den nya textrutan. Om du kan klicka på OK för att fortsätta. Om du inte kan trycka på Avbryt eller vänta bara 20 sekunder tills skärmen återgår till sina ursprungliga inställningar.
Välj OK för att justera skärmupplösningen. Windows försöker automatiskt ändra storlek på skärmen för att göra läsningen enklare. När skärmen har återställts tillfrågas du om du kan läsa den nya textrutan. Om du kan klicka på OK för att fortsätta. Om du inte kan trycka på Avbryt eller vänta bara 20 sekunder tills skärmen återgår till sina ursprungliga inställningar. - Välj Nästa för att fortsätta med installationen. Välkommen till Microsoft Windows-skärmen visas när ändringarna har gjorts på skärmen. Denna process tar bara några minuter.
- Windows försöker kontrollera nätverksanslutningen. Om du planerar att ställa in detta senare kan du hoppa över den här skärmen.

- De efterföljande fönstren frågar om du ansluter till Internet via ett LAN eller ett hemnätverk eller om du är direkt ansluten till Internet. Om du använder en router för nätverket väljer du det första alternativet. Om modemet är anslutet direkt till din dator, välj det andra alternativet.

- Du får nu möjlighet att registrera din produkt hos Microsoft. Oavsett om du gör detta är det upp till dig, det krävs inte att arbeta med Windows.

- Windows försöker kontrollera nätverksanslutningen. Om du planerar att ställa in detta senare kan du hoppa över den här skärmen.
 Ange namnen på användarna. I det här steget kan du skapa separata inloggningar för var och en av användarna på din dator. Du måste ange minst ett namn. Du kan ange högst fem användare på den här skärmen; mer kan skrivas in via Kontrollpanelen efter installationen.
Ange namnen på användarna. I det här steget kan du skapa separata inloggningar för var och en av användarna på din dator. Du måste ange minst ett namn. Du kan ange högst fem användare på den här skärmen; mer kan skrivas in via Kontrollpanelen efter installationen. - När du har angett namnen klickar du på Slutför för att slutföra installationen. Windows behöver lite längre, varefter du hälsas av ditt nya skrivbord.

- När du har angett namnen klickar du på Slutför för att slutföra installationen. Windows behöver lite längre, varefter du hälsas av ditt nya skrivbord.
 Kör Windows Update. Din installation är nu klar, men det är viktigt att köra Windows Update så snart som möjligt. Detta hämtar de senaste systemfilerna från Microsoft. Dessa är mycket viktiga eftersom de löser sårbarheter och stabilitetsproblem.
Kör Windows Update. Din installation är nu klar, men det är viktigt att köra Windows Update så snart som möjligt. Detta hämtar de senaste systemfilerna från Microsoft. Dessa är mycket viktiga eftersom de löser sårbarheter och stabilitetsproblem.  Installera dina drivrutiner. Chansen är stor att du måste installera om drivrutiner nu när datorn har formaterats. Beroende på vilka enheter du har anslutit till din dator kan detta inkludera ditt grafikkort, modem eller nätverkskort och / eller ditt ljudkort.
Installera dina drivrutiner. Chansen är stor att du måste installera om drivrutiner nu när datorn har formaterats. Beroende på vilka enheter du har anslutit till din dator kan detta inkludera ditt grafikkort, modem eller nätverkskort och / eller ditt ljudkort. - Dessa drivrutiner finns på skivorna som medföljer din dator, men kan också laddas ner från tillverkarens webbplatser.
Metod 3 av 3: Installera utan CD
- Installera från återställningspartitionen. Många datortillverkare levererar sina datorer med en hårddiskpartition som innehåller Windows-installationsfiler. För att komma åt detta måste du starta från återställningspartitionen.
- Den vanligaste nyckeln för att öppna partitionen är F11. Detta kommer att visas under tillverkarens logotyp omedelbart efter att du startat datorn.

- Startprocedurer för återställningspartition varierar beroende på tillverkare. Följ stegen på skärmen för att öppna installationsprogrammet för Windows. När installationen har startat följer du stegen i avsnittet ovan och börjar kl Steg 3.

- Den vanligaste nyckeln för att öppna partitionen är F11. Detta kommer att visas under tillverkarens logotyp omedelbart efter att du startat datorn.
 Installera från Windows. För detta behöver du en fil som heter winnt32.exe. Den här filen är en Windows-installationsfil som kan köras i Windows XP. För att hitta den, öppna Start-menyn och klicka på Sök. Välj "alla filer och mappar" i den vänstra ramen. Skriv "winnt32.exe" i sökrutan.
Installera från Windows. För detta behöver du en fil som heter winnt32.exe. Den här filen är en Windows-installationsfil som kan köras i Windows XP. För att hitta den, öppna Start-menyn och klicka på Sök. Välj "alla filer och mappar" i den vänstra ramen. Skriv "winnt32.exe" i sökrutan. - Att köra winnt32.exe startar om din dator i Windows-installationen. Från denna punkt följer du Steg 3 i avsnittet ovan. Du måste fortfarande ange en giltig produktnyckel. Dina data kommer att raderas på samma sätt som under en vanlig installation.

- Att köra winnt32.exe startar om din dator i Windows-installationen. Från denna punkt följer du Steg 3 i avsnittet ovan. Du måste fortfarande ange en giltig produktnyckel. Dina data kommer att raderas på samma sätt som under en vanlig installation.
Tips
- Samla allt du behöver innan du börjar. Se till att du har enkel åtkomst till din produktnyckel. Lägg alla dina drivrutiner på ett USB-minne så att du kan installera dem på en gång när du är klar med Windows-installationen.