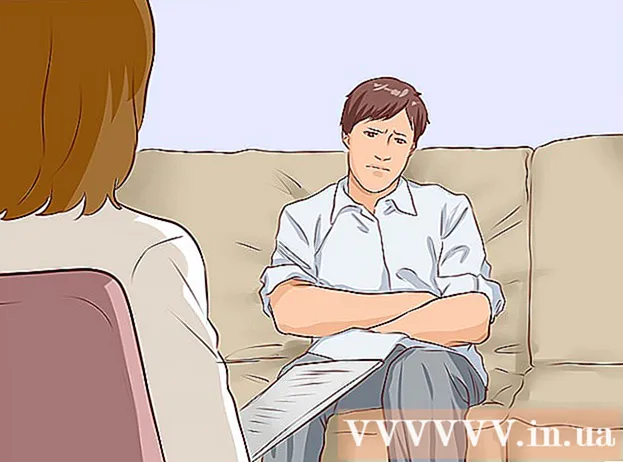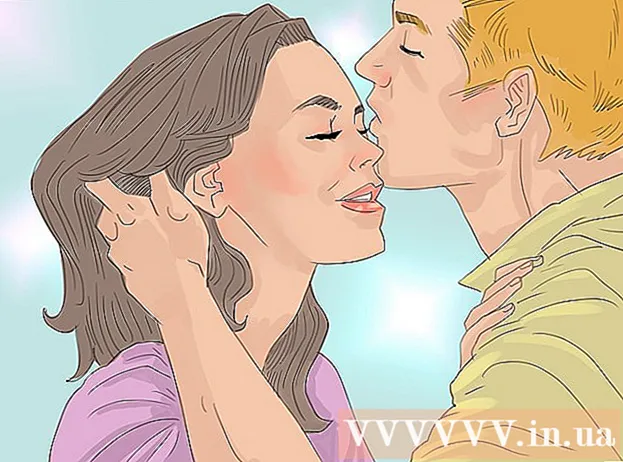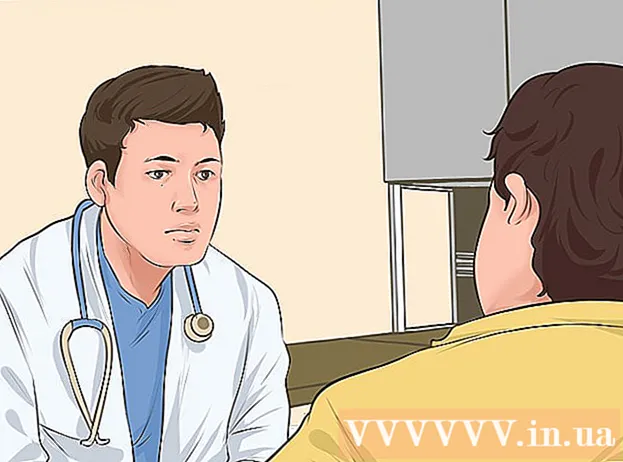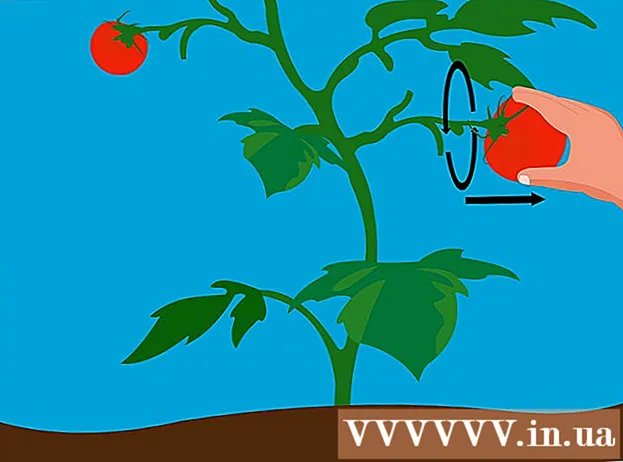Författare:
Roger Morrison
Skapelsedatum:
24 September 2021
Uppdatera Datum:
1 Juli 2024

Innehåll
- Att gå
- Del 1 av 4: Skapa en Windows 8 ISO-fil
- Del 2 av 4: Skapa ett startbart USB-minne
- Del 3 av 4: Ställa in datorn för att starta från USB
- Del 4 av 4: Installera Windows 8
- Varningar
- Förnödenheter
Om du installerar Windows ofta kan du förenkla ditt liv med ett startbart USB-minne med Windows på. Då behöver du inte längre oroa dig för att installations-DVD: n blir repad eller laddar ner installationsfilerna varje gång. Följ stegen i den här artikeln för att förvandla ett USB-minne som du har till en enhet som du kan använda för att installera Windows 8!
Att gå
Del 1 av 4: Skapa en Windows 8 ISO-fil
 Installera ett gratis program att bränna med. Det finns flera gratisalternativ tillgängliga. Du behöver ett program som kan skapa ISO-filer.
Installera ett gratis program att bränna med. Det finns flera gratisalternativ tillgängliga. Du behöver ett program som kan skapa ISO-filer. - Om du någonsin fått din kopia av Windows 8 som en ISO-fil kan du hoppa över det här avsnittet och gå vidare till nästa avsnitt.
 Placera din Windows 8 DVD i CD-facket. Öppna ditt nya brännprogram. Leta efter ett alternativ som heter "Kopiera till bild" eller "Skapa bild". Välj din DVD-enhet som källa.
Placera din Windows 8 DVD i CD-facket. Öppna ditt nya brännprogram. Leta efter ett alternativ som heter "Kopiera till bild" eller "Skapa bild". Välj din DVD-enhet som källa.  Spara din ISO-fil. Välj ett namn och en plats som är lätt att komma ihåg. Filen du ska skapa kommer att ha samma storlek som disken du kopierar. Det betyder att det kan ta upp flera gigabyte på din hårddisk. Så se till att det finns tillräckligt med utrymme.
Spara din ISO-fil. Välj ett namn och en plats som är lätt att komma ihåg. Filen du ska skapa kommer att ha samma storlek som disken du kopierar. Det betyder att det kan ta upp flera gigabyte på din hårddisk. Så se till att det finns tillräckligt med utrymme. - Att skapa ISO-filen kan ta lång tid beroende på din dator och DVD-enhet.
Del 2 av 4: Skapa ett startbart USB-minne
 Ladda ner programmet "Windows 7 USB / DVD-nedladdningsverktyg". Du kan ladda ner programmet från Microsoft gratis och, i motsats till vad namnet antyder, kan det också användas för Windows 8. Du kan använda verktyget i nästan alla versioner av Windows.
Ladda ner programmet "Windows 7 USB / DVD-nedladdningsverktyg". Du kan ladda ner programmet från Microsoft gratis och, i motsats till vad namnet antyder, kan det också användas för Windows 8. Du kan använda verktyget i nästan alla versioner av Windows.  Välj källfil. Detta är ISO-filen du skapade eller laddade ner i det första avsnittet. Klicka på "Bläddra" för att ange platsen för filen. När du har valt filen, klicka på "Nästa".
Välj källfil. Detta är ISO-filen du skapade eller laddade ner i det första avsnittet. Klicka på "Bläddra" för att ange platsen för filen. När du har valt filen, klicka på "Nästa".  Välj "USB-enhet". Med verktyget kan du skapa en DVD eller en USB-startdisk. Klicka på "USB-enhet".
Välj "USB-enhet". Med verktyget kan du skapa en DVD eller en USB-startdisk. Klicka på "USB-enhet".  Välj din USB-enhet från listan över anslutna enheter. Se till att ditt USB-minne känns igen. Du behöver minst 4 GB ledigt utrymme på ditt USB-minne för att kunna kopiera Windows-installationsfiler. Klicka på "Börja kopiera".
Välj din USB-enhet från listan över anslutna enheter. Se till att ditt USB-minne känns igen. Du behöver minst 4 GB ledigt utrymme på ditt USB-minne för att kunna kopiera Windows-installationsfiler. Klicka på "Börja kopiera".  Vänta medan programmet körs. Programmet formaterar USB-minnet till startdisken och placerar sedan ISO-filen på minnet. Kopieringsprocessen kan ta upp till 15 minuter, beroende på datorns hastighet.
Vänta medan programmet körs. Programmet formaterar USB-minnet till startdisken och placerar sedan ISO-filen på minnet. Kopieringsprocessen kan ta upp till 15 minuter, beroende på datorns hastighet.
Del 3 av 4: Ställa in datorn för att starta från USB
 Ange BIOS. För att starta från USB måste du justera BIOS så att det försöker starta från USB först istället för hårddisken. Starta om datorn och tryck på den visade knappen för att komma in i BIOS. Rätt nyckel varierar beroende på tillverkare, men vanligtvis är det F2, F10, F12 eller Del.
Ange BIOS. För att starta från USB måste du justera BIOS så att det försöker starta från USB först istället för hårddisken. Starta om datorn och tryck på den visade knappen för att komma in i BIOS. Rätt nyckel varierar beroende på tillverkare, men vanligtvis är det F2, F10, F12 eller Del.  Gå till Boot-menyn i BIOS. Byt den första startenheten till ditt USB-minne. Din pinne måste vara ansluten eller så kan du inte välja den. Beroende på tillverkare är det antingen "Removable Device" eller USB-stickens modellnummer.
Gå till Boot-menyn i BIOS. Byt den första startenheten till ditt USB-minne. Din pinne måste vara ansluten eller så kan du inte välja den. Beroende på tillverkare är det antingen "Removable Device" eller USB-stickens modellnummer.  Spara ändringarna och starta om datorn. Om du har justerat startordningen ordentligt laddas installationsfilen för Windows 8 när du ser tillverkarens logotyp.
Spara ändringarna och starta om datorn. Om du har justerat startordningen ordentligt laddas installationsfilen för Windows 8 när du ser tillverkarens logotyp.
Del 4 av 4: Installera Windows 8
 Välj ditt språk. När installationen av Windows 8 startar kan du först välja språk, tid och valutaformat och tangentbordslayout. När du har valt detta klickar du på "Nästa".
Välj ditt språk. När installationen av Windows 8 startar kan du först välja språk, tid och valutaformat och tangentbordslayout. När du har valt detta klickar du på "Nästa".  Klicka på "Installera nu". Nu börjar installationsprocessen. Det andra alternativet är när du vill reparera en befintlig Windows-installation.
Klicka på "Installera nu". Nu börjar installationsprocessen. Det andra alternativet är när du vill reparera en befintlig Windows-installation.  Ange produktnyckeln. Det här är den 25 tecken långa koden som medföljde din köpta kopia av Windows 8. Den finns på en klistermärke på din dator eller under din bärbara dator.
Ange produktnyckeln. Det här är den 25 tecken långa koden som medföljde din köpta kopia av Windows 8. Den finns på en klistermärke på din dator eller under din bärbara dator. - Du behöver inte ange bindestreck mellan grupperna av tecken.

- Detta är inte ett valfritt steg. Med tidigare versioner av Windows hade du 60 dagar på dig att registrera produkten. Nu måste du ange koden innan du startar installationsprocessen.
- Du behöver inte ange bindestreck mellan grupperna av tecken.
 Godkänn villkoren. När du har läst villkoren kan du kryssa i rutan som anger att du godkänner det. Klicka på "Nästa".
Godkänn villkoren. När du har läst villkoren kan du kryssa i rutan som anger att du godkänner det. Klicka på "Nästa".  Klicka på "Anpassad". Det finns två sätt att installera Windows på. Om du väljer "Anpassad" kan du utföra en fullständig installation av Windows 8. Om du väljer "Uppgradera" kan problem uppstå vid ett senare tillfälle. Det rekommenderas starkt att du utför en ren anpassad installation.
Klicka på "Anpassad". Det finns två sätt att installera Windows på. Om du väljer "Anpassad" kan du utföra en fullständig installation av Windows 8. Om du väljer "Uppgradera" kan problem uppstå vid ett senare tillfälle. Det rekommenderas starkt att du utför en ren anpassad installation.  Torka av partitionen. Ett fönster visas där du frågar var du vill installera Windows 8. För att utföra en ren installation måste du radera den gamla partitionen och börja med en ren skiffer. Klicka på "Köralternativ (avancerad)". Här kan du radera och skapa partitioner.
Torka av partitionen. Ett fönster visas där du frågar var du vill installera Windows 8. För att utföra en ren installation måste du radera den gamla partitionen och börja med en ren skiffer. Klicka på "Köralternativ (avancerad)". Här kan du radera och skapa partitioner. - Välj partitionen på ditt befintliga operativsystem och klicka på "Radera" -knappen.

- När du först installerar ett operativsystem på den här hårddisken finns det inga partitioner att radera.

- Om din hårddisk har flera partitioner, se till att du raderar rätt partition. Data som fanns på en torkad partition är borta för alltid.
- Bekräfta rensningen av partitionen.

- Välj partitionen på ditt befintliga operativsystem och klicka på "Radera" -knappen.
 Välj det odelade utrymmet och klicka på "Nästa". Du behöver inte skapa en ny partition innan du installerar Windows 8, det görs automatiskt.
Välj det odelade utrymmet och klicka på "Nästa". Du behöver inte skapa en ny partition innan du installerar Windows 8, det görs automatiskt.  Vänta medan Windows installerar filer. Procentandelen bredvid "Utökade Windows-filer" ökar långsamt. Denna del av processen kan ta upp till en halvtimme.
Vänta medan Windows installerar filer. Procentandelen bredvid "Utökade Windows-filer" ökar långsamt. Denna del av processen kan ta upp till en halvtimme. - Windows startas om automatiskt när processen är klar.

- Windows startas om automatiskt när processen är klar.
 Vänta medan Windows samlar in data. Efter att datorn har startat om ser du logotypen för Windows 8. Nedanför anger en procentsats hur långt Windows är med förberedelserna. Windows samlar in information om den installerade hårdvaran.
Vänta medan Windows samlar in data. Efter att datorn har startat om ser du logotypen för Windows 8. Nedanför anger en procentsats hur långt Windows är med förberedelserna. Windows samlar in information om den installerade hårdvaran. - När det är gjort ändras texten till "Nästan klar".
- Din dator startar om igen.
 Ställ in dina personliga inställningar. När datorn har startat om kan du ställa in ett färgschema för Windows 8.
Ställ in dina personliga inställningar. När datorn har startat om kan du ställa in ett färgschema för Windows 8. - Du kan alltid justera färgen senare i inställningarna för Windows 8.
 Ange ett datornamn. Detta är namnet på datorn i ditt nätverk. Alla andra enheter i nätverket kommer att kunna känna igen din dator med detta namn.
Ange ett datornamn. Detta är namnet på datorn i ditt nätverk. Alla andra enheter i nätverket kommer att kunna känna igen din dator med detta namn. - Välj ditt trådlösa nätverk. Om du har en dator eller annan enhet med WiFi visas nu en meny där du kan välja ett trådlöst nätverk. Om du ännu inte har installerat drivrutinen för nätverkskortet hoppas detta steg över automatiskt.
 Välj dina inställningar. Det vanligaste alternativet är "expressinställningar", som aktiverar automatiska uppdateringar, Windows Defender, skickar felmeddelanden till Microsoft och andra saker.
Välj dina inställningar. Det vanligaste alternativet är "expressinställningar", som aktiverar automatiska uppdateringar, Windows Defender, skickar felmeddelanden till Microsoft och andra saker. - Om du föredrar att bestämma inställningarna själv kan du välja "Justera".

- Om du föredrar att bestämma inställningarna själv kan du välja "Justera".
 Skapa ett konto. Du behöver ett konto för att logga in på Windows. Microsoft rekommenderar att du använder ett Microsoft-konto så att du kan göra inköp från Windows Store. Om du inte har ett Microsoft-konto kan du skapa ett gratis med en giltig e-postadress.
Skapa ett konto. Du behöver ett konto för att logga in på Windows. Microsoft rekommenderar att du använder ett Microsoft-konto så att du kan göra inköp från Windows Store. Om du inte har ett Microsoft-konto kan du skapa ett gratis med en giltig e-postadress. - Om du inte har en e-postadress kan du klicka på "Registrera dig för en ny e-postadress" för att skapa en. Du behöver en fungerande internetanslutning för detta.

- Om du föredrar att logga in på det gamla sättet utan ett Microsoft-konto kan du klicka på länken längst ner. På detta sätt kan du logga in på ett sätt som liknar tidigare versioner av Windows.

- Om du inte har en e-postadress kan du klicka på "Registrera dig för en ny e-postadress" för att skapa en. Du behöver en fungerande internetanslutning för detta.
 Titta på förklaringen medan Windows startar. När du har ställt in alla dina preferenser utför Windows de sista stegen i installationen. Under väntan kan du se tips om hur du använder Windows 8. När processen är klar ser du startskärmen. Du är redo att börja använda Windows 8.
Titta på förklaringen medan Windows startar. När du har ställt in alla dina preferenser utför Windows de sista stegen i installationen. Under väntan kan du se tips om hur du använder Windows 8. När processen är klar ser du startskärmen. Du är redo att börja använda Windows 8.
Varningar
- Om du gör detta raderas allt som för närvarande finns på ditt USB-minne. Se till att du har en bra säkerhetskopia av allt du vill behålla.
- Installera en ny version av Windows kan radera dina personuppgifter som foton, musik och sparade spel. Gör en bra säkerhetskopia innan du installerar en ny Windows-version.
Förnödenheter
- USB-minne - minst 4 GB
- ISO-fil eller DVD med Windows 8