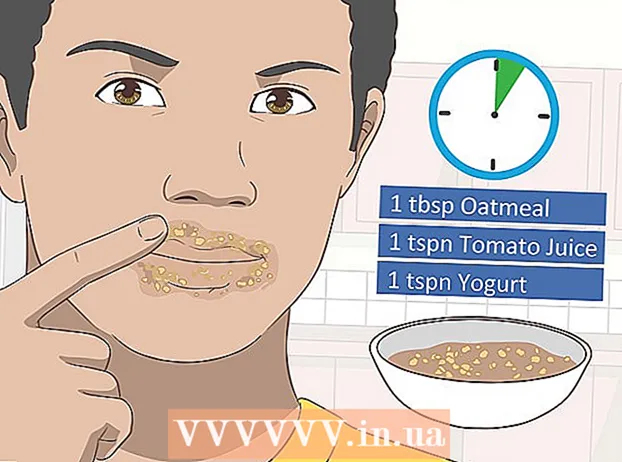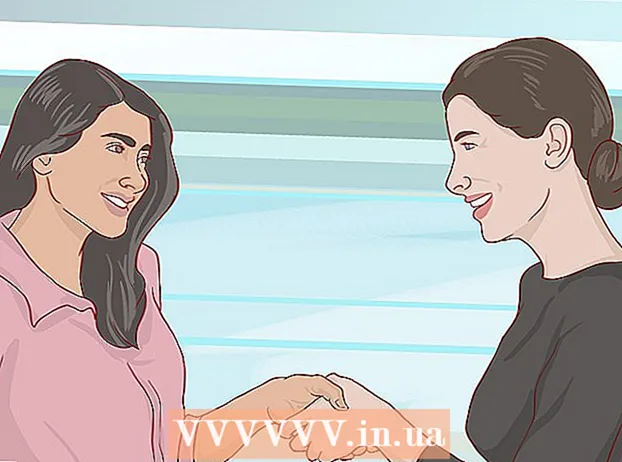Författare:
Judy Howell
Skapelsedatum:
5 Juli 2021
Uppdatera Datum:
1 Juli 2024
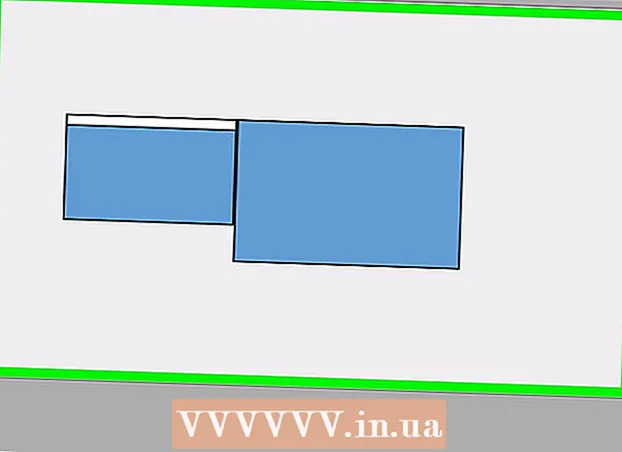
Innehåll
- Att gå
- Del 1 av 4: Ta reda på om din dator stöder en andra bildskärm
- Del 2 av 4: Ansluta den andra skärmen
- Del 4 av 4: Ställa in visningsinställningar på en Mac
- Tips
- Varningar
Denna wikiHow visar hur du ansluter en andra bildskärm till din Windows-dator eller Mac. Genom att ansluta två skärmar till din dator har du dubbelt så mycket skärmutrymme att arbeta med.
Att gå
Del 1 av 4: Ta reda på om din dator stöder en andra bildskärm
 Observera att de flesta bärbara datorer stöder en andra skärm. Om du har en bärbar dator med minst en videoutgång (till exempel en HDMI-anslutning eller en VGA-anslutning) kan du vanligtvis ansluta en andra bildskärm till videoanslutningen.
Observera att de flesta bärbara datorer stöder en andra skärm. Om du har en bärbar dator med minst en videoutgång (till exempel en HDMI-anslutning eller en VGA-anslutning) kan du vanligtvis ansluta en andra bildskärm till videoanslutningen. - Vissa Windows-bärbara datorer stöder inte en andra skärm, men alla Apple MacBooks gör det. Om du har en Mac-bärbar dator kan du gå vidare till stegen för att ansluta din andra skärm.
 Förstå att inte alla stationära datorer stöder en andra skärm. Beroende på datorns grafikkort och moderkort kanske det inte går att använda två bildskärmar samtidigt.
Förstå att inte alla stationära datorer stöder en andra skärm. Beroende på datorns grafikkort och moderkort kanske det inte går att använda två bildskärmar samtidigt. - Om du har ett Apple iMac-skrivbord kan du använda en andra skärm.
 Kontrollera vilka videoutgångar din dator har. De flesta datorer har minst två videoutgångar, vilket innebär att du vanligtvis kan ansluta en andra bildskärm. Men om de två (eller flera) anslutningarna inte ligger bredvid varandra eller ovanpå varandra hör de antagligen inte till samma grafikkort och du kan inte använda dem för att ansluta en andra bildskärm.
Kontrollera vilka videoutgångar din dator har. De flesta datorer har minst två videoutgångar, vilket innebär att du vanligtvis kan ansluta en andra bildskärm. Men om de två (eller flera) anslutningarna inte ligger bredvid varandra eller ovanpå varandra hör de antagligen inte till samma grafikkort och du kan inte använda dem för att ansluta en andra bildskärm. - Om du till exempel ser två horisontella HDMI-anslutningar bredvid eller ovanför varandra kan datorns grafikkort ha stöd för två skärmar. Detta gäller även för två olika typer av videoutgångar (till exempel en VGA-anslutning utöver en HDMI-anslutning).
- På stationära datorer med Windows finns dessa anslutningar vanligtvis på baksidan av datorhöljet.
- Om din stationära dator bara har en enda videoutgång stöder datorns grafikkort bara en skärm i taget. Bärbara datorer med en enda videoutgång stöder vanligtvis flera skärmar.
 Bestäm om ditt moderkort stöder två skärmar. Nästan alla moderna moderkort stöder flera bildskärmar, men detta är inte alltid fallet med äldre moderkort. Du kan kontrollera om ditt moderkort stöder dubbla skärmar genom att göra följande:
Bestäm om ditt moderkort stöder två skärmar. Nästan alla moderna moderkort stöder flera bildskärmar, men detta är inte alltid fallet med äldre moderkort. Du kan kontrollera om ditt moderkort stöder dubbla skärmar genom att göra följande: - Slå upp namnet på ditt moderkort.
- Sök efter namnet på ditt moderkort med en sökmotor som Google.
- Välj ett sökresultat som visar egenskaperna på ditt moderkort.
- Leta efter en funktion som "Multiple Displays", "Multiple Monitors" eller "Dual Display".
Del 2 av 4: Ansluta den andra skärmen
 Ta reda på vilken typ av videoanslutning din dator har. På baksidan av datorhöljet (eller bildskärmen om du använder en iMac) ska du se flera anslutningar, varav en för närvarande används av huvudskärmen. Vanliga videoanslutningar inkluderar:
Ta reda på vilken typ av videoanslutning din dator har. På baksidan av datorhöljet (eller bildskärmen om du använder en iMac) ska du se flera anslutningar, varav en för närvarande används av huvudskärmen. Vanliga videoanslutningar inkluderar: - DVI - En bred plastbit med många små fyrkantiga öppningar i.
- VGA - En bit färgad plast i form av en trapetsform med flera hål i.
- HDMI - En smal, platt sexkantig anslutning. De flesta moderna datorer och tv-apparater har en sådan anslutning.
- DisplayPort - Liknar HDMI, men har en plan sida på ena sidan och är inte symmetrisk.
- Blixt - Den här kontakten finns på baksidan av de flesta iMac-skärmar. Under kontakten finns en ikon för en blixt. Du kan ansluta en adapter till en Thunderbolt-anslutning för alla ovanstående videoanslutningar (till exempel VGA till Thunderbolt).
 Kontrollera vilken typ av anslutning din andra skärm har. Din andra bildskärm ska ha minst en av ovanstående videoanslutningar. Den andra skärmen behöver inte ha samma typ av anslutning som den första skärmen.
Kontrollera vilken typ av anslutning din andra skärm har. Din andra bildskärm ska ha minst en av ovanstående videoanslutningar. Den andra skärmen behöver inte ha samma typ av anslutning som den första skärmen. - Du kan till exempel ansluta den första skärmen med en DisplayPort-kabel och den andra skärmen med en HDMI-kabel.
- I vissa fall kan du ansluta den andra skärmen trådlöst. Om du till exempel vill använda en iPad som en andra skärm kan du ansluta den trådlöst till vissa datorer med en app som heter Air Display.
 Köp kablar och adaptrar som du inte redan har. Om du inte har rätt kabel eller adapter för att ansluta din andra skärm till din dator kan du köpa den online eller i en elektronikbutik.
Köp kablar och adaptrar som du inte redan har. Om du inte har rätt kabel eller adapter för att ansluta din andra skärm till din dator kan du köpa den online eller i en elektronikbutik. - Om du ansluter en andra skärm till en iMac är det viktigt att du har en Thunderbolt-kabel eller en adapter för att kunna ansluta en skärm med en annan typ av anslutning till Thunderbolt-kontakten på baksidan av den första skärmen.
 Anslut den andra bildskärmen till datorn. Anslut ena änden av den andra bildskärmskabeln till datorns baksida. Anslut sedan den andra änden till den andra skärmen.
Anslut den andra bildskärmen till datorn. Anslut ena änden av den andra bildskärmskabeln till datorns baksida. Anslut sedan den andra änden till den andra skärmen.  Anslut den andra skärmen till ett eluttag. Anslut den andra bildskärmens strömkabel till ett eluttag eller strömuttag med överspänningsskydd.
Anslut den andra skärmen till ett eluttag. Anslut den andra bildskärmens strömkabel till ett eluttag eller strömuttag med överspänningsskydd.  Slå på den andra skärmen. Tryck på strömbrytaren
Slå på den andra skärmen. Tryck på strömbrytaren  Öppna Start
Öppna Start  Öppna Inställningar
Öppna Inställningar  Klicka på Systemet. Detta är en ikon i form av en bildskärm i inställningsfönstret.
Klicka på Systemet. Detta är en ikon i form av en bildskärm i inställningsfönstret.  Klicka på fliken Visa. Du hittar den här fliken i det övre vänstra hörnet av fönstret.
Klicka på fliken Visa. Du hittar den här fliken i det övre vänstra hörnet av fönstret.  Bläddra ner till avsnittet "Flera skärmar". Du hittar detta längst ner på sidan.
Bläddra ner till avsnittet "Flera skärmar". Du hittar detta längst ner på sidan.  Klicka på rullgardinsmenyn under "Flera bildskärmar". Denna rullgardinsmeny ligger under rubriken "Flera bildskärmar". Listrutan öppnas nu.
Klicka på rullgardinsmenyn under "Flera bildskärmar". Denna rullgardinsmeny ligger under rubriken "Flera bildskärmar". Listrutan öppnas nu.  Välj ett visningsalternativ. I rullgardinsmenyn klickar du på något av följande alternativ beroende på dina preferenser:
Välj ett visningsalternativ. I rullgardinsmenyn klickar du på något av följande alternativ beroende på dina preferenser: - Expandera dessa skärmar (rekommenderas) - Använder den andra skärmen som en förlängning av din första skärm.
- Duplicera dessa skärmar - Visa innehållet på den första skärmen på den andra skärmen.
- Visas endast på 1 - Visa endast innehållet på den första skärmen.
- Visas endast på 2 - Visa endast innehållet på den andra skärmen.
 Klicka på Att ansöka. Den här knappen finns under rullgardinsmenyn.
Klicka på Att ansöka. Den här knappen finns under rullgardinsmenyn.  Klicka på Behåll ändringar på begäran. Om du väljer att expandera dina skärmar kommer innehållet att delas mellan första och andra skärmar.
Klicka på Behåll ändringar på begäran. Om du väljer att expandera dina skärmar kommer innehållet att delas mellan första och andra skärmar.
Del 4 av 4: Ställa in visningsinställningar på en Mac
 Öppna Apple-menyn
Öppna Apple-menyn  Klicka på Systeminställningar .... Det här är nästan högst upp Äpplerullgardinsmenyn.
Klicka på Systeminställningar .... Det här är nästan högst upp Äpplerullgardinsmenyn.  Klicka på Visar. Denna bildskärmsformade ikon finns i det övre vänstra hörnet av fönstret Systeminställningar.
Klicka på Visar. Denna bildskärmsformade ikon finns i det övre vänstra hörnet av fönstret Systeminställningar.  Klicka på fliken Ranking. Den här fliken är högst upp på sidan.
Klicka på fliken Ranking. Den här fliken är högst upp på sidan.  Avmarkera kryssrutan "Aktivera videospegling". Om du vill utöka innehållet till den andra skärmen, se till att avmarkera rutan för "Aktivera videospegling".
Avmarkera kryssrutan "Aktivera videospegling". Om du vill utöka innehållet till den andra skärmen, se till att avmarkera rutan för "Aktivera videospegling". - Om du vill visa samma innehåll på båda bildskärmarna kan du markera kryssrutan "Aktivera videospegling".
 Ändra huvudskärmen. Om du vill använda din andra bildskärm som huvudskärm kan du klicka på den vita rektangeln längst upp på en av de blå bildskärmarna och dra den till den andra bildskärmen.
Ändra huvudskärmen. Om du vill använda din andra bildskärm som huvudskärm kan du klicka på den vita rektangeln längst upp på en av de blå bildskärmarna och dra den till den andra bildskärmen.
Tips
- Du kan upprepa anslutningsprocessen med flera skärmar om din dator stöder detta. På det sättet kan du använda tre eller flera bildskärmar på skrivbordet.
Varningar
- Om den andra bildskärmen har en högre upplösning än din huvudskärm (eller vice versa) är det bäst att ställa in skärmen med högre upplösning så att den har samma upplösning som skärmen med lägre upplösning. Underlåtenhet att göra detta kan resultera i grafikfel.