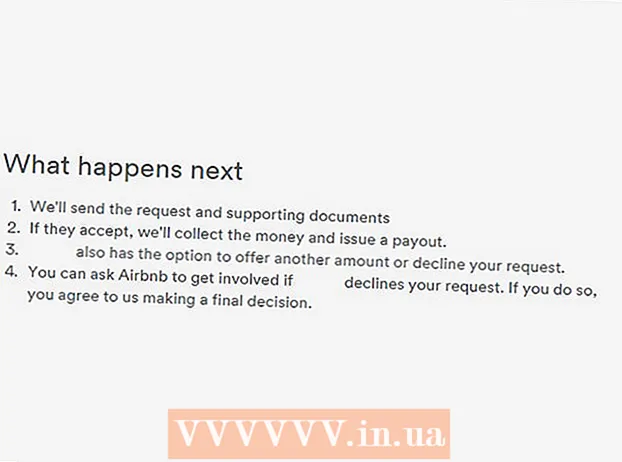Författare:
Frank Hunt
Skapelsedatum:
13 Mars 2021
Uppdatera Datum:
1 Juli 2024
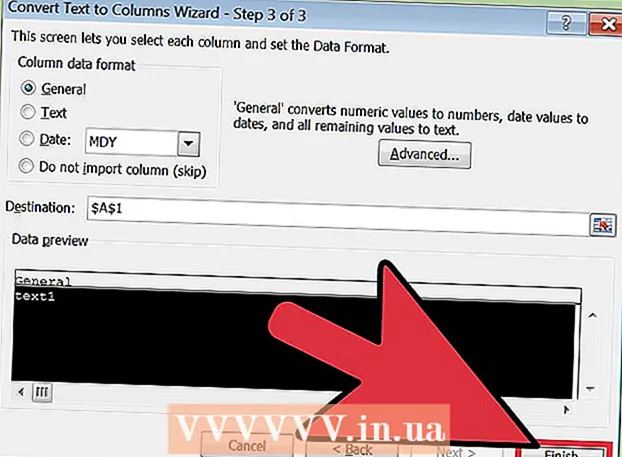
Innehåll
Excel kan automatiskt känna igen text som använder en flik som en avgränsare (fliken avgränsad) och placera data i separata kolumner på lämpligt sätt. Om detta inte fungerar och allt du klistrar placeras i samma kolumn, är Excel-separatorn inställd på ett annat tecken, eller så finns det mellanslag istället för flikar i din text. Verktyget "Text till kolumner" i Excel kan snabbt välja rätt avgränsare och distribuera data över rätt kolumner.
Att gå
 Kopiera den avgränsade texten. Tab-avgränsad text är ett format för att spara data från ett kalkylark som en textfil. Varje cell separeras från de andra med en flik, och varje post finns på en separat rad i textfilen. Markera all text du vill kopiera till Excel och kopiera den till Urklipp.
Kopiera den avgränsade texten. Tab-avgränsad text är ett format för att spara data från ett kalkylark som en textfil. Varje cell separeras från de andra med en flik, och varje post finns på en separat rad i textfilen. Markera all text du vill kopiera till Excel och kopiera den till Urklipp.  Välj cellen i Excel där du vill klistra in data. Välj den övre vänstra cellen där du vill placera de klistrade uppgifterna. Dina klistrade data fyller cellerna nedan och till höger om den första cellen.
Välj cellen i Excel där du vill klistra in data. Välj den övre vänstra cellen där du vill placera de klistrade uppgifterna. Dina klistrade data fyller cellerna nedan och till höger om den första cellen.  Klistra in data. I nyare versioner av Excel (och om dina data är ordentligt åtskilda med flikar) ska cellerna fyllas korrekt med rätt data. Varje flik ska leda till att posten läggs in i en annan cell. Om all data finns i en enda kolumn kan det hända att data inte separeras av flikar, utan av ett annat tecken, till exempel ett komma. Du kan korrigera detta med hjälp av Excel-text till kolumner.
Klistra in data. I nyare versioner av Excel (och om dina data är ordentligt åtskilda med flikar) ska cellerna fyllas korrekt med rätt data. Varje flik ska leda till att posten läggs in i en annan cell. Om all data finns i en enda kolumn kan det hända att data inte separeras av flikar, utan av ett annat tecken, till exempel ett komma. Du kan korrigera detta med hjälp av Excel-text till kolumner.  Markera hela datakolumnen. Om dina tabbavgränsade data inte klistras in korrekt kan du använda Excel-verktyget "Text till kolumner" för att korrigera det. Du gör detta genom att välja hela kolumnen med alla data du klistrat in.
Markera hela datakolumnen. Om dina tabbavgränsade data inte klistras in korrekt kan du använda Excel-verktyget "Text till kolumner" för att korrigera det. Du gör detta genom att välja hela kolumnen med alla data du klistrat in. - du kan snabbt välja hela kolumnen genom att klicka på bokstaven högst upp i kolumnen.
- Du kan bara använda text till kolumner per kolumn.
 Öppna fliken Data och klicka på "Text till kolumner". Du hittar dessa i gruppen Dataverktyg på fliken Data.
Öppna fliken Data och klicka på "Text till kolumner". Du hittar dessa i gruppen Dataverktyg på fliken Data. - Om du använder Office 2003, klicka på Data-menyn och välj "Text till kolumner".
 Välj "Separerad" och klicka på "Nästa". Detta gör det klart för Excel att det ska leta efter ett specifikt tecken för att markera separationerna mellan cellerna.
Välj "Separerad" och klicka på "Nästa". Detta gör det klart för Excel att det ska leta efter ett specifikt tecken för att markera separationerna mellan cellerna.  Välj separator. Om dina data är flikavgränsade markerar du rutan "Flik" och avmarkerar de andra rutorna. Du kan välja en annan avgränsare om dina data separeras av ett annat tecken. Om dina data är åtskilda av flera mellanslag istället för en flik markerar du rutan "Mellanslag" och rutan "Betrakta dubbla avgränsare som en". Observera att detta kan orsaka problem om mellanslag ingår i dina data utan att vara en kolumnavgränsare.
Välj separator. Om dina data är flikavgränsade markerar du rutan "Flik" och avmarkerar de andra rutorna. Du kan välja en annan avgränsare om dina data separeras av ett annat tecken. Om dina data är åtskilda av flera mellanslag istället för en flik markerar du rutan "Mellanslag" och rutan "Betrakta dubbla avgränsare som en". Observera att detta kan orsaka problem om mellanslag ingår i dina data utan att vara en kolumnavgränsare.  Välj formatet för den första kolumnen. När du har valt separatorn kan du välja format för var och en av kolumnerna som ska skapas. Du kan välja mellan "Standard", "Text" och "Datum".
Välj formatet för den första kolumnen. När du har valt separatorn kan du välja format för var och en av kolumnerna som ska skapas. Du kan välja mellan "Standard", "Text" och "Datum". - Välj "Standard" för siffror eller en kombination av siffror och bokstäver.
- Välj "Text" för data som endast består av text, t.ex. namn.
- Välj "Datum" för data i standarddatumformat.
 Upprepa detta för de andra kolumnerna. Välj varje kolumn i ramen längst ner i fönstret och välj ordningen. Du kan också välja att hoppa över kolumnen vid import / konvertering.
Upprepa detta för de andra kolumnerna. Välj varje kolumn i ramen längst ner i fönstret och välj ordningen. Du kan också välja att hoppa över kolumnen vid import / konvertering.  Stäng guiden. När du har formaterat var och en av kolumnerna klickar du på Slutför för att tillämpa den nya separatorn. Dina data kommer att delas upp i kolumner enligt inställningarna för verktyget "Text till kolumner".
Stäng guiden. När du har formaterat var och en av kolumnerna klickar du på Slutför för att tillämpa den nya separatorn. Dina data kommer att delas upp i kolumner enligt inställningarna för verktyget "Text till kolumner".