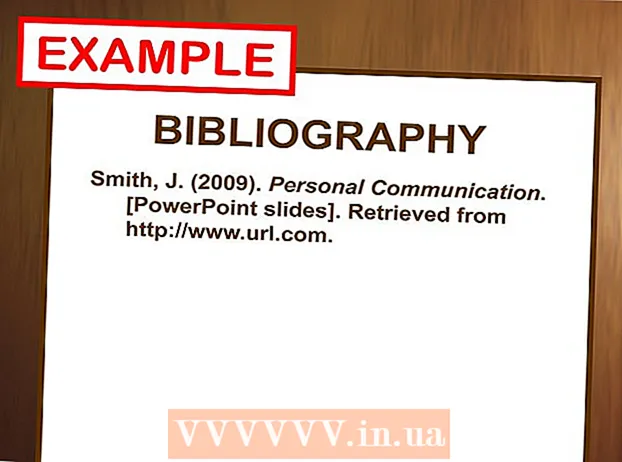Författare:
John Pratt
Skapelsedatum:
12 Februari 2021
Uppdatera Datum:
1 Juli 2024
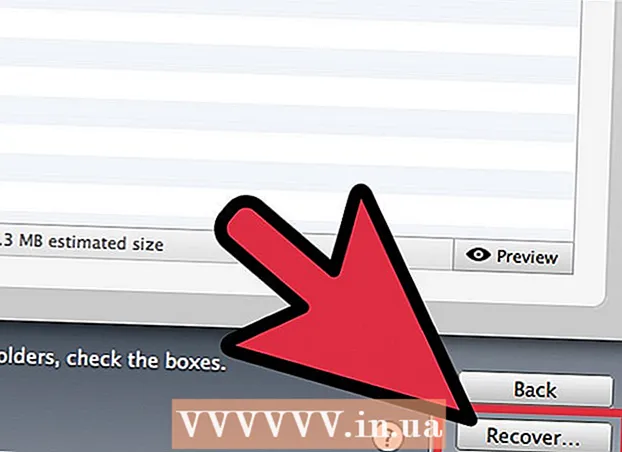
Innehåll
- Att gå
- Metod 1 av 3: Sök efter filen i papperskorgen
- Metod 2 av 3: Titta i Time Machine
- Metod 3 av 3: Använda programvara för dataräddning
Vi känner alla till den illamående känslan så snart vi inser att vi av misstag har raderat en viktig fil. Det kan verka som om det är borta för alltid, men det finns faktiskt flera sätt du kan försöka återställa filen. Om du inte har tömt papperskorgen än, är det första stället att leta efter. Om du har gjort säkerhetskopior med Time Machine kan du återställa filen på det sättet. Om ingenting fungerade kan du försöka återställa filen med återställningsprogramvara, som ibland erbjuds gratis och låter dig söka på hårddisken efter den raderade filen.
Att gå
Metod 1 av 3: Sök efter filen i papperskorgen
 Öppna papperskorgen. Objekt som du har tagit bort skickas vanligtvis till papperskorgen. Papperskorgen behåller filerna tills du tar bort dem permanent. Du kan öppna papperskorgen från skrivbordet.
Öppna papperskorgen. Objekt som du har tagit bort skickas vanligtvis till papperskorgen. Papperskorgen behåller filerna tills du tar bort dem permanent. Du kan öppna papperskorgen från skrivbordet.  Hitta objektet du vill återställa. Du kan bläddra genom papperskorgen för att hitta filen eller filerna som du av misstag raderade. Om objektet inte längre finns i papperskorgen kan du behöva prova någon av följande metoder.
Hitta objektet du vill återställa. Du kan bläddra genom papperskorgen för att hitta filen eller filerna som du av misstag raderade. Om objektet inte längre finns i papperskorgen kan du behöva prova någon av följande metoder.  Högerklicka på objektet och välj Lägg tillbaka den. Om det här alternativet inte är tillgängligt finns inte den ursprungliga platsen längre. Du måste istället dra filen ur papperskorgen och placera den på skrivbordet. Du kan sedan flytta filen vart du vill.
Högerklicka på objektet och välj Lägg tillbaka den. Om det här alternativet inte är tillgängligt finns inte den ursprungliga platsen längre. Du måste istället dra filen ur papperskorgen och placera den på skrivbordet. Du kan sedan flytta filen vart du vill.
Metod 2 av 3: Titta i Time Machine
 Öppna fönstret med objektet du vill återställa. Om du använde Time Machine-funktionen för att säkerhetskopiera dina filer kan du kanske återställa en äldre version av den raderade filen. Öppna mappen där filen ursprungligen var belägen. Om du till exempel har tagit bort något från mappen Dokument öppnar du den mappen.
Öppna fönstret med objektet du vill återställa. Om du använde Time Machine-funktionen för att säkerhetskopiera dina filer kan du kanske återställa en äldre version av den raderade filen. Öppna mappen där filen ursprungligen var belägen. Om du till exempel har tagit bort något från mappen Dokument öppnar du den mappen.  Anslut ditt externa lagringsmedium med Time Machine på det till datorn. Om dina säkerhetskopior av Time Machine finns på en extern enhet eller på en nätverksenhet, se till att enheten är ansluten innan du fortsätter.
Anslut ditt externa lagringsmedium med Time Machine på det till datorn. Om dina säkerhetskopior av Time Machine finns på en extern enhet eller på en nätverksenhet, se till att enheten är ansluten innan du fortsätter.  Klicka på Time Machine-menyn. Du hittar detta i menyraden. Välja Aktivera Time Machine. Det kan ta några minuter för din dator att ansluta Time Machine-enheten.
Klicka på Time Machine-menyn. Du hittar detta i menyraden. Välja Aktivera Time Machine. Det kan ta några minuter för din dator att ansluta Time Machine-enheten.  Hitta säkerhetskopian av filen. Använd pilarna för att flytta fram och tillbaka mellan ögonblicksbilderna i den mappen eller använd tidslinjen på höger sida av skärmen för att gå direkt till en viss säkerhetskopia. Om posten på tidslinjen är grå betyder det att reservdisken med ögonblicksbilden inte är ansluten.
Hitta säkerhetskopian av filen. Använd pilarna för att flytta fram och tillbaka mellan ögonblicksbilderna i den mappen eller använd tidslinjen på höger sida av skärmen för att gå direkt till en viss säkerhetskopia. Om posten på tidslinjen är grå betyder det att reservdisken med ögonblicksbilden inte är ansluten. - Du kan använda sökfältet för att hitta specifika filer i ögonblicksbilden.
 Visa den gamla filen. Dubbelklicka på filen för att öppna den. Detta låter dig se vilken version av filen som ingår i ögonblicksbilden. Använd förhandsgranskningen för att hitta den version av filen som ligger närmast den version av filen du letar efter.
Visa den gamla filen. Dubbelklicka på filen för att öppna den. Detta låter dig se vilken version av filen som ingår i ögonblicksbilden. Använd förhandsgranskningen för att hitta den version av filen som ligger närmast den version av filen du letar efter.  Återställ filen. När du har hittat filen du letade efter markerar du den och klickar på Återställ. Föremålet kommer att returneras till sin ursprungliga plats. Du kan välja flera objekt för att återställa dem alla samtidigt.
Återställ filen. När du har hittat filen du letade efter markerar du den och klickar på Återställ. Föremålet kommer att returneras till sin ursprungliga plats. Du kan välja flera objekt för att återställa dem alla samtidigt. - Om objektet fanns i flera mappar som sedan har raderats kan du bli tillfrågad om du vill återskapa dessa mappar så att filen kan återställas.
Metod 3 av 3: Använda programvara för dataräddning
 Sluta använda skivan omedelbart. Nyckeln till att återställa filer med hjälp av programvara för dataräddning är att sluta använda enheten direkt. När en fil raderas kan den skrivas över. Om du slutar använda skivan omedelbart ökar chansen att filen ännu inte har skrivits över.
Sluta använda skivan omedelbart. Nyckeln till att återställa filer med hjälp av programvara för dataräddning är att sluta använda enheten direkt. När en fil raderas kan den skrivas över. Om du slutar använda skivan omedelbart ökar chansen att filen ännu inte har skrivits över. - Öppna inte något program eller spara, skapa eller ta bort filer och stäng av datorn om den raderade filen finns på startdisken.
 Ladda ner ett filåterställningsprogram. Se till att ladda ner programmet på en annan dator eller disk så att du inte av misstag skriver över filen du vill återställa. Några populära program är:
Ladda ner ett filåterställningsprogram. Se till att ladda ner programmet på en annan dator eller disk så att du inte av misstag skriver över filen du vill återställa. Några populära program är: - PhotoRec (gratis)
- Diskborr (gratis)
- Data Rescue
- FileSalvage
 Installera programmet på en USB-enhet (om möjligt). Om det lyckas, installera filåterställningsprogrammet på en extern enhet eller USB-minne. Detta låter dig köra programmet från det externa lagringsmediet, vilket förhindrar att något på hårddisken skrivs över.
Installera programmet på en USB-enhet (om möjligt). Om det lyckas, installera filåterställningsprogrammet på en extern enhet eller USB-minne. Detta låter dig köra programmet från det externa lagringsmediet, vilket förhindrar att något på hårddisken skrivs över.  Skanna din disk. Processen varierar beroende på vilket program du väljer, men i allmänhet kommer du att kunna välja en enhet som ska skannas. Välj den enhet som innehöll filen som raderades av misstag. Du kan bli ombedd att ange vilken typ av filer du vill söka efter. Genom att förfina sökningen kan du öka skanningshastigheten.
Skanna din disk. Processen varierar beroende på vilket program du väljer, men i allmänhet kommer du att kunna välja en enhet som ska skannas. Välj den enhet som innehöll filen som raderades av misstag. Du kan bli ombedd att ange vilken typ av filer du vill söka efter. Genom att förfina sökningen kan du öka skanningshastigheten. - Du kanske kan välja mellan snabb- eller fullständig / djupskanning. Försök med snabbsökning först för att se om din fil kan återställas eftersom fullständig skanning kan ta lång tid. Om det inte går att återställa filen med snabbsökning, försök med en fullständig genomsökning.
- Vissa dataåterställningsprogram kommer i form av en startbar bild. I princip gör det det möjligt att återställa fler filer än med en skanning från OS X.
- Om du använder PhotoRec måste du ange filsystemet för den enhet du använder. Du kan välja "Annat" om skivan inte är formaterad enligt EXT2 / EXT3-filsystemet.
 Välj de filer du vill återställa. Efter att ha skannat din enhet får du en lista med filer som kan återställas. Filnamn förstörs ofta, så du måste antagligen titta på varje fil för att hitta det du letar efter.
Välj de filer du vill återställa. Efter att ha skannat din enhet får du en lista med filer som kan återställas. Filnamn förstörs ofta, så du måste antagligen titta på varje fil för att hitta det du letar efter. - Inte alla filer kan återställas. Du kan behöva söka i flera filer för att hitta det du letar efter eftersom filnamnen inte längre kommer att kännas igen.
 Spara dina filer. När du har valt de filer du vill återställa kommer du att bli tillfrågad var du vill spara filerna. Om du har fler filer att söka, behåll inte de återställda filerna på enheten du raderade dem från. Spara dem på en extern enhet eller annan ansluten enhet.
Spara dina filer. När du har valt de filer du vill återställa kommer du att bli tillfrågad var du vill spara filerna. Om du har fler filer att söka, behåll inte de återställda filerna på enheten du raderade dem från. Spara dem på en extern enhet eller annan ansluten enhet. - Om du försöker återställa ett stort antal filer, gör det först med de viktigaste. Även återställningsprocessen kan skriva över och skada raderade filer, så se till att ta med dig de viktigaste först.