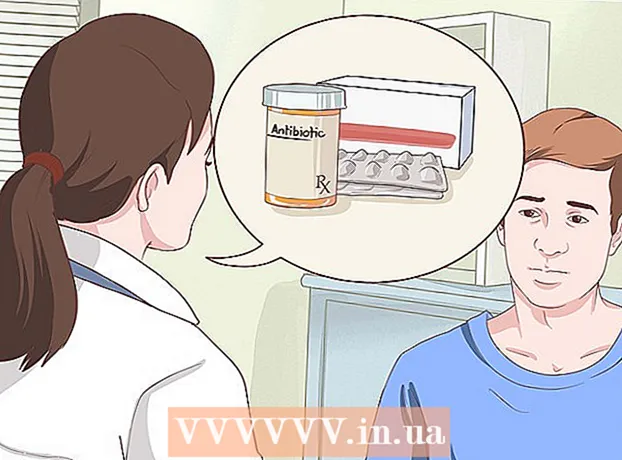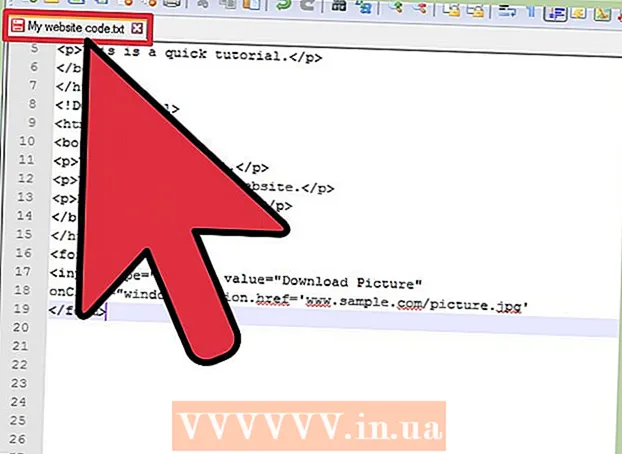Författare:
Roger Morrison
Skapelsedatum:
21 September 2021
Uppdatera Datum:
1 Juli 2024
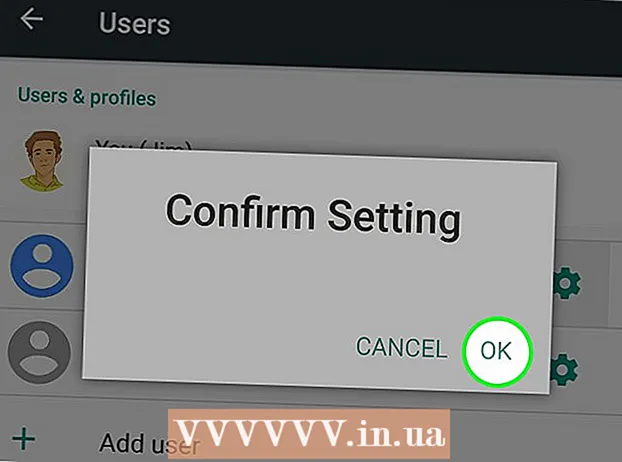
Innehåll
Den här artikeln lär dig hur du aktiverar Googles föräldrakontroll för Android och hur du väljer begränsningsnivåer för innehåll som appar, spel, filmer, TV, tidskrifter och musik. Med föräldrakontroll kan du begränsa vad som kan installeras och användas på din Android baserat på officiella betyg och nivåer. Du kan också skapa profiler med begränsningar för samma Android-telefoner och surfplattor i menyn Inställningar.
Att gå
Metod 1 av 2: Aktivera föräldrakontroll
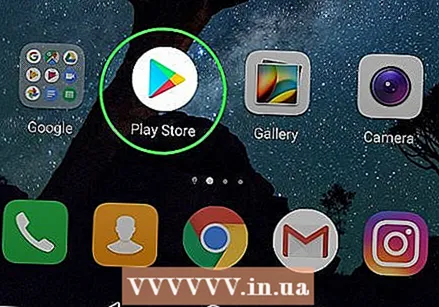 Öppna Google Play Butik
Öppna Google Play Butik  Tryck på menyraden med 3 rader ☰ längst upp till vänster på skärmen. Detta öppnar navigeringsmenyn.
Tryck på menyraden med 3 rader ☰ längst upp till vänster på skärmen. Detta öppnar navigeringsmenyn.  Tryck inställningar i menyn. Detta öppnar menyn Inställningar på en ny sida.
Tryck inställningar i menyn. Detta öppnar menyn Inställningar på en ny sida.  Bläddra ner och tryck Föräldratillsyn. Detta alternativ finns under rubriken "Användarkontroller" i menyn Inställningar.
Bläddra ner och tryck Föräldratillsyn. Detta alternativ finns under rubriken "Användarkontroller" i menyn Inställningar.  Skjut reglaget för föräldrakontroll till
Skjut reglaget för föräldrakontroll till 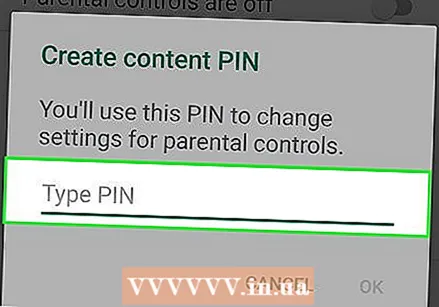 Ange PIN-koden du vill använda. Ange en fyrsiffrig PIN-kod för att ställa in föräldrakontroll på detta Android-konto.
Ange PIN-koden du vill använda. Ange en fyrsiffrig PIN-kod för att ställa in föräldrakontroll på detta Android-konto. - PIN-koden för föräldrakontroll skiljer sig från telefonens SIM-kort, som du måste ange för att låsa upp skärmen eller starta upp enheten.
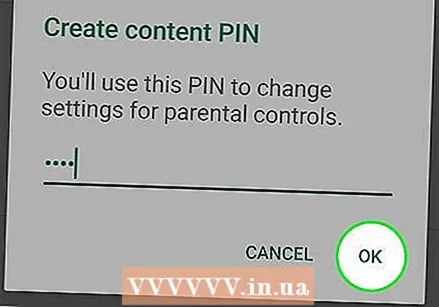 Tryck på knappen OK. Detta kommer att uppmana dig att bekräfta din nya PIN-kod i nästa popup.
Tryck på knappen OK. Detta kommer att uppmana dig att bekräfta din nya PIN-kod i nästa popup.  Ange samma PIN-kod igen. Se till att ange exakt samma PIN-kod här.
Ange samma PIN-kod igen. Se till att ange exakt samma PIN-kod här.  Tryck OK i bekräftelses popupen. Om du gör det kommer du att bekräfta din nya PIN-kod och aktivera föräldrakontrollfunktionen på detta Android-konto.
Tryck OK i bekräftelses popupen. Om du gör det kommer du att bekräfta din nya PIN-kod och aktivera föräldrakontrollfunktionen på detta Android-konto.  Tryck Appar och spel för att välja en begränsningsnivå för nedladdning av appar. Detta gör att du kan välja ett standardbetyg för appar så att du kan begränsa de appar och spel som kan laddas ner och användas.
Tryck Appar och spel för att välja en begränsningsnivå för nedladdning av appar. Detta gör att du kan välja ett standardbetyg för appar så att du kan begränsa de appar och spel som kan laddas ner och användas.  Välj det betyg du vill använda för appar och spel. Du kan välja den mest begränsande rankningen högst upp, "Tillåt alla" längst ner eller allt däremellan. Standardbetyg inkluderar:
Välj det betyg du vill använda för appar och spel. Du kan välja den mest begränsande rankningen högst upp, "Tillåt alla" längst ner eller allt däremellan. Standardbetyg inkluderar: - "ALLA" för innehåll som passar alla åldrar.
- "ALLA 10+" för innehåll som passar över 10 år.
- "TEEN" för innehåll som passar över 13 år.
- "VUXEN" för innehåll som passar 17 år och uppåt.
- "ENDAST Vuxna" för innehåll som passar 18 år och uppåt.
- Du hittar alla betyg för ditt land eller din region på https://support.google.com/googleplay/answer/6209544.
 Tryck på knappen SPARA. Det här är en grön knapp längst ner. Detta sparar din app- och spelbegränsningsnivå och återgår till sidan "Föräldrakontroll".
Tryck på knappen SPARA. Det här är en grön knapp längst ner. Detta sparar din app- och spelbegränsningsnivå och återgår till sidan "Föräldrakontroll".  Tryck Filmer för att ställa in begränsningar för nedladdning av filmer. Detta visar en lista över standardbetyg för filmer där du bor. De vanliga MPAA-värdena i USA inkluderar:
Tryck Filmer för att ställa in begränsningar för nedladdning av filmer. Detta visar en lista över standardbetyg för filmer där du bor. De vanliga MPAA-värdena i USA inkluderar: - "G" för allmänheten, inklusive alla åldrar.
- "PG" föreslås för föräldrakontroll.
- "PG-13" för föräldrakontroll föreslås verkligen och kan vara olämpligt för barn under 13 år.
- "R" för begränsat innehåll som kräver en medföljande förälder eller vårdnadshavare för barn under 17 år.
- "NC-17" är endast för vuxna; ingen 17 eller yngre är antagen.
- Efter att ha valt en begränsningsnivå, tryck på "SAVE".
- Du kan läsa mer om standard MPAA-betyg på https://www.mpaa.org/film-ratings.
- Du kan kontrollera ditt land eller din regionbetygsinformation på https://support.google.com/googleplay/answer/2733842.
 Tryck TV för att ställa in begränsningar för TV-program på detta konto. Detta öppnar standard-TV-betyg för ditt land eller din region. Standard-TV-betyg i USA inkluderar:
Tryck TV för att ställa in begränsningar för TV-program på detta konto. Detta öppnar standard-TV-betyg för ditt land eller din region. Standard-TV-betyg i USA inkluderar: - "TV-G" för allmänheten, inklusive alla åldrar.
- "TV-PG" när föräldraledning rekommenderas.
- "TV-14" för innehåll som passar barn från 14 år och uppåt.
- "TV-MA" om innehållet är lämpligt för åldrarna 18 år och äldre.
- När du har valt en bedömning, tryck på "SPARA".
- I vissa regioner och länder kan filmer och TV vara i samma klassificeringssystem.
- Du kan kontrollera de specifika TV-klassificeringarna för din region eller ditt land på https://support.google.com/googleplay/answer/2733842.
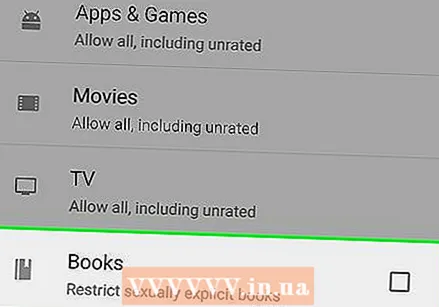 Tryck Böcker eller Tidningar för att ställa in begränsningar för skriftligt innehåll. Det är möjligt att begränsa vuxeninnehåll i nedladdade böcker och tidskrifter.
Tryck Böcker eller Tidningar för att ställa in begränsningar för skriftligt innehåll. Det är möjligt att begränsa vuxeninnehåll i nedladdade böcker och tidskrifter.  Markera den tomma rutan
Markera den tomma rutan  Tryck musik för att ställa in begränsningar för nedladdning och inköp av musik. Du kan välja att begränsa musik med uttryckligt innehåll här.
Tryck musik för att ställa in begränsningar för nedladdning och inköp av musik. Du kan välja att begränsa musik med uttryckligt innehåll här.  Markera den tomma rutan
Markera den tomma rutan  Tryck på Tillbaka-knappen
Tryck på Tillbaka-knappen 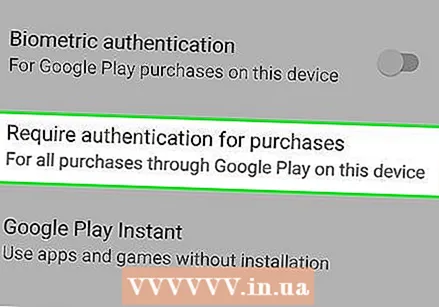 Tryck Autentisering krävs för inköp under "Användarkontroll". Detta alternativ finns under "Föräldrakontroll" i menyn Inställningar.
Tryck Autentisering krävs för inköp under "Användarkontroll". Detta alternativ finns under "Föräldrakontroll" i menyn Inställningar.  Välj För alla inköp på den här enheten i popup-fönstret. När det här alternativet är valt måste alla betalda köp i Google Play Store bekräfta med ett lösenord.
Välj För alla inköp på den här enheten i popup-fönstret. När det här alternativet är valt måste alla betalda köp i Google Play Store bekräfta med ett lösenord.
Metod 2 av 2: Skapa profiler med begränsningar
 Öppna menyn Inställningar
Öppna menyn Inställningar 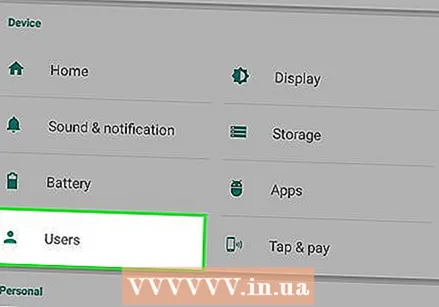 Bläddra ner och tryck Användare. Detta alternativ finns vanligtvis under rubriken "ENHET" i menyn Inställningar. Detta öppnar en meny med vilken du kan lägga till nya användarprofiler.
Bläddra ner och tryck Användare. Detta alternativ finns vanligtvis under rubriken "ENHET" i menyn Inställningar. Detta öppnar en meny med vilken du kan lägga till nya användarprofiler. 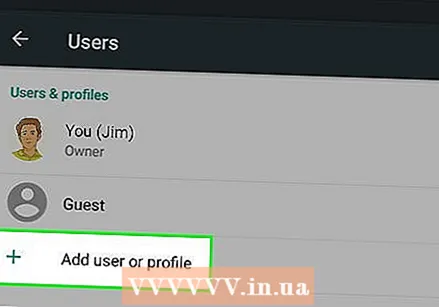 Tryck + Lägg till ny användare eller profil på sidan Användare. Detta visar tillgängliga användartyper i en ny popup.
Tryck + Lägg till ny användare eller profil på sidan Användare. Detta visar tillgängliga användartyper i en ny popup. 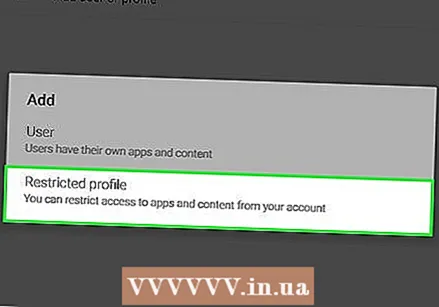 Välj Profil med begränsningar i popup-fönstret. Detta skapar en ny användarprofil med begränsningar.
Välj Profil med begränsningar i popup-fönstret. Detta skapar en ny användarprofil med begränsningar.  Tryck på namnet på längst upp Ny profil. Detta gör att du kan ange ett namn för den här profilen med begränsningar.
Tryck på namnet på längst upp Ny profil. Detta gör att du kan ange ett namn för den här profilen med begränsningar.  Ange ett namn för den begränsade profilen. Skriv ett användarnamn för den nya begränsade profilen och tryck sedan på "OK" för att bekräfta.
Ange ett namn för den begränsade profilen. Skriv ett användarnamn för den nya begränsade profilen och tryck sedan på "OK" för att bekräfta.  Sätt alla appar som du vill tillåta till "På" -positionen. Tryck på "OFF" -brytaren bredvid de appar du vill tillåta i den begränsade profilen och ställ dem till "On".
Sätt alla appar som du vill tillåta till "På" -positionen. Tryck på "OFF" -brytaren bredvid de appar du vill tillåta i den begränsade profilen och ställ dem till "On". - Om du har en ikon med tre rader
 Tryck på Tillbaka-knappen längst upp till vänster
Tryck på Tillbaka-knappen längst upp till vänster  I listan "Användare" trycker du på den begränsade profilen. Som ett resultat kommer en popup att bli ombedd att bekräfta inställningen av denna profil.
I listan "Användare" trycker du på den begränsade profilen. Som ett resultat kommer en popup att bli ombedd att bekräfta inställningen av denna profil. 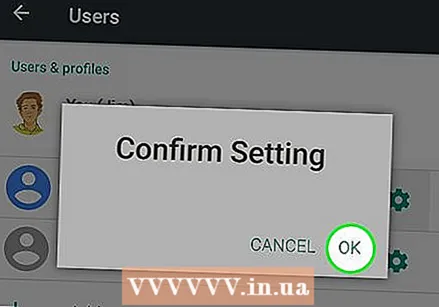 Tryck OK i bekräftelses popupen. Detta ställer in den nya begränsade profilen på din Android och tar dig tillbaka till låsskärmen.
Tryck OK i bekräftelses popupen. Detta ställer in den nya begränsade profilen på din Android och tar dig tillbaka till låsskärmen. - Du kan trycka på ikonen för den begränsade profilen längst ner på låsskärmen för att använda den, eller du kan trycka på administratörsikonen här för att ange din låskod och använda ditt eget konto.
- Om du har en ikon med tre rader
Tips
- Android-surfplattor gör det möjligt att skapa profiler med begränsningar för att kontrollera åtkomst till vissa appar. Denna funktion ska vara tillgänglig på Android version 4.2 eller senare.
- Det finns alla typer av föräldrakontrollappar från tredje part tillgängliga i Play Store, både gratis och betald. Varje app kan ha olika funktioner, men de flesta appar skapar helt enkelt en profil med begränsningar eller en PIN-kod via själva appen istället för i inställningsmenyn.