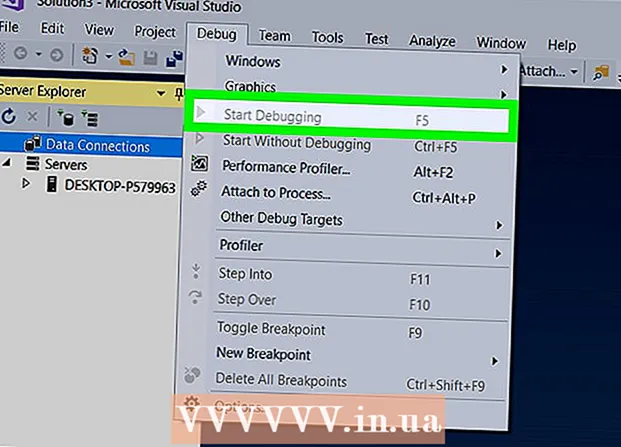Författare:
Frank Hunt
Skapelsedatum:
17 Mars 2021
Uppdatera Datum:
1 Juli 2024
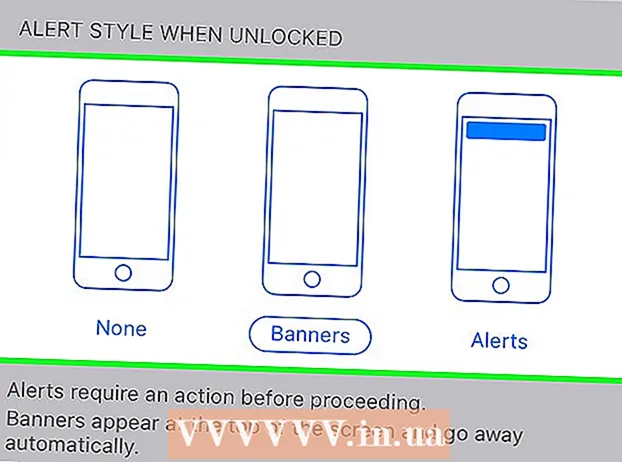
Innehåll
- Att gå
- Del 1 av 2: Öppna meddelandecentret
- Del 2 av 2: Lägga till appar i ditt meddelandecenter
- Tips
- Varningar
Denna wikiHow lär dig hur du visar inställda aviseringar, nyheter och varningar på din iPhone.
Att gå
Del 1 av 2: Öppna meddelandecentret
 Aktivera skärmen på din iPhone. Hur du gör detta beror på din modell. På äldre modeller trycker du på hemknappen och på nyare modeller trycker du helt enkelt på skärmen.
Aktivera skärmen på din iPhone. Hur du gör detta beror på din modell. På äldre modeller trycker du på hemknappen och på nyare modeller trycker du helt enkelt på skärmen. - Rapportering kan också ses när skärmen är låst. Du ser då bara de meddelanden som du har ställt in en förhandsgranskning för.
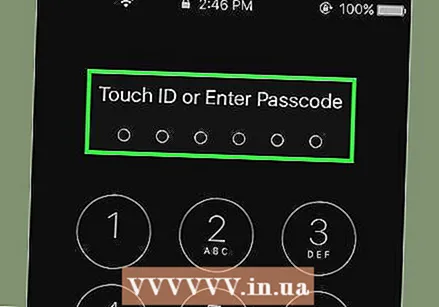 Lås upp din telefon. Ange ditt lösenord eller använd fingret för Touch ID.
Lås upp din telefon. Ange ditt lösenord eller använd fingret för Touch ID.  Svep nedåt från toppen av skärmen. Börja längst upp på skärmen och svep nedåt. Detta öppnar den Meddelandecenter.
Svep nedåt från toppen av skärmen. Börja längst upp på skärmen och svep nedåt. Detta öppnar den Meddelandecenter.  Visa inläggen från den senaste veckan. Listan Nyligen innehåller meddelanden från appar som du har gett tillstånd att skicka meddelanden till dig. Dessa meddelanden inkluderar nyheter, sociala medier eller meddelanden från appar som du använder för att skicka meddelanden själv.
Visa inläggen från den senaste veckan. Listan Nyligen innehåller meddelanden från appar som du har gett tillstånd att skicka meddelanden till dig. Dessa meddelanden inkluderar nyheter, sociala medier eller meddelanden från appar som du använder för att skicka meddelanden själv. - Ibland måste du rulla ner för att se alla dina inlägg.
- Svep åt vänster på ett meddelande och tryck på Radera för att ta bort den från listan Nyligen.
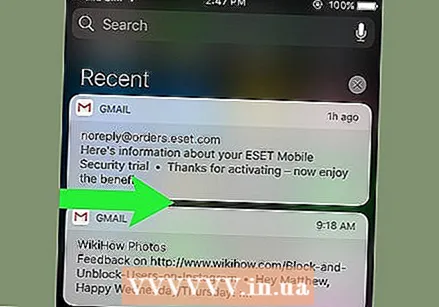 Svep åt höger på den Nyligen skärm. Nu kommer du till det I dag skärm. Här kan du se alla dagens relevanta meddelanden, till exempel dagens kalenderaktiviteter, påminnelser och viktiga nyheter.
Svep åt höger på den Nyligen skärm. Nu kommer du till det I dag skärm. Här kan du se alla dagens relevanta meddelanden, till exempel dagens kalenderaktiviteter, påminnelser och viktiga nyheter. - Svep åt vänster för att återvända till Nyligen.
- Tryck på hemknappen för att spara den Meddelandecenter för nära.
Del 2 av 2: Lägga till appar i ditt meddelandecenter
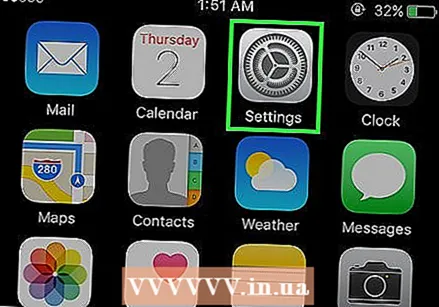 Öppna inställningarna på din iPhone. Detta är en grå ikon med ett kugghjul (⚙️).
Öppna inställningarna på din iPhone. Detta är en grå ikon med ett kugghjul (⚙️). 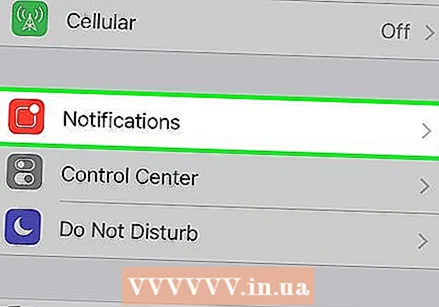 Tryck på Meddelanden. Du hittar detta någonstans högst upp, bredvid en röd ikon med konturen av en vit fyrkant. Om du klickar på detta ser du en lista över alla appar som kan skicka meddelanden. Listan sorteras alfabetiskt.
Tryck på Meddelanden. Du hittar detta någonstans högst upp, bredvid en röd ikon med konturen av en vit fyrkant. Om du klickar på detta ser du en lista över alla appar som kan skicka meddelanden. Listan sorteras alfabetiskt. 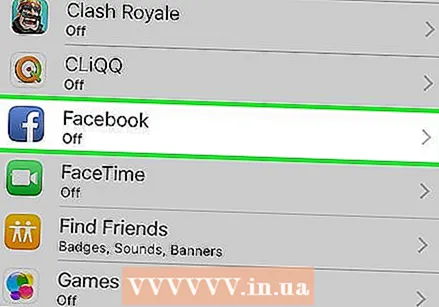 Tryck på en app. Välj en app som du vill ta emot meddelanden från.
Tryck på en app. Välj en app som du vill ta emot meddelanden från.  Skjut knappen "Tillåt meddelanden" till "På" -läget. Du kan se den här knappen längst upp på skärmen. Den blir grön när du slår på den. Detta ger appen tillåtelse att skicka meddelanden till dig.
Skjut knappen "Tillåt meddelanden" till "På" -läget. Du kan se den här knappen längst upp på skärmen. Den blir grön när du slår på den. Detta ger appen tillåtelse att skicka meddelanden till dig. 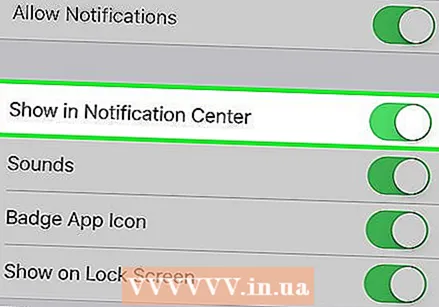 Skjut knappen bredvid Meddelandecenter till "På" -läget. Detta kommer att ge meddelanden från appen till Meddelandecenter att stå.
Skjut knappen bredvid Meddelandecenter till "På" -läget. Detta kommer att ge meddelanden från appen till Meddelandecenter att stå. - Aktivera Ljud att höra ett pip när ett meddelande kommer.
- Aktivera Märken när du vill se en röd cirkel med antalet missade meddelanden från appen längst upp till höger på skärmen.
- Aktivera Åtkomstskärm för att se meddelanden när telefonen är låst.
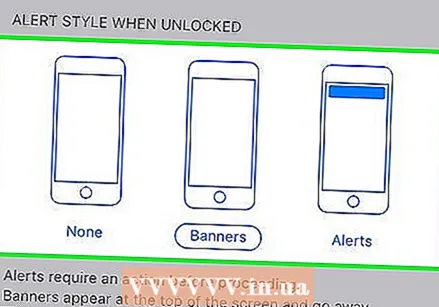 Välj ett meddelandestil. Detta låter dig välja hur du ser ett meddelande när enheten är upplåst.
Välj ett meddelandestil. Detta låter dig välja hur du ser ett meddelande när enheten är upplåst. - Knacka Nej att inte se några meddelanden.
- Knacka Remsor för meddelanden som du ser kort överst på skärmen och sedan försvinner automatiskt.
- Knacka aviseringar för aviseringar som du måste ta bort själv.
- Nu får du meddelanden från appen via Meddelandecenter.
Tips
- Du kan tweeta eller skicka ett Facebook-meddelande direkt från meddelandecentret om du har länkat dina Facebook- och Twitter-konton till din iPhone.
- Du kommer att se meddelandecentret stå på låsskärmen. Du kan använda både stående och liggande orientering i en app själv.
- Vissa appar har ytterligare inställningar, till exempel antalet meddelanden de visar.
Varningar
- Navigering blir svårt när du har för många appar i ditt meddelandecenter. Se till att endast de viktigaste apparna finns där för att hålla listan organiserad. Annars är det bara att bläddra upp och ner för att se alla appar.