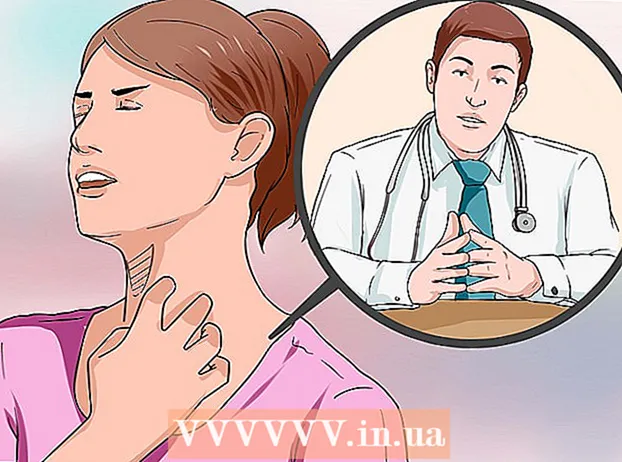Författare:
Judy Howell
Skapelsedatum:
27 Juli 2021
Uppdatera Datum:
1 Juli 2024

Innehåll
Denna wikiHow lär dig hur du söker efter uppdateringar för Microsoft Excel på Windows eller macOS. Om det finns några uppdateringar kommer Excel att ladda ner och installera dem efter behov. Tänk på att Excel, som de flesta Microsoft Office-produkter, vanligtvis uppdateras automatiskt.
Att gå
Metod 1 av 2: I Windows
 Öppna Excel. Klicka eller dubbelklicka på Excel-ikonen, som ser ut som en grön ruta med ett vitt "X". Detta öppnar Excel.
Öppna Excel. Klicka eller dubbelklicka på Excel-ikonen, som ser ut som en grön ruta med ett vitt "X". Detta öppnar Excel. - Om du redan hade Excel öppet, se till att spara ditt arbete genom att klicka Ctrl+S. att trycka. Du kan sedan hoppa över nästa steg.
 Klicka på Tomt dokument. Det finns i det övre vänstra hörnet på hemsidan (om du inte ser det här, klicka först på "File" i huvudmenyn).
Klicka på Tomt dokument. Det finns i det övre vänstra hörnet på hemsidan (om du inte ser det här, klicka först på "File" i huvudmenyn).  Klicka på Fil. Det här alternativet finns längst upp till vänster i Excel-fönstret. Detta öppnar en meny till vänster i fönstret.
Klicka på Fil. Det här alternativet finns längst upp till vänster i Excel-fönstret. Detta öppnar en meny till vänster i fönstret.  Klicka på konto. Du hittar det i den vänstra kolumnen med alternativ.
Klicka på konto. Du hittar det i den vänstra kolumnen med alternativ.  Klicka på Uppdateringsalternativ. Det är mitt i fönstret. När du klickar på den visas en rullgardinsmeny.
Klicka på Uppdateringsalternativ. Det är mitt i fönstret. När du klickar på den visas en rullgardinsmeny.  Klicka på Redigera nu. Det här alternativet finns i rullgardinsmenyn.
Klicka på Redigera nu. Det här alternativet finns i rullgardinsmenyn. - Om du inte ser det här alternativet klickar du först Aktivera uppdateringar i urvalsmenyn. Du skulle då ha möjlighet Redigera nu i urvalsmenyn.
 Låt uppdateringarna installeras. Detta kan innebära att du måste följa några instruktioner eller anvisningar på skärmen (t.ex. stänga Excel). När uppdateringarna har installerats stängs uppdateringsfönstret och Excel öppnas igen.
Låt uppdateringarna installeras. Detta kan innebära att du måste följa några instruktioner eller anvisningar på skärmen (t.ex. stänga Excel). När uppdateringarna har installerats stängs uppdateringsfönstret och Excel öppnas igen. - Om inga uppdateringar är tillgängliga ser du inte ett fönster för uppdateringsförlopp.
Metod 2 av 2: I macOS
 Öppna Excel. Klicka eller dubbelklicka på Excel-ikonen, som ser ut som en grön ruta med ett vitt "X".
Öppna Excel. Klicka eller dubbelklicka på Excel-ikonen, som ser ut som en grön ruta med ett vitt "X". - Om du redan hade Excel öppet, se till att spara ditt arbete genom att klicka ⌘ Kommando+S. innan du fortsätter.
 Klicka på Hjälp i huvudmenyn. Det finns i menyraden längst upp på skärmen. En urvalsmeny visas.
Klicka på Hjälp i huvudmenyn. Det finns i menyraden längst upp på skärmen. En urvalsmeny visas.  Klicka på Sök efter uppdateringar. Detta alternativ finns i Hjälp-meny. Genom att klicka på detta öppnas uppdateringsfönstret.
Klicka på Sök efter uppdateringar. Detta alternativ finns i Hjälp-meny. Genom att klicka på detta öppnas uppdateringsfönstret.  Markera rutan "Hämta och installera automatiskt". Det är mitt i uppdateringsfönstret.
Markera rutan "Hämta och installera automatiskt". Det är mitt i uppdateringsfönstret.  Klicka på Sök efter uppdateringar. Den här blå knappen finns längst ner till höger i fönstret.
Klicka på Sök efter uppdateringar. Den här blå knappen finns längst ner till höger i fönstret.  Låt uppdateringarna installeras. Detta kan innebära att du måste följa några instruktioner eller anvisningar på skärmen (t.ex. stänga Excel). När uppdateringarna har installerats stängs uppdateringsfönstret och Excel öppnas igen.
Låt uppdateringarna installeras. Detta kan innebära att du måste följa några instruktioner eller anvisningar på skärmen (t.ex. stänga Excel). När uppdateringarna har installerats stängs uppdateringsfönstret och Excel öppnas igen. - Om inga uppdateringar är tillgängliga ser du inte ett fönster för uppdateringsförlopp.
Tips
- Uppdatering av Excel kan göra att resten av dina Office-program också ber om att uppdateras om du har automatiska uppdateringar (standardinställningen) aktiverade för dessa program.
Varningar
- Excel stängs vanligtvis av under uppdateringsprocessen, så det är viktigt att spara ditt arbete innan du uppdaterar. Om du inte sparar ditt arbete kommer du att bli tillfrågad om du vill återställa den senaste sparade versionen av ditt arbete nästa gång du öppnar Excel.