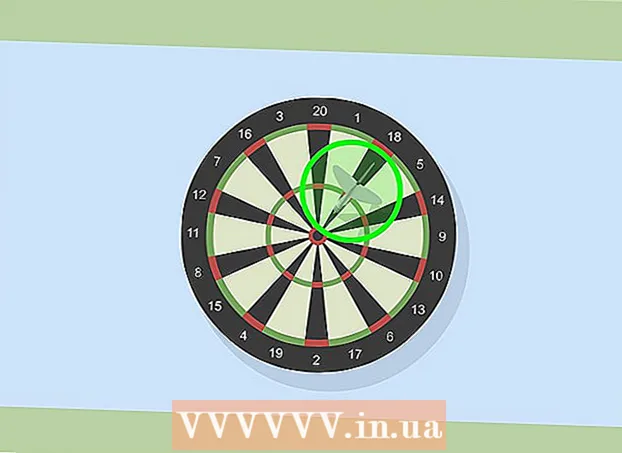Författare:
Judy Howell
Skapelsedatum:
4 Juli 2021
Uppdatera Datum:
1 Juli 2024

Innehåll
- Att gå
- Metod 1 av 2: Använd Instagram-flerfunktionsfunktionen
- Metod 2 av 2: Använda Instagram Layout-appen
- Tips
Denna wikiHow lär dig hur du samtidigt laddar upp en serie foton till Instagram från din iPhone eller iPad.
Att gå
Metod 1 av 2: Använd Instagram-flerfunktionsfunktionen
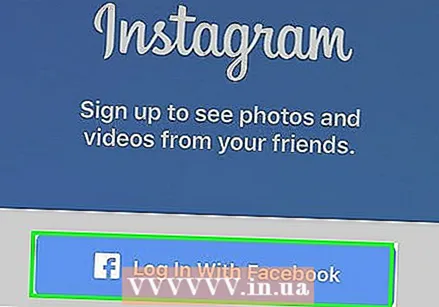 Öppna Instagram. Om du redan är inloggad på Instagram tar det dig till startsidan för din Instagram.
Öppna Instagram. Om du redan är inloggad på Instagram tar det dig till startsidan för din Instagram. - Om du inte redan är inloggad på Instagram anger du ditt användarnamn (eller telefonnummer) och lösenord och trycker på logga in.
 Tryck på +. Detta är i mitten längst ner på skärmen.
Tryck på +. Detta är i mitten längst ner på skärmen.  Tryck på Bibliotek. Du bör se det här alternativet längst ned till vänster på skärmen.
Tryck på Bibliotek. Du bör se det här alternativet längst ned till vänster på skärmen.  Tryck på ikonen "Välj flera". Detta är den grå cirkeln längst till höger på skärmen med två överlappande kuber i den.
Tryck på ikonen "Välj flera". Detta är den grå cirkeln längst till höger på skärmen med två överlappande kuber i den. - Om du inte ser det här alternativet kan du behöva uppdatera din app.
 Tryck på varje foto du vill ladda upp. Du kan välja upp till tio foton.
Tryck på varje foto du vill ladda upp. Du kan välja upp till tio foton.  Tryck på Nästa. Detta är längst upp till höger på skärmen.
Tryck på Nästa. Detta är längst upp till höger på skärmen. 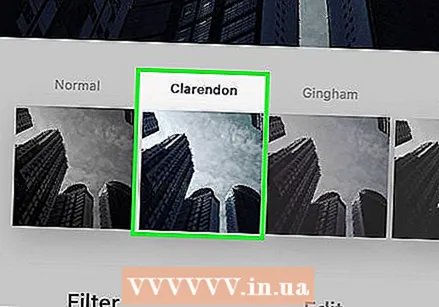 Tryck på ett filter om du vill lägga till ett. Om du inte väljer ett filter kommer dina foton inte att justeras. Filtrerna finns längst ner på skärmen.
Tryck på ett filter om du vill lägga till ett. Om du inte väljer ett filter kommer dina foton inte att justeras. Filtrerna finns längst ner på skärmen. - Om du väljer ett filter tillämpar du det på alla dina foton i den här gruppen.
 Tryck på Nästa. Det är längst upp till höger på skärmen.
Tryck på Nästa. Det är längst upp till höger på skärmen.  Tryck på Dela. Det här alternativet finns längst upp till höger på skärmen. När du gör detta kommer alla dina foton att delas på Instagram samtidigt. Du kan visa dem genom att svepa åt vänster eller höger på det visade fotot för att bläddra igenom gruppen.
Tryck på Dela. Det här alternativet finns längst upp till höger på skärmen. När du gör detta kommer alla dina foton att delas på Instagram samtidigt. Du kan visa dem genom att svepa åt vänster eller höger på det visade fotot för att bläddra igenom gruppen.
Metod 2 av 2: Använda Instagram Layout-appen
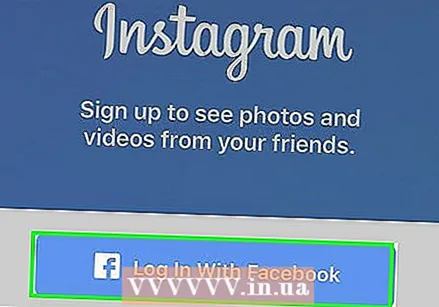 Öppna Instagram. Om du redan är inloggad på Instagram öppnas din Instagram-hemsida.
Öppna Instagram. Om du redan är inloggad på Instagram öppnas din Instagram-hemsida. - Om du inte är inloggad på Instagram anger du ditt användarnamn (eller telefonnummer) och lösenord och trycker på logga in.
 Tryck på +. Det är längst ner på skärmen.
Tryck på +. Det är längst ner på skärmen.  Tryck på Bibliotek. Du bör se det här alternativet längst ned till vänster på skärmen.
Tryck på Bibliotek. Du bör se det här alternativet längst ned till vänster på skärmen.  Tryck på ikonen "Layout". Detta är mittalternativet i gruppen med tre ikoner som finns i mitten till höger på skärmen. Genom att trycka på den här ikonen öppnar du Layout.
Tryck på ikonen "Layout". Detta är mittalternativet i gruppen med tre ikoner som finns i mitten till höger på skärmen. Genom att trycka på den här ikonen öppnar du Layout. - Om du inte har Layout ännu, tryck på Få layout längst ned på skärmen när du uppmanas till det. Genom att göra detta kommer du till Layouts sida i App Store där du kan ladda ner den.
 Tryck på varje foto du vill använda. Du kan välja upp till nio foton i Layout.
Tryck på varje foto du vill använda. Du kan välja upp till nio foton i Layout. - Om det är första gången du använder Layout, tryck på OK när du uppmanas att ge Layout åtkomst till telefonens kamerarulle.
 Tryck på en layouttyp. Du kommer att se dessa alternativ högst upp på sidan.
Tryck på en layouttyp. Du kommer att se dessa alternativ högst upp på sidan. - Layouttyper inkluderar att visa bilder sida vid sida, överlagrade eller flera andra alternativ.
 Tryck och dra enskilda foton för att flytta dem. Om du gör detta visas delen av fotot i en layoutram.
Tryck och dra enskilda foton för att flytta dem. Om du gör detta visas delen av fotot i en layoutram.  Tryck och dra den blå avdelaren. Detta kommer att ändra storlek på ett foto medan det andra fotot justeras proportionellt.
Tryck och dra den blå avdelaren. Detta kommer att ändra storlek på ett foto medan det andra fotot justeras proportionellt. - Beroende på antalet foton du har valt kan du ha en eller flera delningslinjer.
 Redigera dina foton. Du har flera alternativ längst ner på layoutskärmen:
Redigera dina foton. Du har flera alternativ längst ner på layoutskärmen: - Byta ut - Byt ut det foto som för närvarande visas med en blå kontur mot ett annat foto från din kamerarulle.
- Spegel - Rotera det valda fotot längs den vertikala axeln.
- Att vända - Rotera det valda fotot längs den horisontella axeln.
- Kanter - Lägg till eller ta bort en vit linje mellan foton.
 Tryck på Nästa. Detta är längst upp till höger på skärmen. När du gör detta öppnas ditt fotocollage på Instagram.
Tryck på Nästa. Detta är längst upp till höger på skärmen. När du gör detta öppnas ditt fotocollage på Instagram. - Av på Nästa genom att knacka sparas också ditt collage i telefonens kamerarulle.
 Välj ett filter för ditt collage om du vill. Hoppa över det här steget om du inte vill lägga till ett filter. Filtrerna finns längst ner på skärmen.
Välj ett filter för ditt collage om du vill. Hoppa över det här steget om du inte vill lägga till ett filter. Filtrerna finns längst ner på skärmen.  Tryck på Nästa. Detta är längst upp till höger på skärmen.
Tryck på Nästa. Detta är längst upp till höger på skärmen.  Tryck på Dela. Det här alternativet finns längst upp till höger på skärmen. Detta kommer att dela collage av foton på din Instagram-sida.
Tryck på Dela. Det här alternativet finns längst upp till höger på skärmen. Detta kommer att dela collage av foton på din Instagram-sida.
Tips
- Flera uppladdningsfunktioner är perfekta för att skapa minialbum som användare kan bläddra bland.