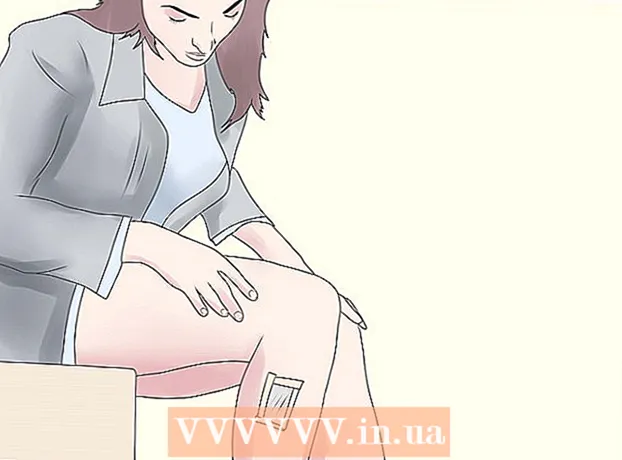Författare:
Frank Hunt
Skapelsedatum:
20 Mars 2021
Uppdatera Datum:
1 Juli 2024

Innehåll
- Att gå
- Del 1 av 3: Tillåt Kodi på din TV
- Del 2 av 3: Installera Downloader-appen
- Del 3 av 3: Installera Kodi
- Tips
- Varningar
Denna wikiHow visar hur du installerar Kodi mediaspelar-appen på din Amazon Fire Stick. Detta gör att du kan använda Kodi-appen på din Amazon Fire TV. För att installera Kodi på din Fire TV måste du tillåta installation av appar från okända källor, vilket kan öka risken för att oavsiktligt ladda ner en skadlig eller stöds app.
Att gå
Del 1 av 3: Tillåt Kodi på din TV
 Sätt på din Fire TV. Detta bör ladda Amazon Fire TV-startskärmen.
Sätt på din Fire TV. Detta bör ladda Amazon Fire TV-startskärmen.  Bläddra till inställningar och välj det. De är de fem flikarna på höger sida av startskärmen. Öppnar inställningsmenyn.
Bläddra till inställningar och välj det. De är de fem flikarna på höger sida av startskärmen. Öppnar inställningsmenyn.  Bläddra till Applikationer och välj det. Detta öppnar menyn Applikationer.
Bläddra till Applikationer och välj det. Detta öppnar menyn Applikationer. 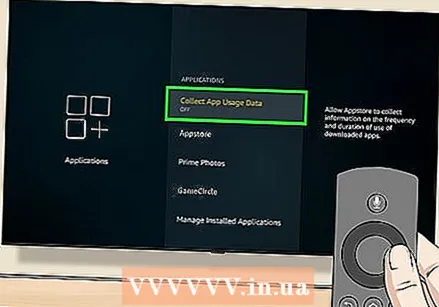 Välj Samla in data om appanvändning. Detta är det bästa alternativet i det Applikationer-meny. Ett popup-fönster visas.
Välj Samla in data om appanvändning. Detta är det bästa alternativet i det Applikationer-meny. Ett popup-fönster visas. 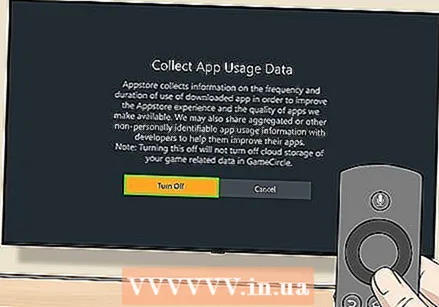 Välj Stäng av om du blir ombedd att göra det.
Välj Stäng av om du blir ombedd att göra det. Gå tillbaka till inställningsmenyn. För att göra detta, tryck på "Tillbaka" -knappen.
Gå tillbaka till inställningsmenyn. För att göra detta, tryck på "Tillbaka" -knappen.  Bläddra till Enhet och välj det. Det Enhetmenyn öppnas.
Bläddra till Enhet och välj det. Det Enhetmenyn öppnas. 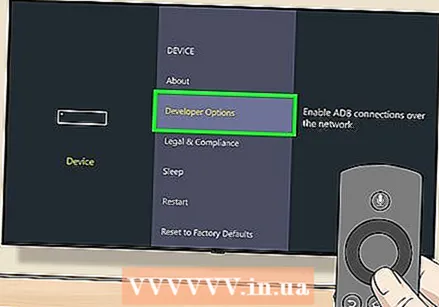 Bläddra ner till Utvecklaralternativ och välj det. Det här är högst upp Enhet-meny.
Bläddra ner till Utvecklaralternativ och välj det. Det här är högst upp Enhet-meny. 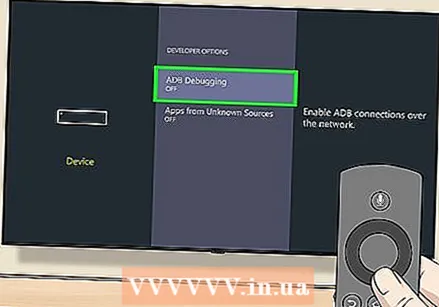 Välj ADB-felsökning. Det här tänder honom.
Välj ADB-felsökning. Det här tänder honom. - Om du PÅ under detta alternativ är ADB-felsökning redan aktiverat.
 Bläddra ner och välj Appar från okända källor. Detta öppnar ett popup-fönster.
Bläddra ner och välj Appar från okända källor. Detta öppnar ett popup-fönster. - Om du PÅ se nedan Appar från okända källor, du behöver inte slå på den.
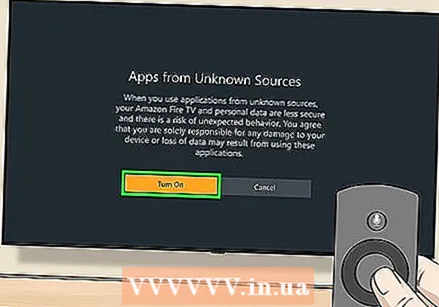 Välj Att slå på. Det låter dig installera appar som inte är Play Store, inklusive Kodi.
Välj Att slå på. Det låter dig installera appar som inte är Play Store, inklusive Kodi. 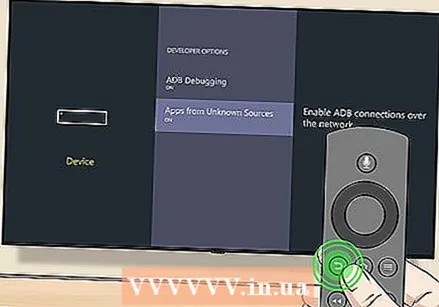 Gå tillbaka till Amazon-startskärmen. Tryck på "Tillbaka" -knappen tills du kommer till startskärmen, eller tryck på "Start" -knappen om det finns en.
Gå tillbaka till Amazon-startskärmen. Tryck på "Tillbaka" -knappen tills du kommer till startskärmen, eller tryck på "Start" -knappen om det finns en.
Del 2 av 3: Installera Downloader-appen
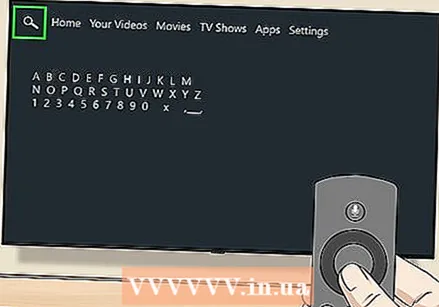 Öppna Sök. Välj fliken "Sök", som ser ut som ett förstoringsglas längst upp till vänster på skärmen. En textruta visas.
Öppna Sök. Välj fliken "Sök", som ser ut som ett förstoringsglas längst upp till vänster på skärmen. En textruta visas. 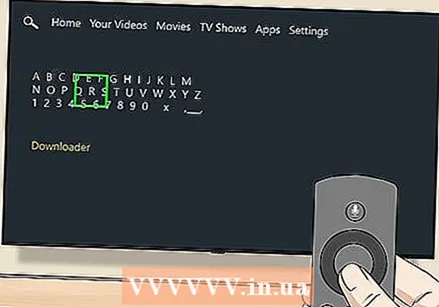 Typ nedladdare i Sök. När du skriver ser du en allt kortare lista över appförslag under tangentbordet på skärmen.
Typ nedladdare i Sök. När du skriver ser du en allt kortare lista över appförslag under tangentbordet på skärmen. 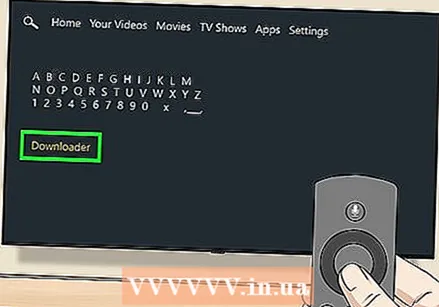 Välj Nedladdare. Detta borde vara det enda appförslaget under tangentbordet. Detta söker i App Store för Downloader-appen.
Välj Nedladdare. Detta borde vara det enda appförslaget under tangentbordet. Detta söker i App Store för Downloader-appen. 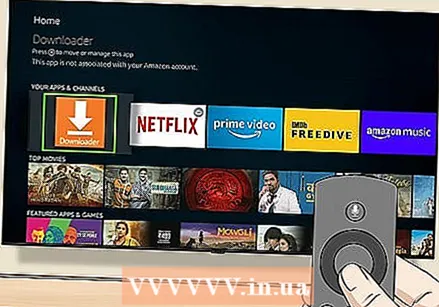 Välj Nedladdare app. Detta är en orange ruta med ordet "Downloader" och en stor pil på den. Genom att välja den här appen öppnar du app-sidan.
Välj Nedladdare app. Detta är en orange ruta med ordet "Downloader" och en stor pil på den. Genom att välja den här appen öppnar du app-sidan. 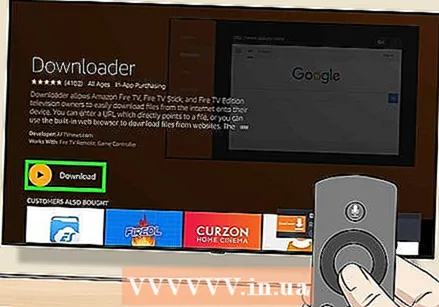 Välj Motta eller Ladda ner. Det är på vänster sida av skärmen, strax under Downloader-appbeskrivningen. Detta hämtar Downloader-appen till din Fire TV.
Välj Motta eller Ladda ner. Det är på vänster sida av skärmen, strax under Downloader-appbeskrivningen. Detta hämtar Downloader-appen till din Fire TV. 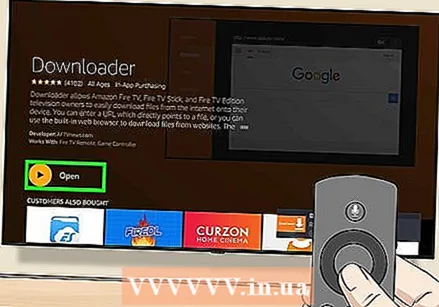 Välj Öppna. Det här alternativet visas efter att appen Downloader har slutförts. välj den för att öppna Downloader-appen, varifrån du kan ladda ner Kodi-appen.
Välj Öppna. Det här alternativet visas efter att appen Downloader har slutförts. välj den för att öppna Downloader-appen, varifrån du kan ladda ner Kodi-appen.
Del 3 av 3: Installera Kodi
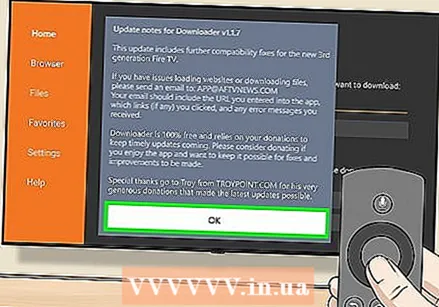 Välj OK när du blir ombedd. Detta kommer att stänga meddelandet om nya funktioner.
Välj OK när du blir ombedd. Detta kommer att stänga meddelandet om nya funktioner. 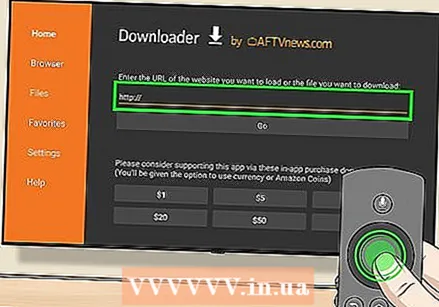 Välj URL-rutan. Markören visas automatiskt, så tryck bara på mittknappen på fjärrkontrollen för att ta fram skärmtangentbordet.
Välj URL-rutan. Markören visas automatiskt, så tryck bara på mittknappen på fjärrkontrollen för att ta fram skärmtangentbordet. 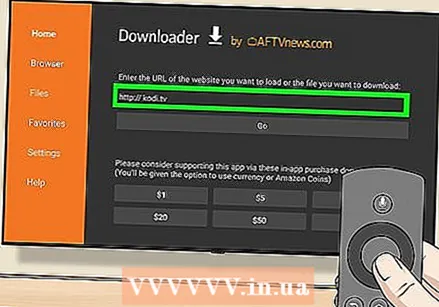 Ange Kodis nedladdningsadress. Typ kodi.tv i URL-rutan och välj Gå. Detta tar dig till Kodis webbsida.
Ange Kodis nedladdningsadress. Typ kodi.tv i URL-rutan och välj Gå. Detta tar dig till Kodis webbsida. 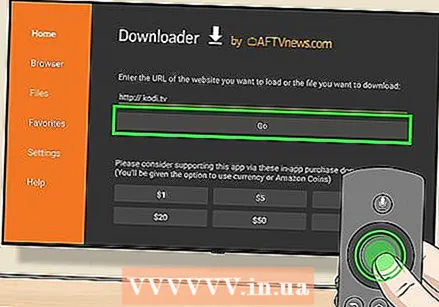 Välj OK när du blir ombedd. Du kan nu interagera med webbsidan.
Välj OK när du blir ombedd. Du kan nu interagera med webbsidan. 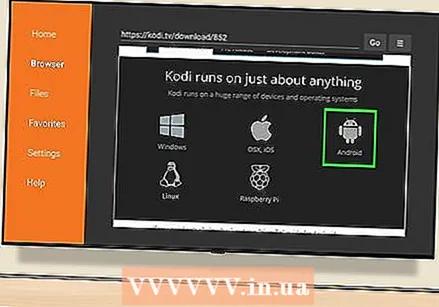 Bläddra ner till den Android ikonen och välj den. Det här ser ut som Android-tecknet.
Bläddra ner till den Android ikonen och välj den. Det här ser ut som Android-tecknet. 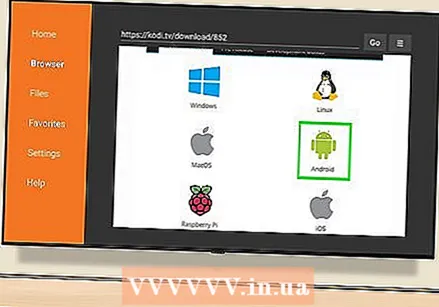 Bläddra ner och välj Android. Detta är återigen Android-tecknet, även om det är grönt den här gången. Nedladdningssidan för Kodi för Android öppnas.
Bläddra ner och välj Android. Detta är återigen Android-tecknet, även om det är grönt den här gången. Nedladdningssidan för Kodi för Android öppnas.  Bläddra ner och välj ARMV7A (32BIT). Detta är under rubriken "Kodi v17.4 Krypton". Kodi börjar ladda ner till din Fire Stick.
Bläddra ner och välj ARMV7A (32BIT). Detta är under rubriken "Kodi v17.4 Krypton". Kodi börjar ladda ner till din Fire Stick. - Om du har en större Amazon Fire TV bo (istället för Fire Stick) väljer du 64BIT version.
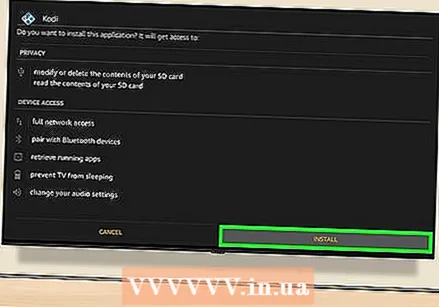 Välj INSTALLERA. Det är längst ned till höger på skärmen. Detta kommer att installera Kodi. Hela installationsprocessen bör bara ta några sekunder varefter du kan öppna Kodi igenom ÖPPNA längst ned på skärmen.
Välj INSTALLERA. Det är längst ned till höger på skärmen. Detta kommer att installera Kodi. Hela installationsprocessen bör bara ta några sekunder varefter du kan öppna Kodi igenom ÖPPNA längst ned på skärmen. - Du kan också trycka på din fjärrkontroll på ☰ när du uppmanas att öppna Kodi.
Tips
- Om du någonsin behöver uppdatera Kodi kan du göra det genom att öppna Kodi-webbplatsen i Downloader-appen och hitta den senaste versionen för Android.
Varningar
- Var försiktig när du laddar ner appar från tredje part när du aktiverar alternativet Appar från okända källor.