Författare:
Christy White
Skapelsedatum:
8 Maj 2021
Uppdatera Datum:
23 Juni 2024

Innehåll
- Att gå
- Del 1 av 2: Saker att göra innan kalibrering
- Del 2 av 2: Kalibrera din datorskärm
- Tips
- Varningar
För att visa bilder som avsett måste din skärm kalibreras. Om du är webbdesigner, digital fotograf eller grafiker är det ännu viktigare. Du vill inte spendera timmar på att välja ut rätt, subtil färgpalett, bara för att upptäcka att den inte ser ut på någon annans skärm eller skrivs ut; du måste kalibrera skärmen för att se till att den får det du ser.
Att gå
Del 1 av 2: Saker att göra innan kalibrering
 Kontrollera skärmupplösningen. Välj högsta möjliga upplösning, såvida inte texten blir för liten. Se bruksanvisningen eller displayrutan för standardupplösning. Ställ in skärmen på detta.
Kontrollera skärmupplösningen. Välj högsta möjliga upplösning, såvida inte texten blir för liten. Se bruksanvisningen eller displayrutan för standardupplösning. Ställ in skärmen på detta.  Se till att datorskärmen är i högfärg och 24-bitarsläge. Om skärmen är i 16-bitars färg räcker inte färgdjupet för kalibrering.
Se till att datorskärmen är i högfärg och 24-bitarsläge. Om skärmen är i 16-bitars färg räcker inte färgdjupet för kalibrering. - I Windows kan du kontrollera detta genom att högerklicka på skrivbordet och Grafiska egenskaper att välja.
- På Mac väljer du Inställningar > Visar > Färger: Miljoner.
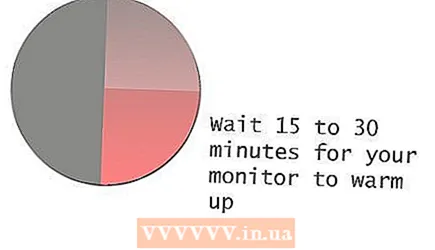 Låt displayen värmas upp i minst 15 (helst 30) minuter innan kalibreringen påbörjas. Detta säkerställer att din dator är helt klar.
Låt displayen värmas upp i minst 15 (helst 30) minuter innan kalibreringen påbörjas. Detta säkerställer att din dator är helt klar.  Se till att det inte finns några reflektioner, bländning eller direkt ljus på skärmen. Rummet behöver inte vara mörkt, men det indirekta ljuset ska inte påverka vad du ser på skärmen.
Se till att det inte finns några reflektioner, bländning eller direkt ljus på skärmen. Rummet behöver inte vara mörkt, men det indirekta ljuset ska inte påverka vad du ser på skärmen.  Skriv ut ett testfoto på en professionell skrivare. Välj ett foto som tas i dagsljus av någon med en naturlig hudton och skriv ut det med högkvalitativa och högkvalitativa, glansiga fotopapperinställningar. Låt trycket torka på ett mörkt ställe i några timmar så att färgerna absorberas permanent.
Skriv ut ett testfoto på en professionell skrivare. Välj ett foto som tas i dagsljus av någon med en naturlig hudton och skriv ut det med högkvalitativa och högkvalitativa, glansiga fotopapperinställningar. Låt trycket torka på ett mörkt ställe i några timmar så att färgerna absorberas permanent.
Del 2 av 2: Kalibrera din datorskärm
 Justera skärmens kontrast och ljusstyrka. Knapparna för detta finns vanligtvis längst ner på skärmen eller i skärmmenyn. Sök online efter en kalibreringstestskärm.
Justera skärmens kontrast och ljusstyrka. Knapparna för detta finns vanligtvis längst ner på skärmen eller i skärmmenyn. Sök online efter en kalibreringstestskärm. - Du hittar ett gratis kalibreringsverktyg här.
 Öppna bildfilen du just skrev ut.
Öppna bildfilen du just skrev ut. Håll utskriften bredvid originalet på skärmen och jämför.
Håll utskriften bredvid originalet på skärmen och jämför. Justera ljusstyrka, kontrast och färgnivåer (röd, grön, blå) på monitorn så att utskriften och bilden på skärmen är så lika som möjligt. Detta tar tid och kräver ett bra öga för färg. Om du vill använda programvara för att kalibrera monitorn, fortsätt till nästa steg.
Justera ljusstyrka, kontrast och färgnivåer (röd, grön, blå) på monitorn så att utskriften och bilden på skärmen är så lika som möjligt. Detta tar tid och kräver ett bra öga för färg. Om du vill använda programvara för att kalibrera monitorn, fortsätt till nästa steg.  Använd standardprogramvara, till exempel Adobe Gamma (om du har Adobe Photoshop 7 eller tidigare), QuickGamma (fri), Apple ColorSync, eller Monica för Linux, för att kalibrera skärmen.
Använd standardprogramvara, till exempel Adobe Gamma (om du har Adobe Photoshop 7 eller tidigare), QuickGamma (fri), Apple ColorSync, eller Monica för Linux, för att kalibrera skärmen.- För att komma åt Adobe Gamma, klicka på "Start", "Inställningar" och "Kontrollpanelen".
- Följande gäller all programvara: följ steg-för-steg-instruktionerna för att kalibrera.Detta ger dig en standardkalibrering för den vanliga Photoshop-användaren, som inte behöver skriva ut många foton.
 Överväg att köpa speciell programvara tillsammans med en kolorimeter (en enhet som läser de faktiska färgvärden som bildskärmen producerar) om färg är viktig för ditt arbete. Vissa kalibreringssystem är värda att tänka på:
Överväg att köpa speciell programvara tillsammans med en kolorimeter (en enhet som läser de faktiska färgvärden som bildskärmen producerar) om färg är viktig för ditt arbete. Vissa kalibreringssystem är värda att tänka på: - SpectraCals CalMAN RGB
- ColorVision Spyder 3 Pro
- ColorVision Color Plus (utmärkt för hemmabruk)
- Monaco Systems MonacoOPTIX
- Gretag Macbeth Eye-One Display.
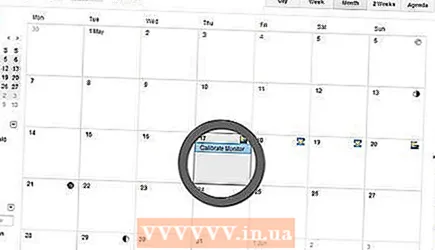 Kalibrera din skärm varannan till fjärde vecka för optimal visuell noggrannhet.
Kalibrera din skärm varannan till fjärde vecka för optimal visuell noggrannhet.
Tips
- Be en professionell att kalibrera din skärm om du inte är helt bekväm med den här idén eller om du inte kan uppnå önskat resultat. Kalibreringstjänster finns online.
- Du kan också använda autokalibreringsknappen, som finns på din bildskärm.
Varningar
- Använd endast testutskrifter som du har gjort på äkta fotopapper från ett professionellt fotolaboratorium för monitorkalibrering. Det är dumt att slösa bort tid på att kalibrera skärmen när det är din skrivare som du behöver göra något åt. Oftare måste skrivaren justeras ordentligt än monitorn. Lita inte på de utskrifter du gör på din egen skrivare. Varje skrivarmärke visar en annan färgpalett. Detta gäller även olika märken av tryckpapper i samma skrivare.
- Om du kör Windows Vista kommer du att förlora dina ICC-profildata (International Color Consortium) / ICM (Image Color Management) så fort du loggar ut.
- Om du har flera kalibreringsprogram på din dator, se till att de inte körs samtidigt, annars uppstår konflikter.



