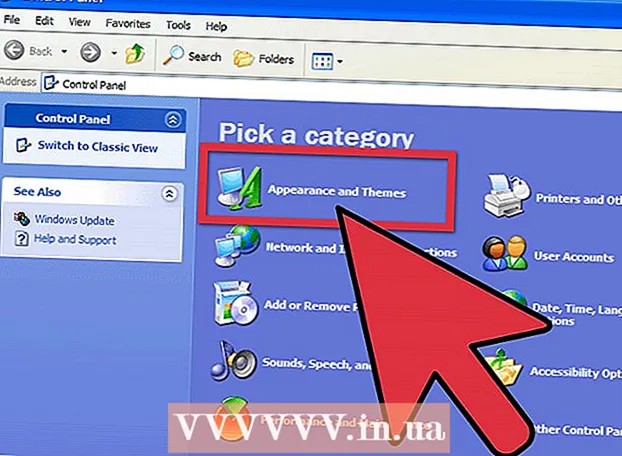Författare:
Charles Brown
Skapelsedatum:
3 Februari 2021
Uppdatera Datum:
1 Juli 2024
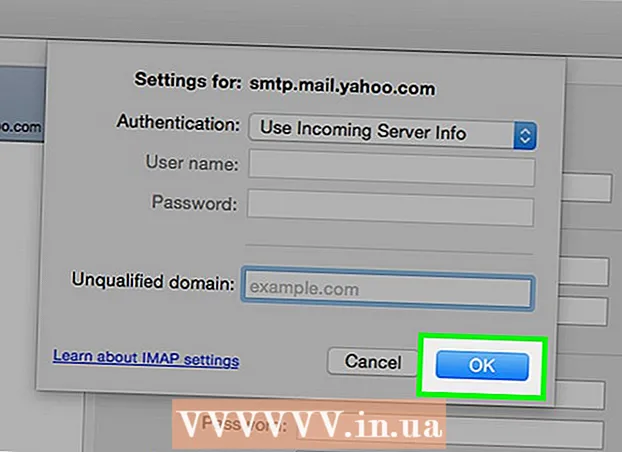
Innehåll
- Att gå
- Metod 1 av 4: Använda post-till-webbtjänster
- Metod 2 av 4: Kontrollera ett IMAP-konto
- Metod 3 av 4: Få åtkomst till e-post från POP3-konto via Gmail
- Metod 4 av 4: Få åtkomst till ditt POP3-konto i Outlook
- Tips
När du hämtar din e-post är åtkomst via servern som är värd för det meddelandet. Därför är åtkomst till dina e-postmeddelanden från en annan dator än din egen för de flesta webbmail som Yahoo eller Gmail ofta en mycket enkel process som kan göras helt enkelt genom att logga in på hemsidans webbplats. Att komma åt dina e-postmeddelanden blir dock lite svårare när du arbetar med IMAP eller de mer populära POP3-kontona (Post Office Protocol). Det finns några sätt att komma åt dina olästa meddelanden med dessa konton. Tyvärr, eftersom POP3 inte sparar de meddelanden som du redan har laddat ner, är det bara IMAP-konton som låter dig hämta alla dina e-postmeddelanden från en annan dator än din egen.
Att gå
Metod 1 av 4: Använda post-till-webbtjänster
 Gå till en e-post-till-webbtjänst, till exempel mail2web.com. Detta är överlägset det enklaste sättet att komma åt ditt e-postkonto från en annan dator. Mail-till-webbtjänster, till exempel mail2web.com, skiljer sig från webbmailkonton. Istället skickar de inte mottagna meddelanden från din server till en annan dator än din egen, så att du kan få din e-post från var som helst i världen. Andra populära alternativ är hightail.com, myemail.com och mail.com. Vissa tjänster kräver namnet på din server, men det är inte nödvändigt med mail2web.com.
Gå till en e-post-till-webbtjänst, till exempel mail2web.com. Detta är överlägset det enklaste sättet att komma åt ditt e-postkonto från en annan dator. Mail-till-webbtjänster, till exempel mail2web.com, skiljer sig från webbmailkonton. Istället skickar de inte mottagna meddelanden från din server till en annan dator än din egen, så att du kan få din e-post från var som helst i världen. Andra populära alternativ är hightail.com, myemail.com och mail.com. Vissa tjänster kräver namnet på din server, men det är inte nödvändigt med mail2web.com.  Skriv din valda e-posttjänst i verktygsfältet. Detta tar dig till webbplatsens huvudsida.
Skriv din valda e-posttjänst i verktygsfältet. Detta tar dig till webbplatsens huvudsida.  Ange ditt användarnamn och lösenord. Ibland kan du bli ombedd att få mer information, till exempel ditt namn, men aldrig mer än så. Dessa tjänster ska alltid vara gratis och inte be om mer än din grundläggande information. Om så är fallet, leta efter en annan tjänst.
Ange ditt användarnamn och lösenord. Ibland kan du bli ombedd att få mer information, till exempel ditt namn, men aldrig mer än så. Dessa tjänster ska alltid vara gratis och inte be om mer än din grundläggande information. Om så är fallet, leta efter en annan tjänst. 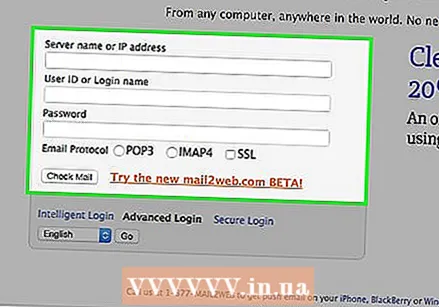 Logga ut från ditt konto när du lämnar. Alternativet för utloggning finns i det övre högra hörnet på skärmen. Om detta inte är din dator kan andra användare komma åt ditt konto om du inte tar bort ditt användarnamn och lösenord.
Logga ut från ditt konto när du lämnar. Alternativet för utloggning finns i det övre högra hörnet på skärmen. Om detta inte är din dator kan andra användare komma åt ditt konto om du inte tar bort ditt användarnamn och lösenord.  Stäng din webbläsare. Din e-post-till-webbtjänst kommer troligen att uppmana dig att stänga din webbläsare och rensa cacheminnet efter att du loggat ut från ditt konto.
Stäng din webbläsare. Din e-post-till-webbtjänst kommer troligen att uppmana dig att stänga din webbläsare och rensa cacheminnet efter att du loggat ut från ditt konto.  Tryck på Ctrl + Shift + Delete på Windows eller Command + Shift + Delete på Mac. Detta rensar din cache och säkerställer säkerheten för ditt e-postkonto.
Tryck på Ctrl + Shift + Delete på Windows eller Command + Shift + Delete på Mac. Detta rensar din cache och säkerställer säkerheten för ditt e-postkonto.  Känn begränsningarna. Kom ihåg att med den här metoden med ditt POP-konto kan du bara komma åt de meddelanden du har fått sedan senaste gången du kontrollerade ditt konto. Du kan också komma åt dina meddelanden via POP-kompatibla program som Mozilla Thunderbird, Outlook Express, Outlook eller Eudora.
Känn begränsningarna. Kom ihåg att med den här metoden med ditt POP-konto kan du bara komma åt de meddelanden du har fått sedan senaste gången du kontrollerade ditt konto. Du kan också komma åt dina meddelanden via POP-kompatibla program som Mozilla Thunderbird, Outlook Express, Outlook eller Eudora.
Metod 2 av 4: Kontrollera ett IMAP-konto
 Samla in din kontoinformation. Du behöver ditt IMAP-servernamn, SMTP-servernamn, användarnamn, lösenord och alla portar och SSL-krav. IMAP-konton (Internet Message Access Protocols) lagrar alla dina e-postmeddelanden på servern så att du kan hämta dem med ett IMAP-kompatibelt program. Det här är program som Mozilla Thunderbird, Outlook Express, Outlook och Eudora.
Samla in din kontoinformation. Du behöver ditt IMAP-servernamn, SMTP-servernamn, användarnamn, lösenord och alla portar och SSL-krav. IMAP-konton (Internet Message Access Protocols) lagrar alla dina e-postmeddelanden på servern så att du kan hämta dem med ett IMAP-kompatibelt program. Det här är program som Mozilla Thunderbird, Outlook Express, Outlook och Eudora. 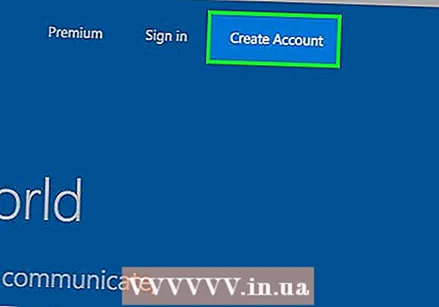 Skapa ett nytt konto. Ange bara namnen och detaljerna ovan i ett av de IMAP-kompatibla programmen som anges i steg 1. Följande steg leder dig genom processen att konfigurera ditt konto i Outlook 2010.
Skapa ett nytt konto. Ange bara namnen och detaljerna ovan i ett av de IMAP-kompatibla programmen som anges i steg 1. Följande steg leder dig genom processen att konfigurera ditt konto i Outlook 2010.  Gå till kontoinställningar. Starta Outlook och klicka sedan på Info på Arkiv-menyn.
Gå till kontoinställningar. Starta Outlook och klicka sedan på Info på Arkiv-menyn.  Gå till fliken E-post. Klicka på Ny och välj sedan E-postkonto. När detta är klart klickar du på Nästa.
Gå till fliken E-post. Klicka på Ny och välj sedan E-postkonto. När detta är klart klickar du på Nästa.  Markera rutan "Konfigurera serverinställningar manuellt" eller "Ytterligare servertyper".
Markera rutan "Konfigurera serverinställningar manuellt" eller "Ytterligare servertyper".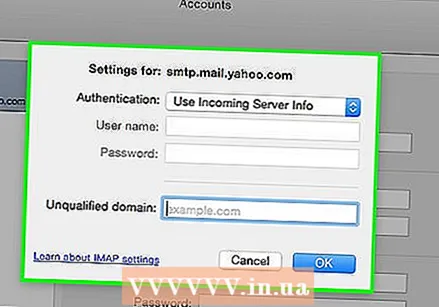 Välj "Internet-e-post". Klicka sedan på Nästa.
Välj "Internet-e-post". Klicka sedan på Nästa.  Ange IMAP som kontotyp. Du hittar detta i gruppen Serverinformation.
Ange IMAP som kontotyp. Du hittar detta i gruppen Serverinformation.  Ange dina uppgifter. Du måste ange ditt namn, e-postadress, användarnamn, lösenord, namnet på din IMAP4-server och namnet på din SMTP-server.
Ange dina uppgifter. Du måste ange ditt namn, e-postadress, användarnamn, lösenord, namnet på din IMAP4-server och namnet på din SMTP-server. 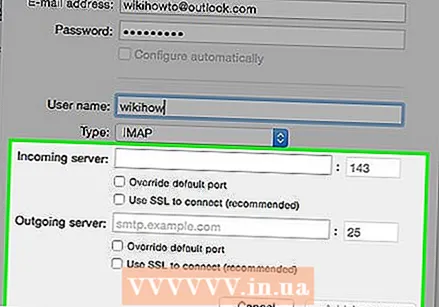 Slutför processen. När du har klickat på Nästa och sedan Slutför kan du komma åt dina meddelanden i Outlook.
Slutför processen. När du har klickat på Nästa och sedan Slutför kan du komma åt dina meddelanden i Outlook.  Ta bort kontot från programmet när du lämnar. Eftersom detta inte är din dator bör du ta bort din kontoinformation så att andra inte kan komma åt din e-post.
Ta bort kontot från programmet när du lämnar. Eftersom detta inte är din dator bör du ta bort din kontoinformation så att andra inte kan komma åt din e-post.
Metod 3 av 4: Få åtkomst till e-post från POP3-konto via Gmail
 Logga in på ditt Gmail-konto. Om du inte redan har en kan du ställa in den enkelt, snabbt och gratis.
Logga in på ditt Gmail-konto. Om du inte redan har en kan du ställa in den enkelt, snabbt och gratis.  Öppna menyn Kontoinställningar. Titta i det övre vänstra hörnet av ditt Gmail-konto och klicka på kugghjulsikonen. Klicka på Inställningar. Klicka på fliken Konton.
Öppna menyn Kontoinställningar. Titta i det övre vänstra hörnet av ditt Gmail-konto och klicka på kugghjulsikonen. Klicka på Inställningar. Klicka på fliken Konton.  Välj alternativet för att lägga till ett av dina POP3-e-postkonton. Ett nytt fönster visas där du kan ange din kontoinformation.
Välj alternativet för att lägga till ett av dina POP3-e-postkonton. Ett nytt fönster visas där du kan ange din kontoinformation.  Skriv in din mailadress. Detta måste vara e-postadressen till ditt POP3-konto och inte ditt Gmail-konto. När du har angett din e-postadress klickar du på nästa steg.
Skriv in din mailadress. Detta måste vara e-postadressen till ditt POP3-konto och inte ditt Gmail-konto. När du har angett din e-postadress klickar du på nästa steg.  Skriv in ditt användarnamn. Ditt användarnamn innehåller vanligtvis domänen. Till exempel: [email protected] istället för bara "joe".
Skriv in ditt användarnamn. Ditt användarnamn innehåller vanligtvis domänen. Till exempel: [email protected] istället för bara "joe".  Ange ditt lösenord. Detta är lösenordet för ditt POP3-konto och inte lösenordet för ditt Gmail-konto.
Ange ditt lösenord. Detta är lösenordet för ditt POP3-konto och inte lösenordet för ditt Gmail-konto.  Ställ in POP-servern. Detta ser vanligtvis ut som något liknande mail.din domän.nl Eller liknande.
Ställ in POP-servern. Detta ser vanligtvis ut som något liknande mail.din domän.nl Eller liknande.  Kontrollera att porten är inställd på 110. Detta är standardporten för okrypterad POP3.
Kontrollera att porten är inställd på 110. Detta är standardporten för okrypterad POP3.  Klicka på Lägg till konto. Du kommer att se detta objekt längst ner på skärmen.
Klicka på Lägg till konto. Du kommer att se detta objekt längst ner på skärmen.  Öppna dina meddelanden. Du kan nu komma åt e-postmeddelandena från ditt POP3-konto.
Öppna dina meddelanden. Du kan nu komma åt e-postmeddelandena från ditt POP3-konto.
Metod 4 av 4: Få åtkomst till ditt POP3-konto i Outlook
 Klicka på Kontoinställningar. Detta finns under Verktyg-menyn.
Klicka på Kontoinställningar. Detta finns under Verktyg-menyn. 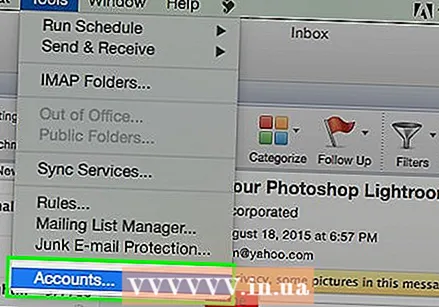 Titta på namnet. Välj det POP3-konto du vill öppna.
Titta på namnet. Välj det POP3-konto du vill öppna.  Bestäm dina inställningar. Välj om du vill behålla e-post på servern eller ta bort dem efter att de har öppnats. Om du vill lämna dem klickar du på Ändra, väljer "Fler inställningar" och går till Leverans under fliken Avancerat. Om du vill ta bort meddelandena från e-postservern, fortsätt med nästa steg.
Bestäm dina inställningar. Välj om du vill behålla e-post på servern eller ta bort dem efter att de har öppnats. Om du vill lämna dem klickar du på Ändra, väljer "Fler inställningar" och går till Leverans under fliken Avancerat. Om du vill ta bort meddelandena från e-postservern, fortsätt med nästa steg.  Markera kryssrutan "Lämna en kopia av meddelanden på servern".
Markera kryssrutan "Lämna en kopia av meddelanden på servern".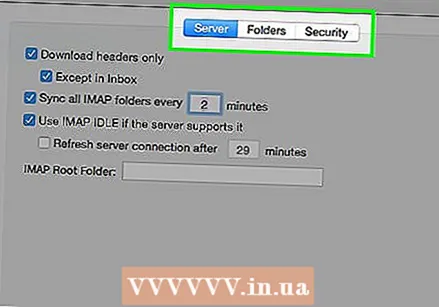 Fatta ett beslut om dina inställningar. Välj om du vill ta emot meddelanden automatiskt eller manuellt. Följ steg 9-11 om du vill ta emot dem manuellt. Hoppa till steg 12 om du vill ta emot meddelanden automatiskt.
Fatta ett beslut om dina inställningar. Välj om du vill ta emot meddelanden automatiskt eller manuellt. Följ steg 9-11 om du vill ta emot dem manuellt. Hoppa till steg 12 om du vill ta emot meddelanden automatiskt.  Håll muspekaren över alternativet Skicka / ta emot i verktygsmenyn. Detta visar en rullgardinsmeny.
Håll muspekaren över alternativet Skicka / ta emot i verktygsmenyn. Detta visar en rullgardinsmeny.  Gå till alternativet POP3-e-postkonto. Detta skapar ännu en rullgardinsmeny.
Gå till alternativet POP3-e-postkonto. Detta skapar ännu en rullgardinsmeny.  Klicka på din inkorg. Här ser du nya e-postmeddelanden.
Klicka på din inkorg. Här ser du nya e-postmeddelanden.  Håll muspekaren över alternativet Skicka / ta emot i menyn Verktyg. Detta visar en rullgardinsmeny.
Håll muspekaren över alternativet Skicka / ta emot i menyn Verktyg. Detta visar en rullgardinsmeny.  Gå till alternativet "Skicka / ta emot inställningar". En annan ruta visas. Klicka på "Definiera skicka / ta emot grupper".
Gå till alternativet "Skicka / ta emot inställningar". En annan ruta visas. Klicka på "Definiera skicka / ta emot grupper".  Gå till "Gruppnamn". Klicka på en grupp som innehåller ditt POP3-e-postkonto. Välj "Gruppnamninställning".
Gå till "Gruppnamn". Klicka på en grupp som innehåller ditt POP3-e-postkonto. Välj "Gruppnamninställning".  Bekräfta dina inställningar. Markera kryssrutan med titeln "Skicka / ta emot varje minut automatiskt". Du kommer att få möjlighet att ange ett nummer mellan 1 och 1440 som anger hur mycket tid du vill ha på några minuter mellan att ta emot e-post. 1440 betyder att ta emot e-post var 24: e timme och 1 anger att du vill ta emot e-post var 60: e sekund.
Bekräfta dina inställningar. Markera kryssrutan med titeln "Skicka / ta emot varje minut automatiskt". Du kommer att få möjlighet att ange ett nummer mellan 1 och 1440 som anger hur mycket tid du vill ha på några minuter mellan att ta emot e-post. 1440 betyder att ta emot e-post var 24: e timme och 1 anger att du vill ta emot e-post var 60: e sekund.
Tips
- Klicka inte på knappen "Kom ihåg lösenord" på en annan dator, eftersom alla får tillgång till din e-post!
- Fråga alltid innan du installerar program eller bilagor på någon annans dator.
- Använd alternativet "Detta är inte en privat dator" eller "Detta är en offentlig dator" om det är tillgängligt under inloggningen. Detta säkerställer att kakorna raderas i slutet av sessionen, vilket innebär att när webbläsarfönstret stängs loggas du ut.