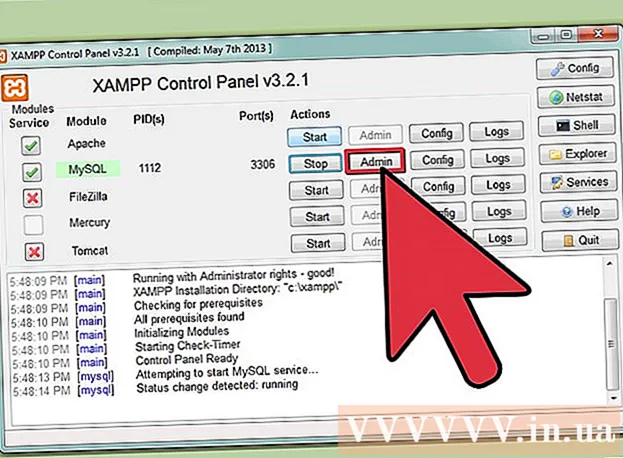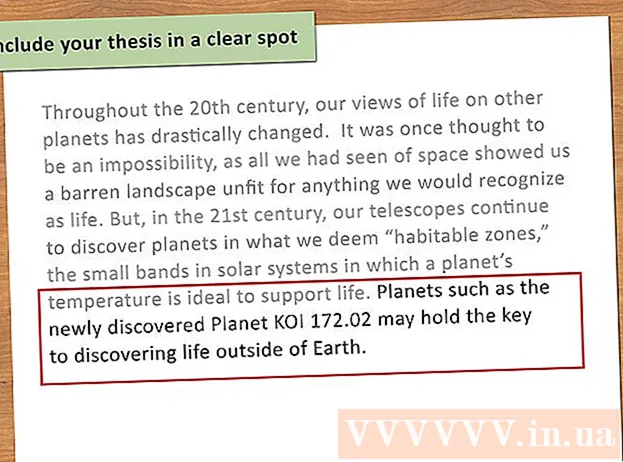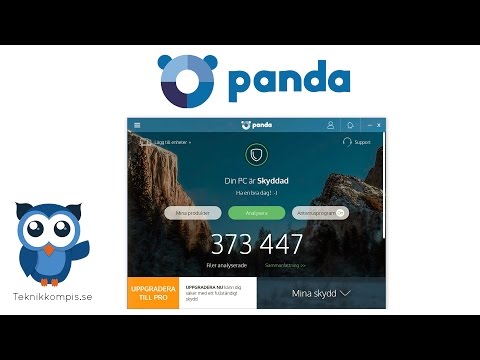
Innehåll
- Att gå
- Metod 1 av 4: Använda säkerhetsprogramvara
- Metod 2 av 4: Skydda dina data med en kryptokod
- Metod 3 av 4: Säker lösenordsskydd Installera Säker lösenordsskydd
- Metod 4 av 4: Behåll säkra vanor
För att skydda all personlig, affärs- och ekonomisk information som du lagrar på din dator är det mycket viktigt att du ser till att din dator alltid är skyddad. Lyckligtvis är det inte svårt att hålla din dator säker så länge du vidtar rätt försiktighetsåtgärd. Genom att använda säkra lösenord och tillämpa korrekta verifieringsprocedurer gör du det svårare för andra människor eller program att utge sig från dig och få tillgång till dina data. Med hjälp av skyddande programvara gör du det för en hackare, virus eller skadlig kod att tränga in i din dator. Förutom skyddande programvara kan du också använda kryptering och tillämpa ett antal säkra vanor när du surfar på nätet, som ytterligare verktyg för att skydda dina data.
Att gå
Metod 1 av 4: Använda säkerhetsprogramvara
 Skydda din dator genom att installera antivirusprogram. Antivirusprogram är ett säkerhetsverktyg som är utformat för att skydda din dator från virus, spionprogram, skadlig kod och andra virtuella hot online. Antivirusprogram av god kvalitet bör köpas och installeras på din dator.
Skydda din dator genom att installera antivirusprogram. Antivirusprogram är ett säkerhetsverktyg som är utformat för att skydda din dator från virus, spionprogram, skadlig kod och andra virtuella hot online. Antivirusprogram av god kvalitet bör köpas och installeras på din dator. - Vanliga typer av antivirusprogram inkluderar Avast, AVG, McAfee och Symantec.
- Ställ in programvaran så att den automatiskt söker efter virus och skadlig programvara så att du kan hålla datorn fri från dessa faror.
- Många antivirusprogram kan också blockera annonser och skräppost från webbplatser, så att du kan surfa på Internet säkrare från din dator.
 Slå på din brandvägg så att informationen du får från internet filtreras. En brandvägg är ett program som kontrollerar data som når din dator via internetanslutningen, i syfte att blockera skadliga program. Gå till datorns kontrollpanel och menyn "System och säkerhet". Klicka på genvägen till Windows-brandväggen och se om den verkligen är aktiverad.
Slå på din brandvägg så att informationen du får från internet filtreras. En brandvägg är ett program som kontrollerar data som når din dator via internetanslutningen, i syfte att blockera skadliga program. Gå till datorns kontrollpanel och menyn "System och säkerhet". Klicka på genvägen till Windows-brandväggen och se om den verkligen är aktiverad. - Brandväggen automatiskt inbyggd i Windows är lika bra som brandväggarna för de flesta virusskyddsprogram.
- Se till att du har en internetanslutning när du slår på brandväggen så att brandväggen också kan ansluta.
- Om du inte hittar genvägen skriver du "brandvägg" i sökfältet i menyn System och säkerhet.
Dricks: Om du har ett antivirusprogram som innehåller en brandvägg, använd den brandväggen så att den strömlinjeformas med ditt antivirusprogram.
 Rengör din dator med produkter för borttagning av skadlig programvara. Brandväggar och antivirusprogram är utformade för att förhindra att din dator smittas, men de kan inte ta bort virus eller skadlig kod som redan har infekterat din dator. Rengör därför ditt system efter en attack eller en infektion med hjälp av ett program mot skadlig kod. Ladda ner programvaran och kör den då och då för att upptäcka skadliga program.
Rengör din dator med produkter för borttagning av skadlig programvara. Brandväggar och antivirusprogram är utformade för att förhindra att din dator smittas, men de kan inte ta bort virus eller skadlig kod som redan har infekterat din dator. Rengör därför ditt system efter en attack eller en infektion med hjälp av ett program mot skadlig kod. Ladda ner programvaran och kör den då och då för att upptäcka skadliga program. - Populära produkter som kan ta bort skadlig kod finns under namnen Spybot Search & Destroy och Malwarebytes.
- Planera regelbundna genomsökningar för att kontrollera din dator för spionprogram, skadlig kod och virus.
Metod 2 av 4: Skydda dina data med en kryptokod
 I Gmail väljer du alternativet "Använd alltid https". För att säkerställa att din Gmail-sida alltid använder en säker HTTPS-anslutning, klicka på kugghjulet i det övre högra hörnet. Bläddra till fliken "Allmänt". I menyn Allmänt väljer du alternativet för att säkerställa att du alltid använder en HTTPS-anslutning.
I Gmail väljer du alternativet "Använd alltid https". För att säkerställa att din Gmail-sida alltid använder en säker HTTPS-anslutning, klicka på kugghjulet i det övre högra hörnet. Bläddra till fliken "Allmänt". I menyn Allmänt väljer du alternativet för att säkerställa att du alltid använder en HTTPS-anslutning. - Dina Gmail-inställningar sparas, så från och med nu använder du en HTTPS-anslutning varje gång du använder Gmail.
- Chansen är stor att din Gmail innehåller mycket viktig och personlig information. Säkra därför programmet med en HTTPS-anslutning.
 Ställ också in din Facebook så att programmet automatiskt använder en HTTPS-anslutning. För att justera dina Facebook-kontoinställningar så att plattformen använder en HTTPS-anslutning, klicka på nedåtpekande pilen längst upp till höger på skärmen och välj alternativet "Kontoinställningar". I menyn där du kan justera dina kontoinställningar klickar du på "Säkerhet" för att öppna menyn. I avsnittet "Säker surfning" markerar du rutan "Besök Facebook med en säker anslutning (https) om möjligt" för att justera inställningarna.
Ställ också in din Facebook så att programmet automatiskt använder en HTTPS-anslutning. För att justera dina Facebook-kontoinställningar så att plattformen använder en HTTPS-anslutning, klicka på nedåtpekande pilen längst upp till höger på skärmen och välj alternativet "Kontoinställningar". I menyn där du kan justera dina kontoinställningar klickar du på "Säkerhet" för att öppna menyn. I avsnittet "Säker surfning" markerar du rutan "Besök Facebook med en säker anslutning (https) om möjligt" för att justera inställningarna. - Virus och skadlig kod kan komma in på din dator med ditt Facebook-konto.
 Installera tillägget HTTPS överallt för din webbläsare. Om du använder Google Chrome, Opera eller Firefox som din webbläsare kan du lägga till ett tillägg som automatiskt ber om en säker anslutning när du besöker en webbplats. Om sidan stöder en HTTPS-anslutning använder din webbläsare automatiskt en säker anslutning. Ladda ner tillägget och lägg till det i din webbläsare.
Installera tillägget HTTPS överallt för din webbläsare. Om du använder Google Chrome, Opera eller Firefox som din webbläsare kan du lägga till ett tillägg som automatiskt ber om en säker anslutning när du besöker en webbplats. Om sidan stöder en HTTPS-anslutning använder din webbläsare automatiskt en säker anslutning. Ladda ner tillägget och lägg till det i din webbläsare. - För att ladda ner tillägget, gå till https://www.eff.org/https-everywhere.
Dricks: När du har installerat tillägget, se till att det är påslaget genom att klicka på ikonen i hörnet av webbläsarfönstret.
 Skydda din WiFi-anslutning med en VPN-tjänst. Att använda en offentlig Wi-Fi-anslutning eller ett annat nätverk som inte är ditt kan utsätta din dator för hackare, virus och skadlig kod.Ett virtuellt privat nätverk (VPN) krypterar din information och håller din dator säker så att du kan surfa på internet utan risk.
Skydda din WiFi-anslutning med en VPN-tjänst. Att använda en offentlig Wi-Fi-anslutning eller ett annat nätverk som inte är ditt kan utsätta din dator för hackare, virus och skadlig kod.Ett virtuellt privat nätverk (VPN) krypterar din information och håller din dator säker så att du kan surfa på internet utan risk. - Du kan prenumerera på en populär VPN som Tunnel Bear, Cyber Ghost eller ProtonVPN.
- Många VPN kräver att du betalar en månadsavgift för att använda deras säkerhetstjänster.
- Sök på internet efter gratis VPN som du också kan använda.
 Använd en HTTPS-anslutning på webbplatser för att skydda din dator. Protokoll för hypertextöverföring säkert, vanligtvis förkortat till HTTPS, är en säker anslutning till en webbplats som din webbläsare använder när du öppnar och visar en webbplats. Du kommer att veta att webbplatsen du har öppnat använder en HTTPS-anslutning om du ser bokstäverna "https:" i början av webbplatsadressen i webbadressfältet.
Använd en HTTPS-anslutning på webbplatser för att skydda din dator. Protokoll för hypertextöverföring säkert, vanligtvis förkortat till HTTPS, är en säker anslutning till en webbplats som din webbläsare använder när du öppnar och visar en webbplats. Du kommer att veta att webbplatsen du har öppnat använder en HTTPS-anslutning om du ser bokstäverna "https:" i början av webbplatsadressen i webbadressfältet. - Många webbplatser använder en HTTPS-anslutning som säkerställer att din dator är bättre skyddad mot virus och skadlig kod.
Metod 3 av 4: Säker lösenordsskydd Installera Säker lösenordsskydd
 Aktivera alternativet "Tvåstegsverifiering" för ditt Windows-konto. Öppna din webbläsare och logga in på ditt konto på Microsofts webbplats. Leta efter alternativet Säkerhetsinställningar högst upp på sidan och klicka på det för att öppna menyn. Titta i säkerhetsmenyn som öppnas för att se om du ser alternativet "Tvåstegsverifiering". Aktivera alternativet genom att klicka på knappen.
Aktivera alternativet "Tvåstegsverifiering" för ditt Windows-konto. Öppna din webbläsare och logga in på ditt konto på Microsofts webbplats. Leta efter alternativet Säkerhetsinställningar högst upp på sidan och klicka på det för att öppna menyn. Titta i säkerhetsmenyn som öppnas för att se om du ser alternativet "Tvåstegsverifiering". Aktivera alternativet genom att klicka på knappen. - Logga in på ditt konto på https://account.microsoft.com/profile.
- Tvåstegsverifieringssystemet ger dig ett annat sätt att indikera att du använder kontot, och inte någon annan, för att hålla din dator ännu säkrare.
- Du behöver inte nödvändigtvis använda Outlook eller andra Windows-appar för att installera tvåstegsverifieringssystemet.
Dricks: För att lägga till den andra kontrollen behöver du en enhet eller ett e-postmeddelande från Microsoft där du kan få en kod som du kan använda för att bevisa att det är du. Ange ditt telefonnummer om du vill få koden i ett textmeddelande eller ange din e-postadress om du föredrar att få åtkomstkoden via e-post.
 Ladda ner en autentiseringsapp för att säkra appen du använder. Ladda ner en autentiseringsapp på din smartphone eller surfplatta så att du inte behöver ta emot koder via sms eller e-post varje gång du behöver bekräfta att det är du som försöker öppna en app eller ett konto. Lägg till alla appar du använder i appen så att du enkelt kan bekräfta din identitet och skydda dina appar.
Ladda ner en autentiseringsapp för att säkra appen du använder. Ladda ner en autentiseringsapp på din smartphone eller surfplatta så att du inte behöver ta emot koder via sms eller e-post varje gång du behöver bekräfta att det är du som försöker öppna en app eller ett konto. Lägg till alla appar du använder i appen så att du enkelt kan bekräfta din identitet och skydda dina appar. - Populära autentiseringsappar inkluderar Google Authenticator, Authy och LastPass.
- Lägg till kontona för plattformarna du använder på sociala medier i din identitetsapp för att lägga till ett extra lager av skydd.
 Använd en lösenordshanterare för att behålla kontrollen över dina lösenord. En lösenordshanterare lagrar och underhåller dina lösenord, men låter dig också skapa starka och unika lösenord när du skapar ett konto för en ny webbplats eller app. Om du vill logga in någonstans kan du hämta din lösenordskapare, kopiera ditt lösenord och klistra in det i inloggningsfältet.
Använd en lösenordshanterare för att behålla kontrollen över dina lösenord. En lösenordshanterare lagrar och underhåller dina lösenord, men låter dig också skapa starka och unika lösenord när du skapar ett konto för en ny webbplats eller app. Om du vill logga in någonstans kan du hämta din lösenordskapare, kopiera ditt lösenord och klistra in det i inloggningsfältet. - Vissa lösenordshanterare inkluderar automatiskt webbläsartillägg som automatiskt fyller i dina lösenord.
- Populära lösenordshanterare inkluderar LastPass, 1Password och Dashlane.
- För att ladda ner några lösenordshanterare kan du behöva betala en månads- eller årsprenumeration.
 Lägg till ditt telefonnummer till ditt Google-konto för att aktivera tvåstegsverifiering. Google använder ett verifieringssystem som använder ett tvåfaktorsautentiseringssystem som kallas tvåstegsverifiering som hjälper dig att hålla ditt konto säkrare. I webbläsaren går du till säkerhetsinställningarna för ditt konto och lägger till numret på din smartphone i ditt konto för att aktivera det. Du kommer att få en kod i ett sms, per telefon eller med hjälp av en verifieringsapp.
Lägg till ditt telefonnummer till ditt Google-konto för att aktivera tvåstegsverifiering. Google använder ett verifieringssystem som använder ett tvåfaktorsautentiseringssystem som kallas tvåstegsverifiering som hjälper dig att hålla ditt konto säkrare. I webbläsaren går du till säkerhetsinställningarna för ditt konto och lägger till numret på din smartphone i ditt konto för att aktivera det. Du kommer att få en kod i ett sms, per telefon eller med hjälp av en verifieringsapp. - Gå till App Store och ladda ner Google Authentication-appen efter att du har aktiverat tvåstegsverifieringen för att skapa en verifieringskod. Detta är också möjligt om du inte har en internetanslutning.
 Ändra dina Facebook-inställningar genom att installera tvåfaktorautentisering. För att göra ditt Facebook-konto säkrare, gå till menyn "Säkerhet och inloggning" i dina kontoinställningar. Klicka på "Ändra" till höger om alternativet "Tvåfaktorsautentisering" för att välja hur du vill få den andra autentiseringen. Du kan ta emot koden i ett textmeddelande samt med hjälp av en autentiseringsapp.
Ändra dina Facebook-inställningar genom att installera tvåfaktorautentisering. För att göra ditt Facebook-konto säkrare, gå till menyn "Säkerhet och inloggning" i dina kontoinställningar. Klicka på "Ändra" till höger om alternativet "Tvåfaktorsautentisering" för att välja hur du vill få den andra autentiseringen. Du kan ta emot koden i ett textmeddelande samt med hjälp av en autentiseringsapp. - Ditt Facebook-konto är fullt av personlig information som du uppenbarligen vill skydda, men det kan också vara ett sätt för hackare eller skadlig kod att komma in på din dator.
Metod 4 av 4: Behåll säkra vanor
 Se till att din dator är uppdaterad. För att skydda den permanent är det viktigt att din dator har de senaste verktygen och uppdateringarna. Gå till alternativet Windows Update på datorns kontrollpanel och klicka på "Sök efter uppdateringar." Välj det alternativ som installerar alla tillgängliga uppdateringar.
Se till att din dator är uppdaterad. För att skydda den permanent är det viktigt att din dator har de senaste verktygen och uppdateringarna. Gå till alternativet Windows Update på datorns kontrollpanel och klicka på "Sök efter uppdateringar." Välj det alternativ som installerar alla tillgängliga uppdateringar. - Vissa uppdateringar tar upp till en timme att slutföra, särskilt om det har gått länge sedan du uppdaterade din dator.
- När uppdateringsprocessen är klar startar du om datorn så att uppdateringarna träder i kraft.
 Skanna alltid e-postbilagor innan du öppnar dem. På samma sätt kan ett e-postmeddelande som du tror att du har från någon du känner ha skickats med en taktik som kallas spjutfiske, där avsändaren utmärker sig som en av dina kontakter för att få åtkomst till din e-post och din dator. Högerklicka alltid på alla bilagor och välj en för att skanna filen manuellt för att säkerställa att den är säker.
Skanna alltid e-postbilagor innan du öppnar dem. På samma sätt kan ett e-postmeddelande som du tror att du har från någon du känner ha skickats med en taktik som kallas spjutfiske, där avsändaren utmärker sig som en av dina kontakter för att få åtkomst till din e-post och din dator. Högerklicka alltid på alla bilagor och välj en för att skanna filen manuellt för att säkerställa att den är säker. Dricks: Öppna inte bilagor i e-postmeddelanden från personer eller företag du inte känner till.
 För extra säkerhet, förhindra att ditt e-postprogram öppnar bilder automatiskt. Skadliga program kan använda alla slags knep för att få tillgång till din e-post och din dator. Om du vill hålla oönskad programvara ute stänger du av den automatiska visningen av bilder i de meddelanden du får. Gå till dina kontoinställningar i din e-post och välj det alternativ som kräver att du ger ditt samtycke innan bilderna visas.
För extra säkerhet, förhindra att ditt e-postprogram öppnar bilder automatiskt. Skadliga program kan använda alla slags knep för att få tillgång till din e-post och din dator. Om du vill hålla oönskad programvara ute stänger du av den automatiska visningen av bilder i de meddelanden du får. Gå till dina kontoinställningar i din e-post och välj det alternativ som kräver att du ger ditt samtycke innan bilderna visas. - I Gmail klickar du på inställningsalternativet längst upp till höger på skärmen. Välj e-postinställningarna och klicka på fältet "Fråga innan du visar externt innehåll".
 För att blockera skadlig kod i Windows, använd ett vanligt användarkonto, inte ett administratörskonto. Om du ställer in din dator utan att ändra inställningarna kan du använda ett administratörskonto som kan utsätta din dator för potentiella attacker. Välj alternativet "Hantera annat konto" från menyn Användarkonton och skapa ett nytt konto. När du skapar kontot väljer du alternativet "Standardanvändare".
För att blockera skadlig kod i Windows, använd ett vanligt användarkonto, inte ett administratörskonto. Om du ställer in din dator utan att ändra inställningarna kan du använda ett administratörskonto som kan utsätta din dator för potentiella attacker. Välj alternativet "Hantera annat konto" från menyn Användarkonton och skapa ett nytt konto. När du skapar kontot väljer du alternativet "Standardanvändare". - Genom att använda ett standardkonto lägger du till en extra säkerhetsnivå efter din dator.
 Ta bort cookies från din webbläsare som du inte vill eller behöver. Cookies är ett sätt för webbplatser att lagra information om dig och din webbläsare för att göra det enklare och mer praktiskt att surfa på deras webbplats. De kan endast användas av hackare eller skadlig programvara. Gå till inställningarna i din webbläsare och ta bort alla cookies du inte vill ha.
Ta bort cookies från din webbläsare som du inte vill eller behöver. Cookies är ett sätt för webbplatser att lagra information om dig och din webbläsare för att göra det enklare och mer praktiskt att surfa på deras webbplats. De kan endast användas av hackare eller skadlig programvara. Gå till inställningarna i din webbläsare och ta bort alla cookies du inte vill ha. - Att ha vissa cookies för ett antal webbplatser kan vara användbart för att undvika att behöva ange dina uppgifter varje gång på webbplatser som du besöker ofta.
 Undvik webbplatser som har en adress utan HTTPS. Om en webbplats verkar misstänkt eller om webbplatsen ber dig att ange personlig information, besök inte den för att skydda din dator från en potentiell attack. Om du ser en webbadress utan bokstäverna HTTPS är det ett tydligt tecken på att webbplatsen inte är säker.
Undvik webbplatser som har en adress utan HTTPS. Om en webbplats verkar misstänkt eller om webbplatsen ber dig att ange personlig information, besök inte den för att skydda din dator från en potentiell attack. Om du ser en webbadress utan bokstäverna HTTPS är det ett tydligt tecken på att webbplatsen inte är säker. - Inte alla webbplatser utan HTTPS på webbadressen är farliga, men de är inte säkra, så skriv inte in personlig eller ekonomisk information på dessa webbplatser för att vara på den säkra sidan.