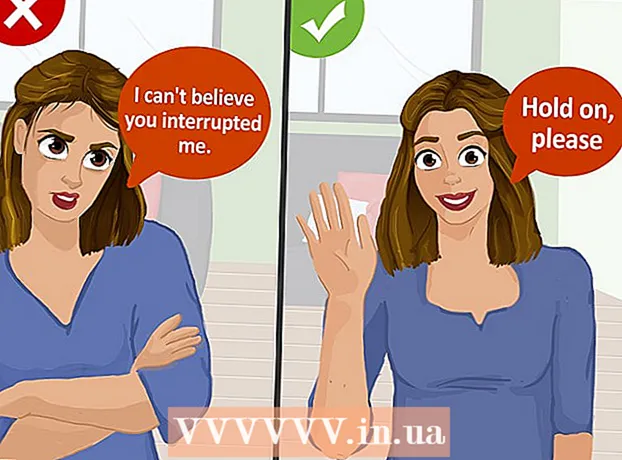Författare:
Frank Hunt
Skapelsedatum:
15 Mars 2021
Uppdatera Datum:
27 Juni 2024

Innehåll
- Att gå
- Metod 1 av 2: Med Adobe Reader
- Metod 2 av 2: Använda Google Drive för skannade eller säkra PDF-filer
PDF-filer är ett populärt dokumentformat eftersom innehållet är "låst" så att alla läsare ser samma sak. Det här är bra för att dela dokument, men kan göra det svårt att välja och kopiera innehållet i en PDF. Det kostnadsfria Adobe Reader-programmet är ett av de bästa sätten att välja innehåll från en PDF-fil. Om PDF-filen skapades genom att skanna ett dokument eller är kopieringsskyddad måste du använda ett program som kan känna igen ord och konvertera dem till redigerbar text.
Att gå
Metod 1 av 2: Med Adobe Reader
 Ladda ner och installera den senaste versionen av Adobe Reader. Detta är Adobes gratis PDF-läsare. Den senaste versionen är Adobe Reader DC (XI).
Ladda ner och installera den senaste versionen av Adobe Reader. Detta är Adobes gratis PDF-läsare. Den senaste versionen är Adobe Reader DC (XI). - Innan du laddar ned Adobe Reader-installationsprogrammet måste du avmarkera rutan McAfee, annars installeras oönskade verktygsfält i din webbläsare.
- Det finns många program tillgängliga för att läsa PDF-filer, inklusive din webbläsare, men de flesta har mycket begränsade valmöjligheter. Du får bästa resultat med den kostnadsfria Adobe Reader.
 Öppna PDF-filen i Adobe Reader. När du installerar Adobe Reader gör den sig till standard-PDF-filapplikationen, så den ska öppnas när du dubbelklickar på en PDF-fil.
Öppna PDF-filen i Adobe Reader. När du installerar Adobe Reader gör den sig till standard-PDF-filapplikationen, så den ska öppnas när du dubbelklickar på en PDF-fil.  Högerklicka på den öppna PDF-filen och välj markeringsverktyget. Detta låter dig välja innehåll i pdf-filen.
Högerklicka på den öppna PDF-filen och välj markeringsverktyget. Detta låter dig välja innehåll i pdf-filen.  Välj det innehåll du vill kopiera. Detta är den svåraste delen, eftersom möjligheten att välja text beror på hur PDF-filen skapades:
Välj det innehåll du vill kopiera. Detta är den svåraste delen, eftersom möjligheten att välja text beror på hur PDF-filen skapades: - Om PDF-filen skapades genom att skanna ett dokument kan du inte välja text. Detta beror på att PDF-filen är kodad som en bild istället för ett textdokument. Du kan klicka och dra för att skapa en markeringsram, men detta kopierar texten som en bild istället för som text.
- Om PDF-filen skapades från en ordbehandlare (t.ex. sparad som en PDF i Word), bör du kunna välja texten. Att välja stora textområden kan vara noga, så försök att göra kopior i små textblock.
- Om du vill kopiera en bild måste du dra en markeringsram runt hela bilden.
 Kopiera det valda innehållet. Om du inte kan kopiera ett val är PDF-filen troligen skyddad. Om PDF-filen inte är skyddad finns det några sätt att kopiera något du har markerat:
Kopiera det valda innehållet. Om du inte kan kopiera ett val är PDF-filen troligen skyddad. Om PDF-filen inte är skyddad finns det några sätt att kopiera något du har markerat: - Tryck Ctrl/Kommando + C.
- Högerklicka på markeringen och välj "Kopiera".
- Välj "Kopiera" från redigeringsmenyn.
 Öppna filen där du vill kopiera markeringen. Du kan klistra in den kopierade texten eller bilden i valfri fil när det är möjligt. Så även i ett dokument eller ett bildredigeringsprogram.
Öppna filen där du vill kopiera markeringen. Du kan klistra in den kopierade texten eller bilden i valfri fil när det är möjligt. Så även i ett dokument eller ett bildredigeringsprogram.  Klistra in den kopierade texten eller bilden. Välj var du vill klistra in innehållet och gör det på något av följande sätt:
Klistra in den kopierade texten eller bilden. Välj var du vill klistra in innehållet och gör det på något av följande sätt: - Tryck Ctrl/⌘ Kommando+C..
- Högerklicka där du vill klistra in och välj "Klistra in".
- Välj "Klistra in" från "Redigera" -menyn.
Metod 2 av 2: Använda Google Drive för skannade eller säkra PDF-filer
 Använd den här metoden om PDF-filen innehåller text som är kodad som en bild. Om PDF-filen har skannats är det troligtvis en bildfil och inte en textfil. Du behöver sedan ett OCR-program (Optical Character Recognition) för att konvertera bilden till valbar text. Google Drive har en gratis OCR-tjänst när du laddar upp PDF-filer, vilket fungerar bra i de flesta fall.
Använd den här metoden om PDF-filen innehåller text som är kodad som en bild. Om PDF-filen har skannats är det troligtvis en bildfil och inte en textfil. Du behöver sedan ett OCR-program (Optical Character Recognition) för att konvertera bilden till valbar text. Google Drive har en gratis OCR-tjänst när du laddar upp PDF-filer, vilket fungerar bra i de flesta fall. - Google Drive kan konvertera skyddade PDF-filer så att du kan välja innehåll från dem. Förfarandet är detsamma.
- PDF-teckensnittet kommer att ha stor inverkan på Google Drive förmåga att läsa karaktärerna. Du kommer att ha mest framgång med PDF-filer som använder ett mycket tydligt, lättläst teckensnitt.
 Logga in på Google Drive. Du kan använda ditt Google-konto för att få tillgång till gratis molnlagring. Alla Google-konton, inklusive Gmail-konton, har gratis molnlagring. Du kan logga in på drive.google.com.
Logga in på Google Drive. Du kan använda ditt Google-konto för att få tillgång till gratis molnlagring. Alla Google-konton, inklusive Gmail-konton, har gratis molnlagring. Du kan logga in på drive.google.com.  Dra PDF-filen som du vill konvertera till Drive-fönstret. Detta kommer automatiskt att ladda upp PDF-filen.
Dra PDF-filen som du vill konvertera till Drive-fönstret. Detta kommer automatiskt att ladda upp PDF-filen. - Obs! Google Drive konverterar inte mer än de första tio sidorna i ett dokument.
 Högerklicka på den uppladdade filen och välj "Öppna med" → "Google Dokument". Detta öppnar en ny flik och Google Docs kommer att börja bearbeta filen.
Högerklicka på den uppladdade filen och välj "Öppna med" → "Google Dokument". Detta öppnar en ny flik och Google Docs kommer att börja bearbeta filen.  Vänta tills Google Docs har slutfört uppgiften. Det här kan ta ett tag. Ju mer text, desto längre tid tar det.
Vänta tills Google Docs har slutfört uppgiften. Det här kan ta ett tag. Ju mer text, desto längre tid tar det.  Kontrollera hur texten konverterades. Google Drive OCR-programvara är inte perfekt, och fel kan uppstå eller delar av texten kanske inte konverteras. Du kommer sannolikt att lyckas med små PDF-filer som använder standardteckensnitt och endast är text. Det kan vara så att det finns mycket vitt utrymme mellan textdelar; fortsätt rulla för att se om allt har konverterats.
Kontrollera hur texten konverterades. Google Drive OCR-programvara är inte perfekt, och fel kan uppstå eller delar av texten kanske inte konverteras. Du kommer sannolikt att lyckas med små PDF-filer som använder standardteckensnitt och endast är text. Det kan vara så att det finns mycket vitt utrymme mellan textdelar; fortsätt rulla för att se om allt har konverterats. - Om Google Drive inte kunde konvertera filen ordentligt kan du prova specifikt OCR-program. FreeOCR är ett av de mer populära Windows OCR-programmen och kan laddas ner gratis från paperfile.net.
 Välj det innehåll du vill kopiera. Använd markören för att välja den text du vill kopiera.
Välj det innehåll du vill kopiera. Använd markören för att välja den text du vill kopiera.  Kopiera den markerade texten. Eftersom du arbetar i Google Docs blir kopieringsprocessen ganska enkel.
Kopiera den markerade texten. Eftersom du arbetar i Google Docs blir kopieringsprocessen ganska enkel. - Tryck Ctrl/Kommando + C.
- Högerklicka på markeringen och välj "Kopiera".
- Klicka på menyn "Redigera" och välj "Kopiera".