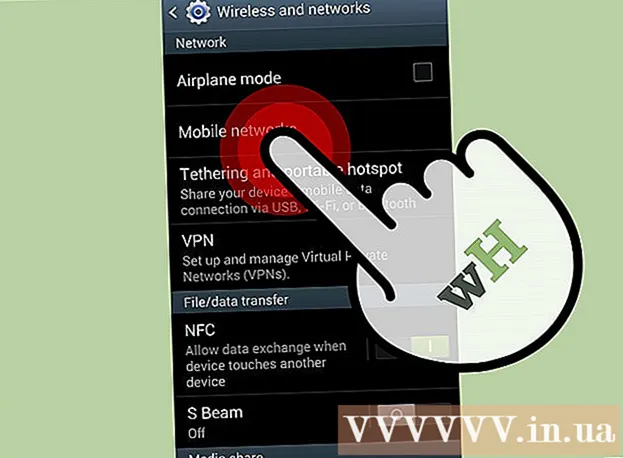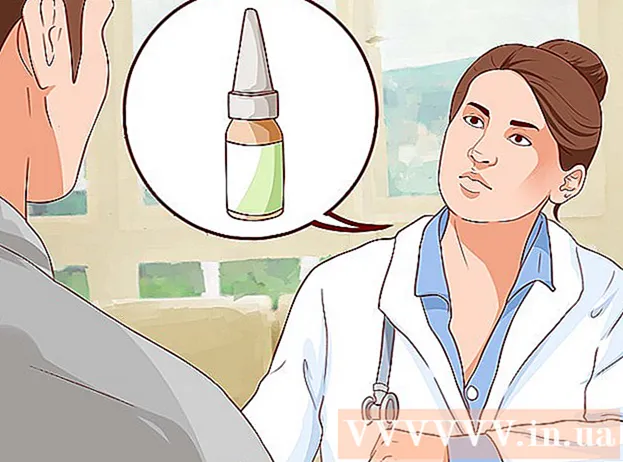Författare:
Roger Morrison
Skapelsedatum:
22 September 2021
Uppdatera Datum:
21 Juni 2024

Innehåll
- Att gå
- Metod 1 av 3: På din dator (på en dator med Windows eller en Mac)
- Metod 2 av 3: På en iPhone
- Metod 3 av 3: På en smartphone med Android
I den här artikeln kan du läsa hur du uppdaterar webbläsaren Google Chrome på din dator, din smartphone eller surfplatta. I princip installeras uppdateringarna från Google Chrome automatiskt, men du kan också uppdatera webbläsaren manuellt via appbutiken på din smartphone eller surfplatta eller på din dator genom att gå till webbplatsen "Om Google Chrome".
Att gå
Metod 1 av 3: På din dator (på en dator med Windows eller en Mac)
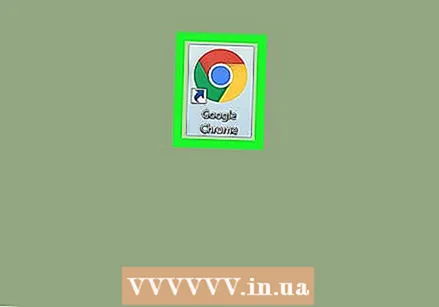 Öppna Google Chrome. Klicka på den gröna, röda, gula och blå färgade cirkeln.
Öppna Google Chrome. Klicka på den gröna, röda, gula och blå färgade cirkeln.  Klicka på ⋮. Den här knappen finns längst upp till höger i Chrome-fönstret. En rullgardinsmeny visas.
Klicka på ⋮. Den här knappen finns längst upp till höger i Chrome-fönstret. En rullgardinsmeny visas. - Om en uppdatering är tillgänglig kommer denna ikon att vara grön, gul eller röd.
- I äldre versioner av Chrome ser ikonen ut så här: ☰.
 Välja Hjälp. Det är ett av de sista alternativen i rullgardinsmenyn. Om du Hjälp ett nytt fönster öppnas.
Välja Hjälp. Det är ett av de sista alternativen i rullgardinsmenyn. Om du Hjälp ett nytt fönster öppnas. - Om du är nästan högst upp på menyn alternativet Uppdatera Google Chrome klicka sedan på den.
 Klicka på Om Google Chrome. Det här alternativet är högst upp i listrutan.
Klicka på Om Google Chrome. Det här alternativet är högst upp i listrutan. 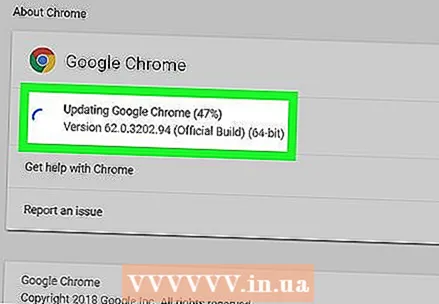 Vänta tills Google Chrome laddas. Uppdatering bör inte ta mer än några minuter.
Vänta tills Google Chrome laddas. Uppdatering bör inte ta mer än några minuter. - Om du ser meddelandet "Google Chrome är uppdaterad" här behöver du inte uppdatera din webbläsare just nu.
 Starta om Google Chrome. Du kan göra detta genom att klicka på knappen Startar om, som kommer att visas efter uppdateringsprocessen, eller så kan du bara stänga och öppna Chrome igen. Din webbläsare ska nu vara uppdaterad.
Starta om Google Chrome. Du kan göra detta genom att klicka på knappen Startar om, som kommer att visas efter uppdateringsprocessen, eller så kan du bara stänga och öppna Chrome igen. Din webbläsare ska nu vara uppdaterad. - Du kan kontrollera statusen för din Chrome-webbläsare genom att gå till Om Google Chrome-sidan och se om meddelandet "Google Chrome är uppdaterad" till vänster på sidan.
Metod 2 av 3: På en iPhone
 Öppna Appstore på din iPhone. Det är en ljusblå ikon med en vit bokstav "A" på, bestående av skrivredskap. Appstore hittar du vanligtvis på hemskärmen.
Öppna Appstore på din iPhone. Det är en ljusblå ikon med en vit bokstav "A" på, bestående av skrivredskap. Appstore hittar du vanligtvis på hemskärmen.  Knacka på Uppdateringar
Knacka på Uppdateringar Knacka på ATT UPPDATERA bredvid Chrome-ikonen. I avsnittet "Uppdateringar att utföra" högst upp på sidan bör du se Chrome-ikonen; knappen ATT UPPDATERA är till höger om det.
Knacka på ATT UPPDATERA bredvid Chrome-ikonen. I avsnittet "Uppdateringar att utföra" högst upp på sidan bör du se Chrome-ikonen; knappen ATT UPPDATERA är till höger om det. - Om Chrome inte visas med "Uppdateringar som ska utföras" är din Chrome-webbläsare uppdaterad.
 När du uppmanas ange ditt Apple ID-lösenord. Uppdateringsprocessen för Google Chrome kan sedan börja.
När du uppmanas ange ditt Apple ID-lösenord. Uppdateringsprocessen för Google Chrome kan sedan börja. - Om du inte uppmanas att ange ditt Apple-ID-lösenord kommer Google Chrome automatiskt att uppdateras.
Metod 3 av 3: På en smartphone med Android
 Öppna Google Playstore. För att göra detta, tryck på den vita ikonen med den färgade triangeln.
Öppna Google Playstore. För att göra detta, tryck på den vita ikonen med den färgade triangeln. 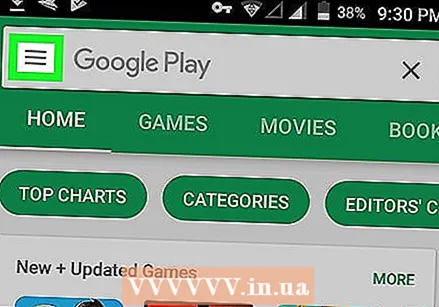 Knacka på ☰. Du hittar den här knappen längst upp till vänster på skärmen.
Knacka på ☰. Du hittar den här knappen längst upp till vänster på skärmen. 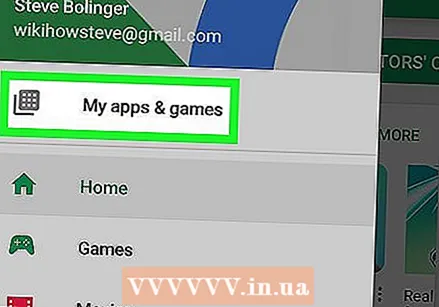 Knacka på Mina appar och spel. Det är ett av alternativen i rullgardinsmenyn till vänster på skärmen.
Knacka på Mina appar och spel. Det är ett av alternativen i rullgardinsmenyn till vänster på skärmen.  Tryck på Chrome-ikonen. Det är den sfären i färgerna grön, gul, blå och röd. Den bör listas bland "Uppdateringar"; att trycka på det berättar Chrome att starta uppdateringsprocessen.
Tryck på Chrome-ikonen. Det är den sfären i färgerna grön, gul, blå och röd. Den bör listas bland "Uppdateringar"; att trycka på det berättar Chrome att starta uppdateringsprocessen. - Om du inte ser Chrome bland "Uppdateringar" i menyn Mina appar och spel, Chrome är redan uppdaterad.