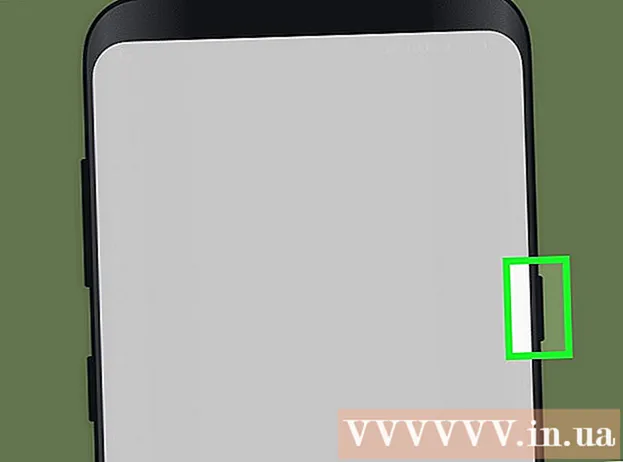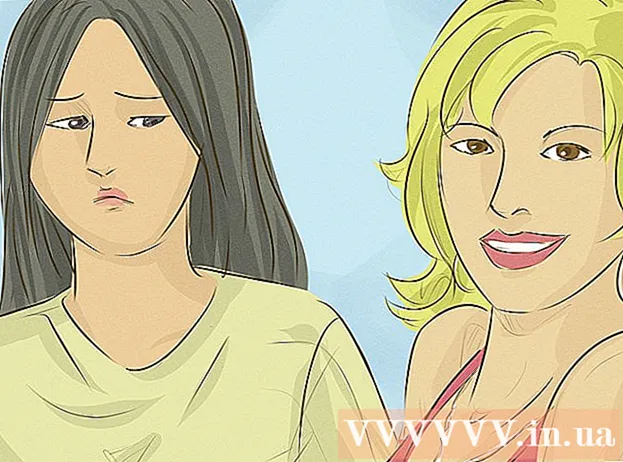Författare:
Morris Wright
Skapelsedatum:
21 April 2021
Uppdatera Datum:
24 Juni 2024
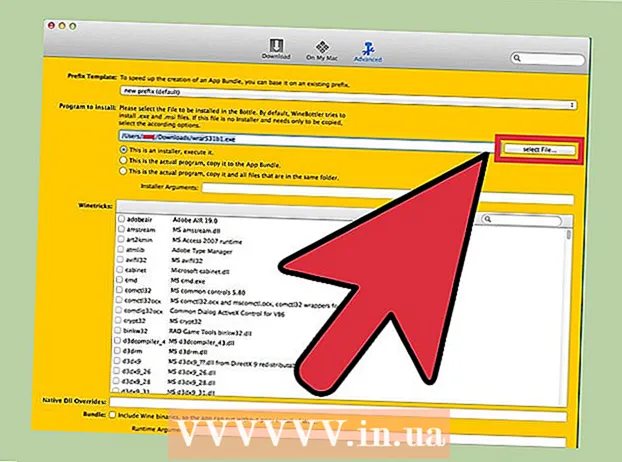
Innehåll
- Att gå
- Metod 1 av 3: Skapa en andra partition på din dator
- Metod 2 av 3: Öppna .exe-filer med en virtuell hårddisk
- Metod 3 av 3: Använda ett emuleringsprogram
- Tips
- Varningar
En .exe-fil är en datorfil som slutar med tillägget ".exe". Det är en "körbar fil". På en dator med Windows som operativsystem kan du öppna en .exe-fil genom att dubbelklicka på den. En Apple-dator kan inte öppna en .exe-fil på detta sätt eftersom Windows och Mac OS fungerar från olika programmeringsspråk. Det finns fortfarande ett antal sätt att anpassa din Mac så att du kan öppna .exe-filer med den.
Att gå
Metod 1 av 3: Skapa en andra partition på din dator
 Kontrollera om din Mac körs på OS X version 10.5 eller senare.
Kontrollera om din Mac körs på OS X version 10.5 eller senare.- Klicka på Apple-logotypen i det övre vänstra hörnet.
- Klicka på "Om den här Mac". I fönstret som nu visas hittar du operativsystemets versionsnummer.
- Om du använder en äldre version av OS X måste du köpa en nyare version från Apples webbplats innan du fortsätter med den här metoden.
 Hitta programmet “Boot Camp” på din dator. Klicka på förstoringsglasikonen längst upp till höger för att öppna Spotlight och skriv sedan ”boot camp”.
Hitta programmet “Boot Camp” på din dator. Klicka på förstoringsglasikonen längst upp till höger för att öppna Spotlight och skriv sedan ”boot camp”. - Det första resultatet ska vara ”Boot Camp Assistant”. Välj detta resultat för att öppna programmet.
- Boot Camp Assistant är utformad för att hjälpa dig att installera Windows på en Mac.
 Skapa en partition på din hårddisk med Boot Camp. Klicka på "Fortsätt" när programmet är öppet. Boot Camp Assistant hjälper dig att partitionera din Mac.
Skapa en partition på din hårddisk med Boot Camp. Klicka på "Fortsätt" när programmet är öppet. Boot Camp Assistant hjälper dig att partitionera din Mac. - Klicka på "Ladda ner den senaste Windows-programvaran från Apple" om du inte redan har laddat ner programvaran.
- Skapa en partition för Windows. Du kan dela hårddisken i två lika delar eller välja 32 GB. Om ditt mål bara är att öppna .exe-filer är det bäst att välja 32 GB.
- Välj FAT32 och inte NTFS.
- Klicka på "Partition".
- Välj “PARTITION 3 BOOT CAMP” från Windows-partitionsskärmen. Alla andra val kommer att leda till att du torkar din Macs hårddisk.
 Starta från Windows eller Mac OS X. För att välja rätt partition under start, håll ner alternativtangenten efter att du startat datorn.
Starta från Windows eller Mac OS X. För att välja rätt partition under start, håll ner alternativtangenten efter att du startat datorn.  Installera Windows-operativsystemet. För att installera Windows med Boot Camp måste du ha en officiell version av Windows.
Installera Windows-operativsystemet. För att installera Windows med Boot Camp måste du ha en officiell version av Windows. - Du kan köpa Windows från Microsoft.com eller använda en licens som kan installeras på mer än en dator.
 Installera program för Windows. Nu kan du installera alla program som passar Windows, inklusive .exe-filer. Dubbelklicka på filerna för att öppna dem.
Installera program för Windows. Nu kan du installera alla program som passar Windows, inklusive .exe-filer. Dubbelklicka på filerna för att öppna dem.
Metod 2 av 3: Öppna .exe-filer med en virtuell hårddisk
 Ladda ner virtualiseringsprogramvara för din Mac. Besök download.cnet.com för att läsa recensioner av populära program som VMWare Fusion eller Parallels Desktop.
Ladda ner virtualiseringsprogramvara för din Mac. Besök download.cnet.com för att läsa recensioner av populära program som VMWare Fusion eller Parallels Desktop. - Ett virtualiseringsprogram lurar faktiskt din Mac, det får din Mac att tro att både OS X och Windows är installerade.
- Prova en gratis demoversion av ett av dessa program om du är osäker på vad du föredrar.
 Dra VMWare Fusion eller Parallels Desktop från mappen Nedladdningar till mappen Program.
Dra VMWare Fusion eller Parallels Desktop från mappen Nedladdningar till mappen Program. Klicka på programmet för att starta installationen.
Klicka på programmet för att starta installationen. Ange att du vill köra Windows på den virtuella disk som ska skapas.
Ange att du vill köra Windows på den virtuella disk som ska skapas. Installera en officiell version av Windows.
Installera en officiell version av Windows. Installera de önskade Windows-programmen från Internet eller från installationsskivan. Du kan nu också öppna .exe-filer.
Installera de önskade Windows-programmen från Internet eller från installationsskivan. Du kan nu också öppna .exe-filer.
Metod 3 av 3: Använda ett emuleringsprogram
 Gå till vinflaskan.kronenberg.org. Klicka på WineBottler-programmet för att starta nedladdningen.
Gå till vinflaskan.kronenberg.org. Klicka på WineBottler-programmet för att starta nedladdningen. - Du kan välja mellan två versioner: "utveckling" eller "stabil" (stabil). Det första alternativet innehåller de senaste uppdateringarna och är vanligtvis det bästa valet.
 Öppna den .dmg-programmet från mappen Nedladdningar.
Öppna den .dmg-programmet från mappen Nedladdningar. Dra programmen Wine och WineBottler till mappen Applications.
Dra programmen Wine och WineBottler till mappen Applications.- Vin är emuleringsprogrammet (öppen källkod).
- WineBottler arbetar med Wine, men det fungerar som ett normalt OS X-program.
- WineBottler öppnar inte direkt .exe-filer, men programmet paketerar filerna så att en liknande version kan ses på Mac-operativsystemet. Det är därför inte nödvändigt att installera Windows.
 Öppna WineBottler-programmet.
Öppna WineBottler-programmet. Gå till den vänstra kolumnen till mappen ”Befintliga prefix”. Härifrån kan du komma åt dussintals Windows-program.
Gå till den vänstra kolumnen till mappen ”Befintliga prefix”. Härifrån kan du komma åt dussintals Windows-program.  Välj ett program från listan och klicka på “Installera” för att öppna programmet på din Mac. Det första du ska göra är att installera Windows från den här listan.
Välj ett program från listan och klicka på “Installera” för att öppna programmet på din Mac. Det första du ska göra är att installera Windows från den här listan. - Dubbelklicka på Windows-ikonen efter installationen. Windows ska nu öppnas på din Macs operativsystem.
- Obs: hastigheten som programmen körs varierar per dator. Det kan kännas mycket långsammare än Mac-kompatibla program.
 Ladda ner ett Windows-program med en .exe-tillägg, om du inte ser det önskade programmet i WineBottlers lista.
Ladda ner ett Windows-program med en .exe-tillägg, om du inte ser det önskade programmet i WineBottlers lista. Gå tillbaka till WineBottler. Gå till "Anpassade prefix" i den vänstra kolumnen.
Gå tillbaka till WineBottler. Gå till "Anpassade prefix" i den vänstra kolumnen. - Använd webbläsaren "Välj fil" för att välja .exe-filen som du just laddade ner.
- Öppna .exe-filen med WineBottler. Filen öppnas nu och installeras.
Tips
- Om du inte vill gå igenom stegen ovan kan du söka på internet efter alternativ för det önskade programmet som passar Mac.
Varningar
- Om du kör Windows på en Mac är det lika troligt att du får ett virus som med en dator. Så installera antiprogramvara på Windows-delen av din dator.