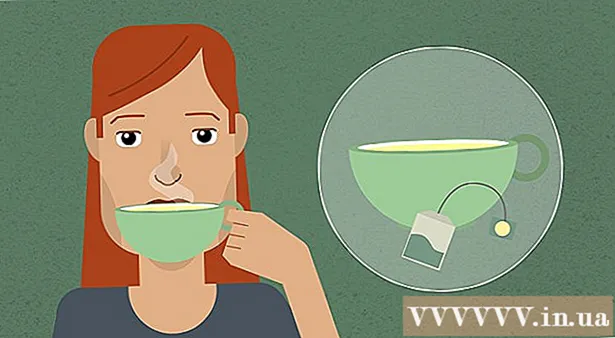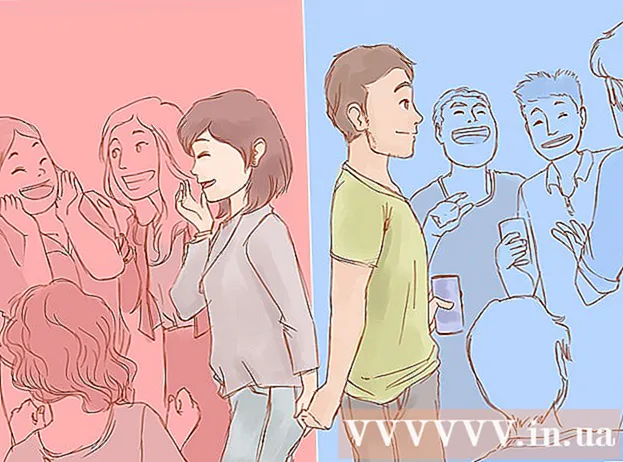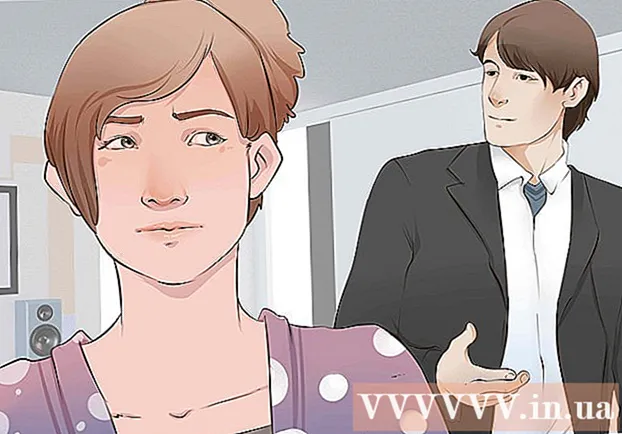Författare:
Judy Howell
Skapelsedatum:
5 Juli 2021
Uppdatera Datum:
1 Juli 2024

Innehåll
- Att gå
- Del 1 av 3: Importera Excel till Access (förberedelse)
- Del 2 av 3: Importera Excel till Access
- Del 3 av 3: Använd guiden för att slutföra importen
- Varningar
Access är en relationsdatabashanterare som låter dig importera en eller flera Excel-databaser så att du kan jämföra vanliga fält. Eftersom en enda Access-fil kan innehålla flera Excel-kalkylblad är programmet också ett utmärkt sätt att samla in eller analysera stora mängder information. Först måste du dock importera Excel-kalkylbladet till Access.
Att gå
Del 1 av 3: Importera Excel till Access (förberedelse)
 Öppna båda programmen på din dator. Du måste köpa och ladda ner en Microsoft Office-svit med både Excel och Access. Du kan göra detta online från Microsofts webbplats.
Öppna båda programmen på din dator. Du måste köpa och ladda ner en Microsoft Office-svit med både Excel och Access. Du kan göra detta online från Microsofts webbplats. - När programmen har laddats ner klickar du på "Start" i Windows och väljer "Alla program".
- Klicka på "Microsoft Office" och välj sedan "Access" (eller "Excel") i rullgardinsmenyn. Du kan redan ha ett Excel-kalkylark som någon skickade till dig eller som du laddade ner någon annanstans. Du kan öppna den med Office på din dator.
 Rensa upp ditt Excel-kalkylblad innan du importerar det till Access. Det blir lättare om du går igenom några enkla steg innan du importerar Excel-kalkylbladet till Access. Poängen är att dina data överensstämmer mellan importerade kalkylblad.
Rensa upp ditt Excel-kalkylblad innan du importerar det till Access. Det blir lättare om du går igenom några enkla steg innan du importerar Excel-kalkylbladet till Access. Poängen är att dina data överensstämmer mellan importerade kalkylblad. - Det är en bra idé att se till att den första raden i Excel-kalkylbladet innehåller dina kolumnrubriker (eller fältnamn) och att de är mycket tydliga och lätta att förstå. Till exempel, för en kolumn med människors efternamn kan du namnge kolumnrubriken / fältnamnet som "Efternamn." Var tydlig och korrekt, eftersom det gör det lättare att jämföra kolumnrubrikerna i två Excel-kalkylblad.
- I Access kan du länka motsvarande fält mellan två eller flera kalkylblad. Anta att du har ett Excel-ark med löneinformation. Den innehåller människors för- och efternamn, adresser och löner. Antag till exempel att du vill jämföra det kalkylbladet från Access med ett andra Excel-kalkylblad som innehåller information om de ekonomiska bidragen för en kampanj. Det andra kalkylbladet innehåller människors namn, adresser och donationer. Vad du kan göra med Access är att jämföra olika kolumnrubriker med varandra. Du kan länka namnhuvud för att se var personer med samma namn finns i båda databaserna.
- Kontrollera Excel-kalkylbladet för att se till att varje typ av data behandlas på samma sätt och städa upp dem innan du importerar dem till Access. De måste vara, som Access kallar det, "relationella". Till exempel, om det hypotetiska lönekalkylbladet innehåller förnamn, efternamn och mellaninitial i en kolumn, men det andra kalkylarket bara innehåller förnamn och efternamn i separata kolumner, registrerar Access detta som ingen matchning. Rubrikerna / kolumnfälten måste vara desamma.
 Dela information i en kolumn i Excel. För att lösa detta problem kan du dela data i en kolumn i Excel så att den inte markeras som "ingen matchning" i Access.
Dela information i en kolumn i Excel. För att lösa detta problem kan du dela data i en kolumn i Excel så att den inte markeras som "ingen matchning" i Access. - Du kan till exempel dela upp förnamnet i sin egen kolumn, den mellersta initialen i sin egen kolumn och efternamnet i sin egen kolumn. Om detta görs på samma sätt i det andra kalkylbladet, bör en länk mellan till exempel efternamn och efternamn i Access skapa en matchning när namnen är desamma.
- För att dela en kolumn i Excel, markera den kolumn med data du vill dela. Klicka på "Data" i huvudmenyn i Excel. Klicka på "Text till kolumner". I allmänhet väljer du alternativet "Skild". Klicka på Nästa.
 Fortsätt att dela sammanslagna kolumner med guiden. Nu är du redo att slutföra processen att dela samman sammanslagen data i en kolumn i flera kolumner.
Fortsätt att dela sammanslagna kolumner med guiden. Nu är du redo att slutföra processen att dela samman sammanslagen data i en kolumn i flera kolumner. - Välj hur data i kolumnen ska "separeras". Det betyder att varje bit information i kolumnen är åtskild av något. De vanligaste valen är ett mellanslag, ett komma eller ett semikolon. Informationen är ofta bara åtskilda av ett mellanslag. Som i följande exempel: Namnet "John A. Doe" visas i en kolumn. Förnamnet John är åtskild från mitten första A med ett mellanslag. Efternamnet Doe är åtskilt från mitten första A med ett mellanslag. Så välj ditt utrymme som separatorer i guiden.
- Klicka på Nästa. Klicka på Slutför. Programmet delar John, A. och Doe i tre kolumner. Du kan sedan ge de nya kolumnerna nya rubriknamn för att ange vilken data de innehåller (efternamn, förnamn, etc.). Det är en bra idé att skapa flera tomma kolumner till höger om de data du delar upp innan du gör detta, eftersom det kommer att skjuta in data i de nya tomma kolumnerna (istället för kolumner som redan innehåller data).
Del 2 av 3: Importera Excel till Access
 Öppna Access-programmet på din dator. Gå till startmenyn, välj Microsoft Office och klicka på Microsoft Access. Du måste öppna en ny tom Access-databas för att importera Excel-kalkylbladet till det.
Öppna Access-programmet på din dator. Gå till startmenyn, välj Microsoft Office och klicka på Microsoft Access. Du måste öppna en ny tom Access-databas för att importera Excel-kalkylbladet till det. - Välj "Tom skrivbordsdatabas" för att skapa en ny databas från Access-programmet.
- Byt namn om du vill. Klicka på "Skapa".
 Importera ett Excel-kalkylblad till Access. Nästa steg är att hämta Excel-kalkylbladet (eller flera) i Access-databasen.
Importera ett Excel-kalkylblad till Access. Nästa steg är att hämta Excel-kalkylbladet (eller flera) i Access-databasen. - Klicka på "Externa data" i verktygsfältet från Access-databashanteraren. Välj "Excel" I vissa versioner av Access kan du hitta den här funktionen genom att klicka på "File" i huvudmenyn och "Get External Data".
- När "Filnamn" visas klickar du på "Bläddra". Detta gör att du kan hitta Excel-kalkylbladet på din dator.
- Lämna kryssrutan med "Importera källdata till en ny tabell i aktuell databas" markerad. Detta är markerat som standard.
- När du hittar Excel-kalkylbladet som du vill importera på din dator klickar du på det. Klicka på "OK". Guiden Importera Excel för åtkomst öppnas.
Del 3 av 3: Använd guiden för att slutföra importen
 Följ stegen i guiden i Access. För att slutföra importen av ditt kalkylblad måste du gå igenom stegen i guiden.
Följ stegen i guiden i Access. För att slutföra importen av ditt kalkylblad måste du gå igenom stegen i guiden. - Välj kalkylbladet i Excel-arbetsboken som du vill importera. Ibland är det enkelt eftersom Excel-kalkylbladet bara är ett ark. Ibland skapar dock flera kalkylblad i ett Excel-kalkylblad, som du kan visa genom att klicka på flikarna längst ner på kalkylbladet. Om så är fallet bör du berätta åtkomstguiden vilket kalkylark du ska välja. Klicka på Nästa.
- Nästa sida har en ruta som frågar om den första raden i Excel-arket har kolumnrubriker. Det här är raden i ett kalkylblad som identifierar uppgifterna i varje kolumn (som efternamn, adress, lön etc.). Det är en bra idé att städa upp Excel-kalkylbladet först för att se till att den första raden med kolumnrubriker har tydliga kolumnrubriker. Markera sedan "Ja" att den första raden innehåller kolumnrubriker. Detta är det enklaste tillvägagångssättet. Klicka på Nästa.
- Om den första raden inte innehåller kolumnrubriker, frågar nästa fönster om du vill byta namn på fälten i Access (det här är kolumnrubrikerna). Om du inte redan har gett varje fält ett tydligt och lätt identifierbart namn innan du importerar (rekommenderas) kan du göra det här.
 Slutför importen. Det finns bara några steg kvar att importera. Nästa fönster i guiden frågar om du vill ange en primär nyckel.
Slutför importen. Det finns bara några steg kvar att importera. Nästa fönster i guiden frågar om du vill ange en primär nyckel. - Du behöver inte göra detta, men det är möjligt. En primär nyckel betyder att Access tilldelar varje datarad ett unikt nummer. Detta kan vara användbart senare när du sorterar data. Klicka på Nästa.
- Den sista skärmen i guiden har en plats för ett standardnamn. Du kan ändra namnet på det Excel-ark du vill importera (det blir en "tabell" i Access till vänster på sidan när du är klar med importen).
- Klicka på "Importera". Klicka på "Stäng". Du ser ditt bord till vänster på skärmen. Det importeras nu till Access.
- Om du vill länka till mer än en datagrund, upprepa processen med ett annat eller flera Excel-kalkylblad. Nu är du redo att jämföra data i kalkylbladet i Access.
Varningar
- Om Excel-filen kommer från en annan version av Office än Access kan du märka problem med att importera filer smidigt.
- Det kan inte understrykas tillräckligt: du måste städa upp ditt Excel-kalkylblad innan du importerar det. Detta innebär delvis att man analyserar den information man har för problem.
- Spara alltid en kopia av dina ursprungliga kalkylark så om du förstör processen kan du upprepa det.
- Du kan inte importera mer än 255 fält till Access.