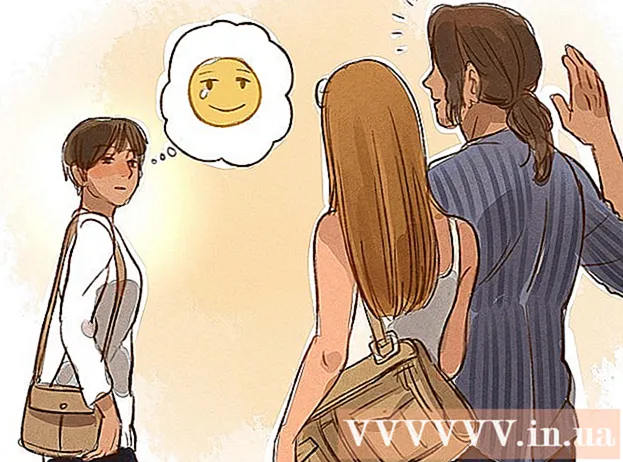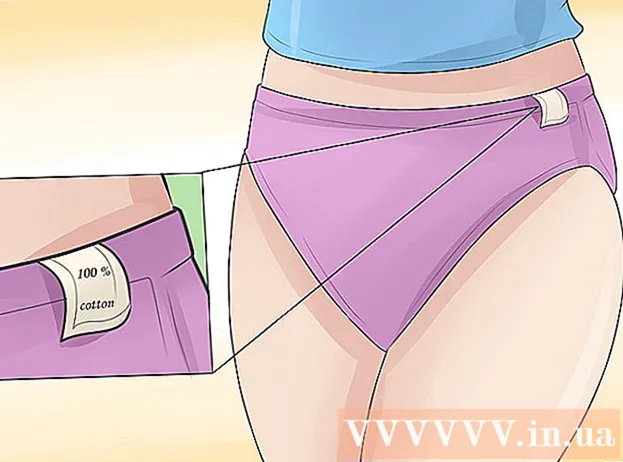Författare:
John Pratt
Skapelsedatum:
14 Februari 2021
Uppdatera Datum:
2 Juli 2024

Innehåll
- Att gå
- Metod 1 av 3: Spela in ett Minecraft-spel
- Metod 2 av 3: Hur man tar en Minecraft-skärmdump på en Mac
- Metod 3 av 3: Ta en skärmdump av Minecraft på en dator
- Tips
Många spelare vill kunna spela in ett Minecraft-spel och ladda upp det till YouTube, visa det för andra eller som en självstudie. Om detta också gäller dig och du vill dela din Minecraft-upplevelse med resten av världen, läs följande guide för att använda videoinspelningsprogram för att spela in ett spel och ta skärmdumpar. Följ bara stegen nedan för att komma igång.
Att gå
Metod 1 av 3: Spela in ett Minecraft-spel
 Undersök vilken annan programvara för videoinspelning som finns tillgänglig. Skriv till exempel i din webbläsare något som "wiki för videoinspelningsprogramvara". Ett av de första resultaten är en länk till Wikipedia där du hittar en lista över olika videoinspelningsprogram.
Undersök vilken annan programvara för videoinspelning som finns tillgänglig. Skriv till exempel i din webbläsare något som "wiki för videoinspelningsprogramvara". Ett av de första resultaten är en länk till Wikipedia där du hittar en lista över olika videoinspelningsprogram. - Leta efter skillnader i funktioner i listan. En del programvara är gratis; för andra måste du betala. Ett antal av dem har videoredigeringsfunktioner. Gå igenom listan och se om det finns programvara som uppfyller dina krav.
- Några bra videoinspelningsprogram du kan använda är:
- Bandicam
- Ezvid
- Jing
- Skärmpresso
 Ladda ner programvaran du vill använda. Som ett exempel, i denna handledning antar vi att du vill prova Bandicam - det är gratis, lätt att använda och har möjlighet att spela in upp till 10 minuters spel per fil.
Ladda ner programvaran du vill använda. Som ett exempel, i denna handledning antar vi att du vill prova Bandicam - det är gratis, lätt att använda och har möjlighet att spela in upp till 10 minuters spel per fil.  Experimentera med programvarans olika funktioner. Ladda ner och installera Bandicam eller en motsvarande produkt. Starta programmet. Du ser att det finns olika inställningar för att justera inspelningen av en video efter eget tycke.
Experimentera med programvarans olika funktioner. Ladda ner och installera Bandicam eller en motsvarande produkt. Starta programmet. Du ser att det finns olika inställningar för att justera inspelningen av en video efter eget tycke. - Här är några av inställningarna för Bandicam:
- Allmänt: På fliken Allmänna inställningar kan du bestämma var du vill att dina filer ska sparas efter inspelning.
- Video: ställ in snabbtangenterna du vill använda för inspelning, paus och stopp; klicka på inställningsfliken och gå till Ljud för att slå på ljudet från dina inspelningar; ställ in FPS (bildfrekvens) till en rimlig hastighet (30 räcker vanligtvis).
- Bild: Ger möjlighet att ta skärmdumpar med en snabbtangent.
- Här är några av inställningarna för Bandicam:
 När du har justerat alla inställningar efter eget tycke, försök spela in en video själv. Börja spela in spelet. Lev upp det. Experimentera med inställningarna. Ju oftare du spelar in något, desto bättre blir du att förstå vad som fungerar och vad som inte fungerar.
När du har justerat alla inställningar efter eget tycke, försök spela in en video själv. Börja spela in spelet. Lev upp det. Experimentera med inställningarna. Ju oftare du spelar in något, desto bättre blir du att förstå vad som fungerar och vad som inte fungerar.  Redigera videon efter inspelning. Om din gratis videoprogramvara också erbjuder möjlighet att redigera en inspelning kan du använda den med verktyg som klipp, skarvning, övergång och justering. Om din programvara inte har den här funktionen måste du ladda ner programvara för att redigera videon så att den är helt perfekt.
Redigera videon efter inspelning. Om din gratis videoprogramvara också erbjuder möjlighet att redigera en inspelning kan du använda den med verktyg som klipp, skarvning, övergång och justering. Om din programvara inte har den här funktionen måste du ladda ner programvara för att redigera videon så att den är helt perfekt.
Metod 2 av 3: Hur man tar en Minecraft-skärmdump på en Mac
 Tryck på "fn + F2" för att ta en skärmdump när du spelar Minecraft. "fn" står för "funktion" och du hittar den längst ner till vänster på tangentbordet. "F2" är en funktionsknapp och du hittar den längst upp till vänster på tangentbordet.
Tryck på "fn + F2" för att ta en skärmdump när du spelar Minecraft. "fn" står för "funktion" och du hittar den längst ner till vänster på tangentbordet. "F2" är en funktionsknapp och du hittar den längst upp till vänster på tangentbordet.  Hitta skärmdumpen du tog genom att gå till följande katalog:
Hitta skärmdumpen du tog genom att gå till följande katalog:- / Användare / * Ditt användarnamn * / Bibliotek / Applikationssupport / minecraft / skärmdumpar /
 Dölj markören och inventeringen med F1. Om du inte vill att markören eller inventeringen ska vara synlig på skärmdumpen trycker du på F1.
Dölj markören och inventeringen med F1. Om du inte vill att markören eller inventeringen ska vara synlig på skärmdumpen trycker du på F1.  Tryck på "Skift + F3" för att visa felsökningsskärmen innan du tar en skärmdump. Felsökningsskärmen ger dig koordinater, antal varelser och andra saker.
Tryck på "Skift + F3" för att visa felsökningsskärmen innan du tar en skärmdump. Felsökningsskärmen ger dig koordinater, antal varelser och andra saker.
Metod 3 av 3: Ta en skärmdump av Minecraft på en dator
 Tryck på "F2" för att ta en skärmdump när du spelar Minecraft. Ett tryck på en knapp och du har en skärmdump.
Tryck på "F2" för att ta en skärmdump när du spelar Minecraft. Ett tryck på en knapp och du har en skärmdump.  Hitta skärmdumpen du tog genom att gå till följande katalog:
Hitta skärmdumpen du tog genom att gå till följande katalog:- C: Användare * Ditt användarnamn * AppData Roaming .minecraft skärmdumpar
 Dölj markören och inventeringen med F1. Om du inte vill att markören eller inventeringen ska vara synlig på skärmdumpen trycker du på F1.
Dölj markören och inventeringen med F1. Om du inte vill att markören eller inventeringen ska vara synlig på skärmdumpen trycker du på F1.  Tryck på "Skift + F3" för att visa felsökningsskärmen innan du tar en skärmdump. Felsökningsskärmen ger dig koordinater, antal varelser och andra saker.
Tryck på "Skift + F3" för att visa felsökningsskärmen innan du tar en skärmdump. Felsökningsskärmen ger dig koordinater, antal varelser och andra saker.
Tips
- Flytta eller ändra inte storlek på Minecraft under inspelning.
- AVI-formatet erbjuder högsta kvalitet.