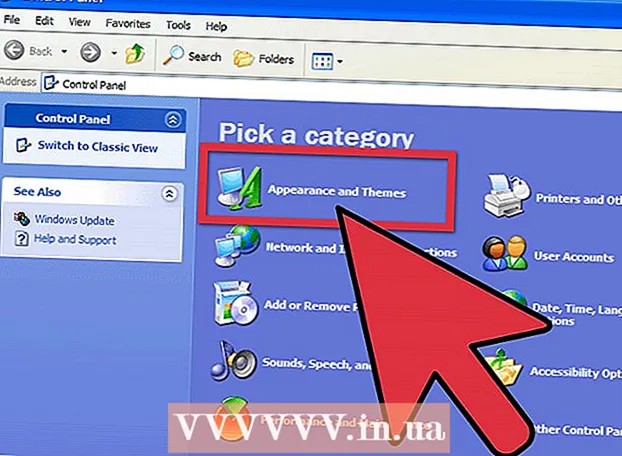Författare:
Eugene Taylor
Skapelsedatum:
13 Augusti 2021
Uppdatera Datum:
1 Juli 2024
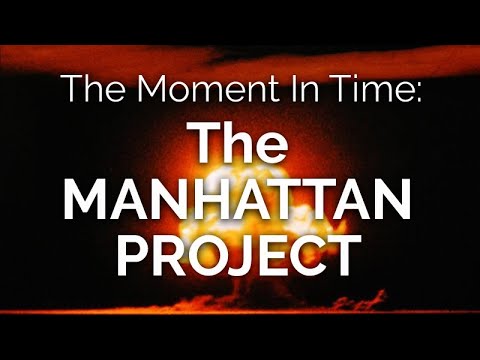
Innehåll
- Att gå
- Metod 1 av 3: Använda Aktivitetshanteraren (Windows)
- Lösa problem
- Metod 2 av 3: Använda kommandotolken (Windows)
- Metod 3 av 3: Använda Force Quit (Mac)
- Tips
Ibland svarar ett program inte på ett kommando och måste tvingas stängas av. Det finns några olika sätt att göra detta, beroende på svårighetsgraden av kraschen och ditt operativsystem.
Att gå
Metod 1 av 3: Använda Aktivitetshanteraren (Windows)
 Ha kvar Ctrl + Alt + Del nedtryckt. Denna tangentkombination öppnar en skärm med fyra alternativ: Låsa, Annan användare, Logga ut, ändra lösenord och Uppgiftshantering.
Ha kvar Ctrl + Alt + Del nedtryckt. Denna tangentkombination öppnar en skärm med fyra alternativ: Låsa, Annan användare, Logga ut, ändra lösenord och Uppgiftshantering. Klicka på Aktivitetshanteraren. Aktivitetshanteraren innehåller information om processer, program och tjänster som för närvarande körs på ditt system.
Klicka på Aktivitetshanteraren. Aktivitetshanteraren innehåller information om processer, program och tjänster som för närvarande körs på ditt system.  Byt till fönstret Aktivitetshanteraren. Vi ses efter att ha klickat Uppgiftshantering Om inget fönster öppnas kan det vara dolt bakom det kraschade programmet. Tryck samtidigt Alt+Flik ↹ för att växla till fönstret Aktivitetshanteraren.
Byt till fönstret Aktivitetshanteraren. Vi ses efter att ha klickat Uppgiftshantering Om inget fönster öppnas kan det vara dolt bakom det kraschade programmet. Tryck samtidigt Alt+Flik ↹ för att växla till fönstret Aktivitetshanteraren. - Åtgärda problemet i framtiden genom att klicka på fliken Alternativ i det övre vänstra hörnet av Aktivitetshanteraren och se till att Alltid på topp väljs från rullgardinsmenyn.
 Hitta och klicka på programmet som inte längre vill svara. Du hittar antagligen programmet under rubriken Appar. I kolumnen Status det kraschade programmet är förmodligen markerat med taggen Svarar inte….
Hitta och klicka på programmet som inte längre vill svara. Du hittar antagligen programmet under rubriken Appar. I kolumnen Status det kraschade programmet är förmodligen markerat med taggen Svarar inte….  Klicka på Avsluta uppgift. När programmet väljs klickar du på knappen Avsluta uppgiften i det nedre högra hörnet av Aktivitetshanteraren. Klicka på Avsluta programmet i popup-fönstret när du uppmanas till det.
Klicka på Avsluta uppgift. När programmet väljs klickar du på knappen Avsluta uppgiften i det nedre högra hörnet av Aktivitetshanteraren. Klicka på Avsluta programmet i popup-fönstret när du uppmanas till det.
Lösa problem
 Klicka på fliken Processer. När du avslutar uppgiften från fliken eller listan Program kan du behöva stoppa den aktuella processen. Klicka på i Windows 8 Mer information längst ned i fönstret Aktivitetshanteraren, runt fliken Processer att kunna se.
Klicka på fliken Processer. När du avslutar uppgiften från fliken eller listan Program kan du behöva stoppa den aktuella processen. Klicka på i Windows 8 Mer information längst ned i fönstret Aktivitetshanteraren, runt fliken Processer att kunna se.  Hitta processen och klicka på den. Det kommer att finnas mycket mer i listan Processer än i program, eftersom bakgrundsprocesserna också anges. Du kan behöva söka lite för att hitta din rättegång.
Hitta processen och klicka på den. Det kommer att finnas mycket mer i listan Processer än i program, eftersom bakgrundsprocesserna också anges. Du kan behöva söka lite för att hitta din rättegång.  Klicka på Avsluta process. När du har hittat och valt rätt process klickar du på Avsluta process längst ned till höger i fönstret Aktivitetshanteraren.
Klicka på Avsluta process. När du har hittat och valt rätt process klickar du på Avsluta process längst ned till höger i fönstret Aktivitetshanteraren.
Metod 2 av 3: Använda kommandotolken (Windows)
 Öppna kommandotolken som administratör. Tryck ⊞ Vinn och typ cmd. Högerklicka på ikonen Kommandotolken och välj Kör som administratör i rullgardinsmenyn.
Öppna kommandotolken som administratör. Tryck ⊞ Vinn och typ cmd. Högerklicka på ikonen Kommandotolken och välj Kör som administratör i rullgardinsmenyn. - Välj om du uppmanas till det Ja i popup-fönstret.
 Stäng programmet. Typ taskkill / im filnamn.exe på kommandoraden och tryck på ↵ Gå in. Ersätt "filnamn" med namnet på programmet. Om du till exempel försökte avsluta iTunes, ersätt "filnamn" med "iTunes.exe".
Stäng programmet. Typ taskkill / im filnamn.exe på kommandoraden och tryck på ↵ Gå in. Ersätt "filnamn" med namnet på programmet. Om du till exempel försökte avsluta iTunes, ersätt "filnamn" med "iTunes.exe".
Metod 3 av 3: Använda Force Quit (Mac)
 Öppna Force Quit. Tryck på Command + Option + Escape för att öppna fönstret Force Quit. Du kommer att se en lista över alla aktiva program.
Öppna Force Quit. Tryck på Command + Option + Escape för att öppna fönstret Force Quit. Du kommer att se en lista över alla aktiva program.  Tvinga programmet att stängas. Hitta programmet som inte längre svarar, välj det och klicka på knappen Tvinga stopp längst ned till höger om fönstret.
Tvinga programmet att stängas. Hitta programmet som inte längre svarar, välj det och klicka på knappen Tvinga stopp längst ned till höger om fönstret.
Tips
- Om inget av dessa steg fungerar kan du behöva tvinga datorn att starta om. Även om du riskerar att förlora arbete kan det här vara ditt enda alternativ. Håll strömbrytaren intryckt tills datorn stängs av. Sätt på datorn igen efter några minuter.