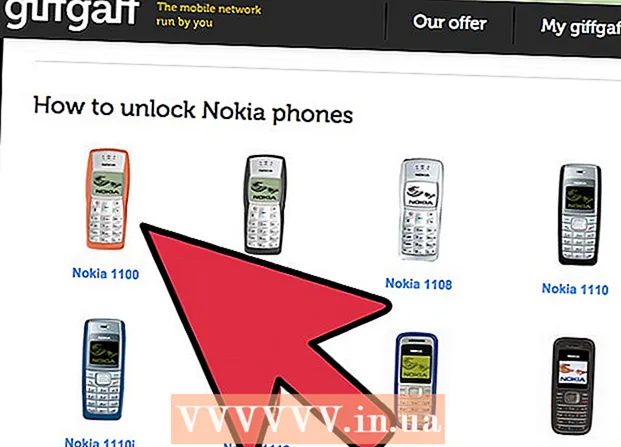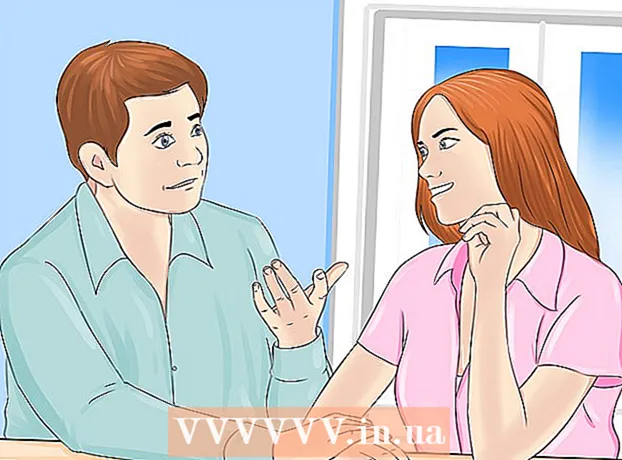Författare:
Frank Hunt
Skapelsedatum:
19 Mars 2021
Uppdatera Datum:
1 Juli 2024
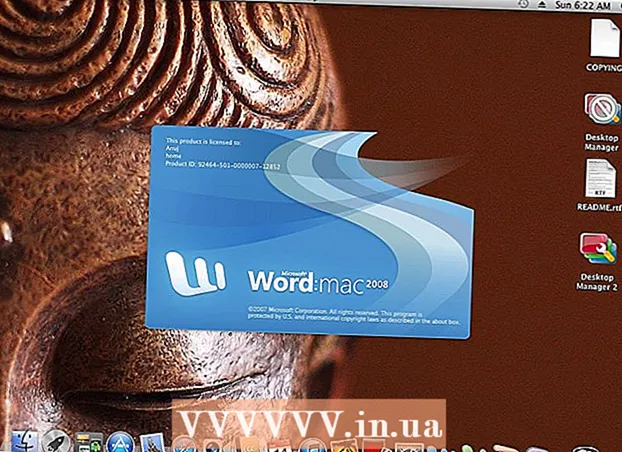
Innehåll
- Att gå
- Metod 1 av 7: De olika färgerna
- Metod 2 av 7: Windows 7
- Metod 3 av 7: Andra Windows
- Metod 4 av 7: Defragmentera igen
- Metod 5 av 7: Från kommandoraden
- Metod 6 av 7: Partimetod
- Metod 7 av 7: Apple Mac OS X
- Tips
- Varningar
När du skriver data lyckas inte din dator alltid lägga samman alla data i en fil. Det kan till exempel vara att en del av en fil ligger i början av skivan och resten i slutet. Detta kan leda till att programmen blir långsamma eftersom det tar din datortid att matcha fragmenten i en fil. Genom att defragmentera din skiva sätts rätt datadel ihop igen så att en fil kan läsas snabbare. Det finns flera sätt att defragmentera en disk, här är några olika metoder.
Att gå
- Att börja: det finns saker du inte borde göra. Det brukade fungera annorlunda, här är en lista över saker som inte är nödvändiga (längre):
- Tidigare var du tvungen att öppna Windows i felsäkert läge. Det är inte längre nödvändigt.

- Det är inte nödvändigt att ta bort program som du inte längre använder. Men det är naturligtvis alltid bra att ha en städad dator.

- Du behöver inte stänga program först.

- Du behöver inte ta bort de tillfälliga filerna.

- Tidigare var du tvungen att öppna Windows i felsäkert läge. Det är inte längre nödvändigt.
 När Windows säger att din disk måste defragmenteras kan du helt enkelt klicka på "Defragment Disk". Lätt!
När Windows säger att din disk måste defragmenteras kan du helt enkelt klicka på "Defragment Disk". Lätt!
Metod 1 av 7: De olika färgerna
- Var uppmärksam: olika versioner av Windows har olika sätt att ange vad som är ledigt och använt utrymme. Men i allmänhet används följande färger:
| xxx | BLÅA områden anger vilka sektioner som innehåller filer vars data är sammanhängande. |
| VITA områden är oanvända. | |
| RÖDA områden indikerar var fragment av filer finns. Med hjälp av defragmentering plockas dessa bitar upp och placeras tillsammans i en eller så få bitar som möjligt. |

Metod 2 av 7: Windows 7
 I Windows 7 görs defragmentering automatiskt, men du kan följa stegen nedan om du vill göra det manuellt.
I Windows 7 görs defragmentering automatiskt, men du kan följa stegen nedan om du vill göra det manuellt. Öppna kontrollpanelen.
Öppna kontrollpanelen. Öppna "System och säkerhet".
Öppna "System och säkerhet". Klicka på "Diskdefragmentering".
Klicka på "Diskdefragmentering". Välj den skiva du vill defragmentera vid "Aktuell status".
Välj den skiva du vill defragmentera vid "Aktuell status".- Klicka på "Analysera disk" för att se om disken behöver defragmenteras. När Windows har analyserat disken kan du kontrollera fragmenteringsprocenten för disken i kolumnen "Senaste start". Om procentsatsen är högre än 10% rekommenderas det att du defragmenterar disken.
- Klicka på "Defragment Disk". Om du uppmanas att ange administratörslösenordet eller bekräftelsen, skriv lösenordet eller bekräfta.
- Varaktigheten av defragmenteringen beror på storleken på disken och fragmenteringsgraden (de röda områdena).

- Det är möjligt att fortsätta arbeta medan disken är defragmenterad, men systemet kommer att vara mycket långsamt. Det är en bra idé att göra defragmenteringen på natten.

- Om du har börjat defragmentera och du verkligen behöver arbeta kan du välja att pausa.

- Varaktigheten av defragmenteringen beror på storleken på disken och fragmenteringsgraden (de röda områdena).
- Om du vill bestämma när defragmenteringen sker kan du ställa in detta. Ändra defragmenteringsschemat enligt följande:
- Klicka på "Ställ in schema".

- Öppna "Dag" -menyn.

- Välj en dag (t.ex. söndag).

- Klicka på "OK".

- Klicka på "Stäng".

- Klicka på "Ställ in schema".
Metod 3 av 7: Andra Windows
 Klicka på "Den här datorn". Högerklicka på disken som ska defragmenteras, till exempel "C:". Klicka på egenskaper så öppnas ett fönster.
Klicka på "Den här datorn". Högerklicka på disken som ska defragmenteras, till exempel "C:". Klicka på egenskaper så öppnas ett fönster.  Klicka på "Systemverktyg".
Klicka på "Systemverktyg". Klicka på "Defragmentera nu".
Klicka på "Defragmentera nu".
Metod 4 av 7: Defragmentera igen
 Överväg att defragmentera igen. Ibland kan det hjälpa att göra det två gånger. Bitar av filer som har hoppats över första gången rensas ofta upp för andra gången.
Överväg att defragmentera igen. Ibland kan det hjälpa att göra det två gånger. Bitar av filer som har hoppats över första gången rensas ofta upp för andra gången.  Se översikten. Kontrollera om det finns filer med (mer än) 20 fragment som du använder. Det går inte att defragmentera filer du aldrig använder!
Se översikten. Kontrollera om det finns filer med (mer än) 20 fragment som du använder. Det går inte att defragmentera filer du aldrig använder!  Defragmentera enskilda filer om det behövs. Programmet du hittar här gör att du kan gruppera data från enskilda filer tillsammans. Detta är ett "kommandorads" -program, så du startar det från Start> Kör.
Defragmentera enskilda filer om det behövs. Programmet du hittar här gör att du kan gruppera data från enskilda filer tillsammans. Detta är ett "kommandorads" -program, så du startar det från Start> Kör.
Metod 5 av 7: Från kommandoraden
 Starta diskdefragmenteraren från kommandoraden.
Starta diskdefragmenteraren från kommandoraden. Gå till Start> Kör och skriv (utan citat) "dfrg.msc. Eller gå till Start> Alla program> Tillbehör> Systemverktyg> Diskdefragmentering.
Gå till Start> Kör och skriv (utan citat) "dfrg.msc. Eller gå till Start> Alla program> Tillbehör> Systemverktyg> Diskdefragmentering.  Klicka på "Analysera disk" och se resultatet. Klicka vid behov på "Defragmentera disk".
Klicka på "Analysera disk" och se resultatet. Klicka vid behov på "Defragmentera disk".  Vänta tills processen är klar.
Vänta tills processen är klar.
Metod 6 av 7: Partimetod
Om du föredrar ord istället för färgerna kan du använda följande metod.
 Skapa ett nytt .txt-program. Använd Anteckningar för att redigera dokumentet.
Skapa ett nytt .txt-program. Använd Anteckningar för att redigera dokumentet. - Ange följande kod:
- "defragmentera"

- Skriv bokstaven för den enhet du vill defragmentera. Till exempel "defrag c:".

- Skriv "-v" om du vill se ytterligare data.

- Skriv "-a" om du bara vill ha data.

- "defragmentera"
 Spara dokumentet. Ge filen filändelsen .bat. Din fil är nu en batchfil. Klicka på den här filen.
Spara dokumentet. Ge filen filändelsen .bat. Din fil är nu en batchfil. Klicka på den här filen.  Vänta bara! Datorn börjar nu defragmentera, det kan ta några minuter till några timmar.
Vänta bara! Datorn börjar nu defragmentera, det kan ta några minuter till några timmar.
Metod 7 av 7: Apple Mac OS X
 Det finns inget behov av att defragmentera på en Mac. OSX defragmenterar automatiskt filer så att du aldrig behöver göra det manuellt.
Det finns inget behov av att defragmentera på en Mac. OSX defragmenterar automatiskt filer så att du aldrig behöver göra det manuellt.
Tips
- Det kan vara användbart att placera webbläsarens cache på en annan enhet än systemfilerna. En webbläsare skriver ständigt data och det kan komma i vägen för annan data.
- Ju mer du defragmenterar, desto snabbare går det.
- Det finns defragmenteringsapparater på marknaden som alla hävdar att de defragmenterar bättre än Windows. Men dessa program kostar pengar.
- Linux-system är utformade på ett sådant sätt att de nästan aldrig behöver defragmenteras.
Varningar
- Denna process påverkar också andra användare av enheten.