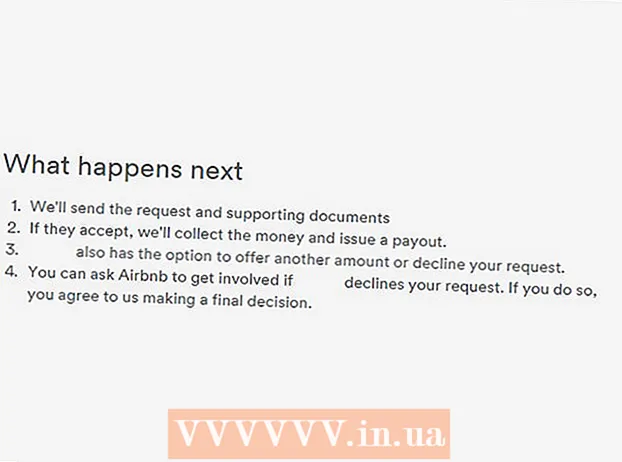Författare:
Frank Hunt
Skapelsedatum:
15 Mars 2021
Uppdatera Datum:
1 Juli 2024
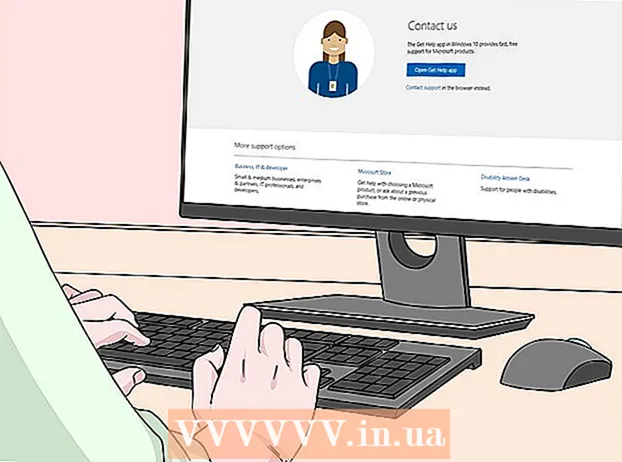
Innehåll
- Att gå
- Metod 1 av 2: Microsoft Office 365, 2016, 2013 och 2011
- Metod 2 av 2: Microsoft Office 2010 eller 2007
Genom den här artikeln lär du dig hur du hittar produktnyckeln för din version av Microsoft Office.
Att gå
Metod 1 av 2: Microsoft Office 365, 2016, 2013 och 2011
 Sök i dina personliga e-postmeddelanden och dokument. För nyare versioner av Office finns det ingen läsbar version av hela produktnyckeln tillgänglig på din dator. Det bästa sättet att hitta en produktnyckel är att visa det digitala inköpsbeviset (om du köpte Office online) eller titta på förpackningen (om du köpte Office i butiken).
Sök i dina personliga e-postmeddelanden och dokument. För nyare versioner av Office finns det ingen läsbar version av hela produktnyckeln tillgänglig på din dator. Det bästa sättet att hitta en produktnyckel är att visa det digitala inköpsbeviset (om du köpte Office online) eller titta på förpackningen (om du köpte Office i butiken). - Om det redan fanns en registrerad version av Office på den dator du köpte hittar du produktnyckeln på en holografisk klistermärke på själva datorn.
- Om du har originalförpackningen eller skivorna letar du efter en klistermärke eller ett kort med produktnyckeln.
- Om du köpte Office från Microsoft Store, sök i din e-post för att få bevis på köpet. Du hittar alltid produktnyckeln där.
 Hitta koden i Microsoft Store. Om du inte hittar inköpsbeviset i dina e-postmeddelanden kan du vanligtvis hitta produktnyckeln genom att logga in i Microsoft Store.
Hitta koden i Microsoft Store. Om du inte hittar inköpsbeviset i dina e-postmeddelanden kan du vanligtvis hitta produktnyckeln genom att logga in i Microsoft Store. - Följ stegen nedan om du köpte Office via Microsoft Store:
- Registrera dig på "https://www.microsoftstore.com".
- Klicka på ikonen för din profil och klicka sedan på "Orderhistorik".
- Välj ditt köp.
- Klicka på "Installera Office".
- Klicka på hälsningen som visas bredvid för att visa produktnyckeln.
- Om du köpte Office på Microsoft HUP genom din arbetsgivare, följ stegen nedan:
- Registrera dig på "https://microsofthup.com".
- Klicka på "Beställningshistorik".
- Ange företagets e-postadress som du använde för att köpa Office. Du kommer då att få ett mejl med en länk.
- Klicka på länken i e-postmeddelandet.
- Klicka på beställningsnumret för att visa produktnyckeln.
- Följ stegen nedan om du köpte Office via Microsoft Store:
 Hitta koden via ditt Microsoft Office-konto. Om du redan har installerat Office tidigare och använt produktnyckeln för detta hittar du den här nyckeln i din kontoinformation.
Hitta koden via ditt Microsoft Office-konto. Om du redan har installerat Office tidigare och använt produktnyckeln för detta hittar du den här nyckeln i din kontoinformation. - Gå till "https://stores.office.com/myaccount".
- Logga in på ditt konto.
- Välj alternativet för att installera Office från en disk.
- Ange att du redan har en skiva.
- Välj sedan alternativet för att visa din produktnyckel.
 Kontakta Microsofts kundtjänst. Om stegen ovan inte löste problemet, men du har ett inköpsbevis, vänligen kontakta Microsofts kundtjänst. För att göra detta, gå till "https://support.microsoft.com/en-gb/contactus/" och klicka sedan på "Öppna app Få hjälp".
Kontakta Microsofts kundtjänst. Om stegen ovan inte löste problemet, men du har ett inköpsbevis, vänligen kontakta Microsofts kundtjänst. För att göra detta, gå till "https://support.microsoft.com/en-gb/contactus/" och klicka sedan på "Öppna app Få hjälp".
Metod 2 av 2: Microsoft Office 2010 eller 2007
 Visa inköpsbeviset du fick via e-post. Om du köpte och laddade ner Office online bör du hitta hela produktnyckeln i ditt köpbevis som du fick via e-post.
Visa inköpsbeviset du fick via e-post. Om du köpte och laddade ner Office online bör du hitta hela produktnyckeln i ditt köpbevis som du fick via e-post.  Hitta koden i webbutiken. Om du har laddat ner Office och inte kan hitta bevis på köpet kan du vanligtvis hitta produktnyckeln genom att logga in på ditt onlinebutikskonto.
Hitta koden i webbutiken. Om du har laddat ner Office och inte kan hitta bevis på köpet kan du vanligtvis hitta produktnyckeln genom att logga in på ditt onlinebutikskonto. - Följ stegen nedan om du köpte Office via Microsoft Store:
- Registrera dig på "https://www.microsoftstore.com".
- Klicka på "Beställningshistorik".
- Välj ditt köp.
- Klicka på "Installera Office".
- Klicka på hälsningen som visas bredvid för att visa produktnyckeln.
- Följ stegen nedan om du köpte Office via Microsoft Store:
 Visa förpackningen. Om du köpte Office i butiken hittar du normalt produktnyckeln på förpackningen. Om du inte hittar produktnyckeln där hittar du vanligtvis instruktioner om hur du hittar produktnyckeln online istället.
Visa förpackningen. Om du köpte Office i butiken hittar du normalt produktnyckeln på förpackningen. Om du inte hittar produktnyckeln där hittar du vanligtvis instruktioner om hur du hittar produktnyckeln online istället. - Om ett kort med en produktnyckel och en PIN-kod inkluderades i din version av Office, gå till "https://office.com/getkey" för ytterligare instruktioner.
 Visa den holografiska klistermärken på din dator. Om den dator du köpte redan har en registrerad version av Office installerad hittar du normalt produktnyckeln på en holografisk klistermärke någonstans på datorn.
Visa den holografiska klistermärken på din dator. Om den dator du köpte redan har en registrerad version av Office installerad hittar du normalt produktnyckeln på en holografisk klistermärke någonstans på datorn.  Använd LicenseCrawler (endast möjligt via PC). Om ditt problem inte löses efter att ha följt stegen ovan kan du använda LicenseCrawler eller en annan gratis app för att dekryptera produktnyckeln. Så här kan du ladda ner och använda LicenseCrawler:
Använd LicenseCrawler (endast möjligt via PC). Om ditt problem inte löses efter att ha följt stegen ovan kan du använda LicenseCrawler eller en annan gratis app för att dekryptera produktnyckeln. Så här kan du ladda ner och använda LicenseCrawler: - Gå till http://www.klinzmann.name/licensecrawler.htm och klicka på "Ladda ner".
- Välj en av länkarna under avsnittet "Bärbar version".
- Följ instruktionerna för att ladda ner zip-filen.
- Extrahera filen. En mapp med appen skapas sedan. Appen är redo att användas och behöver inte installeras.
- Öppna mappen och kör filen "LicenseCrawler.exe".
- Klicka på "Sök". Stäng alla annonser som visas före eller under sökningen. Appen kommer sedan att söka i datorns register.
- Bläddra ner och leta efter fält som börjar så här:
- HKEY_LOCAL_MACHINE Programvara Microsoft Office 14.0 (Office 2010)
- HKEY_LOCAL_MACHINE Programvara Microsoft Office 12.0 (Office 2007)
- Produktnyckeln finns efter uttalandet "Serienummer". Produktnyckeln består av 25 tecken och är uppdelad i fem grupper av bokstäver och siffror.
 Kontakta Microsofts kundtjänst. Om stegen ovan inte löste problemet men du har ett inköpsbevis kan du kontakta Microsofts kundtjänst. För att göra detta, gå till "https://support.microsoft.com/en-gb/contactus/" och klicka sedan på "Öppna app Få hjälp".
Kontakta Microsofts kundtjänst. Om stegen ovan inte löste problemet men du har ett inköpsbevis kan du kontakta Microsofts kundtjänst. För att göra detta, gå till "https://support.microsoft.com/en-gb/contactus/" och klicka sedan på "Öppna app Få hjälp".