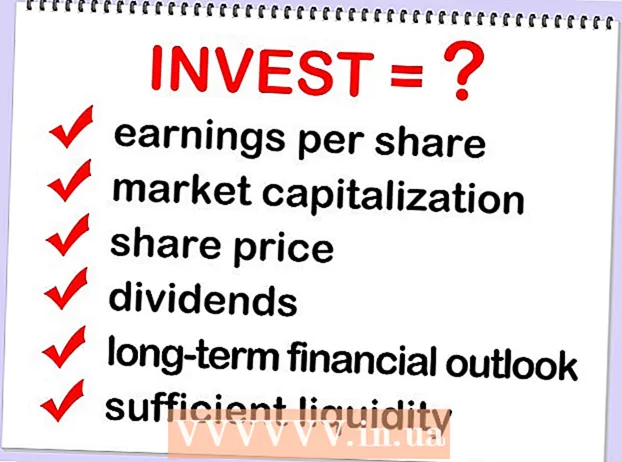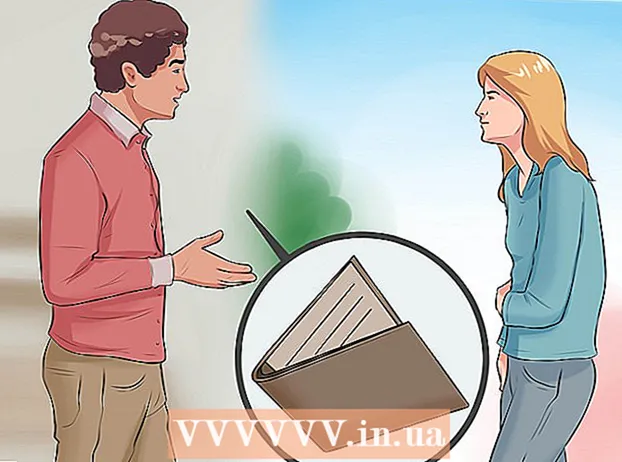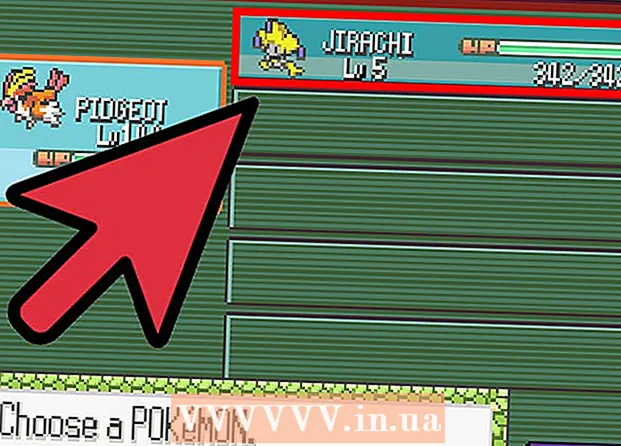Innehåll
- Att gå
- Lägg till en bild
- Välja en bakgrund
- Välja en layout
- Lägg till och formatera text
- Lägg till en bild som bakgrund
- Lägg till, flytta och redigera en bild
- Lägg till ett textområde
- Lägg till en numrering eller en uppräkning
- Lägg till en hyperlänk som text
- Lägg till en hyperlänk till en bild
- Lägg till ett filmklipp
- Lägg till en bildövergång
- Lägg till en animering
- Ångra eller gör om en åtgärd
- Spara en presentation
- Dricks
Om du är lärare, talesman eller säljare kan det alltid vara användbart att göra en presentation för att föra en diskurs. Användningen av audiovisuellt material är ett plus här, eftersom det väcker läsarnas uppmärksamhet. I denna wikihow lär du dig de olika stegen för att skapa en (enkel) presentation med LibreOffice Impress.
Att gå
Lägg till en bild
- I menyraden väljer du "Infoga" i menyn för "Bild" eller klickar på "Presentation" i verktygsfältet för "Bild".
Välja en bakgrund
- Du kan använda aktivitetsfältet för detta. Den ligger till höger om bilden.
- Välj fliken "Huvudsidor" i verktygsfältet.
- Välj en bakgrund i listan med mallar under "Tillgänglig för användning".
Välja en layout
Du kan använda aktivitetsfältet för detta. Den ligger till höger om bilden.
- Välj fliken "Layout" i verktygsfältet.
- Välj en layout från listan.
Lägg till och formatera text
- Lägg till:
- Klicka i textområdet på "Klicka för att lägga till text".
- Skriv in texten.
- Hittar på:
Det finns några knappar som ofta används för att förse texten i presentationen med nödvändig formatering.
- Välj den text du vill formatera.
- Välj teckensnitt i verktygsfältet "Textformat".
- Välj teckenstorlek i verktygsfältet "Textformat".
- Välj textfärg i verktygsfältet "Textformat".
- I verktygsfältet "textformatering" kan du också välja att göra texten fet, kursiv eller understruken.
Lägg till en bild som bakgrund
- Högerklicka i bilden.
- I rullgardinsmenyn väljer du "Bild" för "Ställ in bakgrundsbild för bild".
- Gå till lämplig mapp (t.ex. "Bilder" eller "Dokument").
- Dubbelklicka på bilden eller klicka på bilden och klicka sedan på knappen "Öppna".
- Under "Bakgrundsinställningar för alla sidor?" Välj "Ja" om du vill använda bakgrunden för alla bilder och "Nej" om du bara vill använda bakgrunden för den valda bilden.
Nu kan du lägga till text utan problem.
Lägg till, flytta och redigera en bild
Lägg till:
- Klicka på ikonen "Infoga bild" i bilden.
- Gå till lämplig mapp (t.ex. "Bilder" eller "Dokument").
- Dubbelklicka på bilden eller klicka på bilden och klicka sedan på knappen "Öppna".
Att flytta:
- Vänsterklicka på bilden och håll ned.
- Dra bilden till önskad position.
Redigera:
- Klicka på bilden.
- Klicka och håll kvar storlekshandtagen i hörnen.
- Dra musen för att förstora eller förminska bilden.
Storlekshandtag är de gröna rutorna som visas när du klickar på en bild.
Lägg till ett textområde
- Klicka på "Text" -ikonen i verktygsfältet "Ritning".
- Klicka på bilden där du vill infoga texten och hålla kvar.
- Dra musen för att förstora textområdet.
- Klicka i textområdet för att lägga till text.
Verktygsfältet "Ritning" finns längst ner på bilden. Du kan känna igen "Text" -ikonen med "T".
Lägg till en numrering eller en uppräkning
- Klicka i textområdet.
- Klicka på ikonen "Nummerering / kulor" i verktygsfältet "Textformat".
- Välj fliken "Bullets" eller "Numbering style".
- Klicka på den kula eller numrering du vill ha.
- Klicka på OK-knappen '.
En annan punkt eller ett nummer läggs automatiskt till när du trycker på "Enter".
Lägg till en hyperlänk som text
- Gå till din webbläsare.
- Gå till önskad webbsida.
- Välj hyperlänken.
- Klicka på höger musknapp och välj "Kopiera" i rullgardinsmenyn.
- Gå till Libre Office Impress.
- Klicka på bilden med höger musknapp och välj "Klistra in" i rullgardinsmenyn.
- Välj hyperlänken i bilden.
- Klicka på ikonen "Hyperlänk" i verktygsfältet "Standard".
- Klistra in hyperlänken på fliken "Internet" vid "Target".
- Klicka på knappen "Verkställ" och sedan på "Stäng".
Texten (hyperlänk) fungerar nu som en knapp. Om du klickar på detta öppnas webbsidan automatiskt.
Du kan känna igen "hyperlänk" -ikonen i världen med pappersarket.
Lägg till en hyperlänk till en bild
- Klicka på bilden.
- Klicka på ikonen "Hyperlänk" i verktygsfältet "Standard".
- Klistra in hyperlänken på fliken "Internet" vid "Target".
- Klicka på knappen "Verkställ" och sedan på "Stäng".
Bilden fungerar nu som en knapp. Om du klickar på detta öppnas webbsidan automatiskt.
Du kan känna igen "hyperlänk" -ikonen i världen med pappersarket.
Lägg till ett filmklipp
- Klicka på ikonen "Infoga film" i bilden.
- Gå till lämplig mapp (t.ex. "Videos" eller "Documents").
- Dubbelklicka på videofilen eller klicka på videofilen och klicka sedan på knappen "Öppna".
Du kan nu spela upp videon genom att klicka på den.
Lägg till en bildövergång
Du kan använda aktivitetsfältet för detta. Den ligger till höger om bilden.
- Välj bilden.
- Välj fliken "Slide Transition" i verktygsfältet.
- Välj en animation från listan under "Använd på valda bilder".
- Vid "Skjut övergång" väljer du "Vid musklick" eller "Auto efter". Vid "Automatisk efter" anger du antalet sekunder.
- Klicka på knappen "Tillämpa på alla bilder".
Lägg till en animering
Du kan använda aktivitetsfältet för detta. Den ligger till höger om bilden.
- Välj text eller bild.
- I aktivitetsfältet väljer du fliken "Anpassad animering".
- Klicka på knappen "Lägg till" under "Ändra effekt".
- Välj en animering från listan på fliken "Input".
- Öppna rullgardinsmenyn vid "Hastighet" och välj önskad hastighet för animeringen.
- Klicka på OK-knappen '.
Animationer gör presentationen mer levande, men var försiktig, för många animationer gör presentationen för upptagen och förvirrande.
Ångra eller gör om en åtgärd
- Klicka på ikonen "Ångra" eller "Gör om" i verktygsfältet "Standard".
"Ångra" -ikonen är en vänsterpil, "Gör om" -ikonen är en högerpil.
Spara en presentation
- Klicka på "Arkiv" -menyn i menyraden.
- I rullgardinsmenyn väljer du "Arkiv" för "Spara som".
- Ange önskat filnamn vid "Filnamn".
- Välj den mapp där du vill spara filen.
- Välj "Spara som" i rullgardinsmenyn för önskat filnamnstillägg.
- Klicka på knappen "Spara".
LibreOffice Impress sparar som standard filer med tillägget ".odp".
Dricks
- Se till att lägga till en bild med de resurser som används i slutet av presentationen. För detta hänvisar vi till bestämmelserna om plagiering.
- För lärare, besök: https://docs.google.com/document/d/1UDe9yb3MpFFg7Rp9fNWXHoN7eEdjNlEWwWUzgwJl1-s/edit?pli=1#heading=h.ekw5mjtrmfih för en tydlig förklaring av upphovsrättslagar i klassrummet.
- För en visuell guide, se följande video (del 3): http://www.youtube.com/watch?v=JcxpZhRzQDM