Författare:
Joan Hall
Skapelsedatum:
6 Februari 2021
Uppdatera Datum:
1 Juli 2024
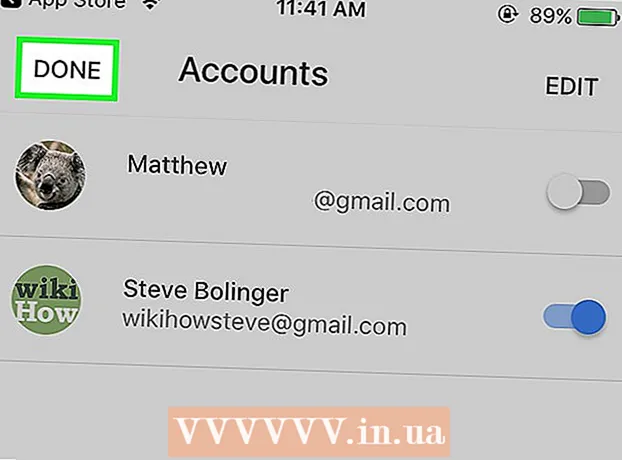
Innehåll
- Steg
- Metod 1 av 2: Lägg till ett Gmail -konto i Apple Mail -appen
- Metod 2 av 2: Använda appen Gmail eller Inkorg
Den här artikeln förklarar hur du får åtkomst till ditt Gmail -konto på iPhone med Apple Mail -appen eller en av Googles appar: Gmail eller Inkorg.
Steg
Metod 1 av 2: Lägg till ett Gmail -konto i Apple Mail -appen
 1 Öppna appen Inställningar. Ikonen för den här applikationen ser ut som en grå växel och finns vanligtvis på startskärmen.
1 Öppna appen Inställningar. Ikonen för den här applikationen ser ut som en grå växel och finns vanligtvis på startskärmen.  2 Rulla ner på skärmen och tryck på Mail. Denna app finns i avsnittet med andra Apple -appar som Kalender och anteckningar.
2 Rulla ner på skärmen och tryck på Mail. Denna app finns i avsnittet med andra Apple -appar som Kalender och anteckningar. 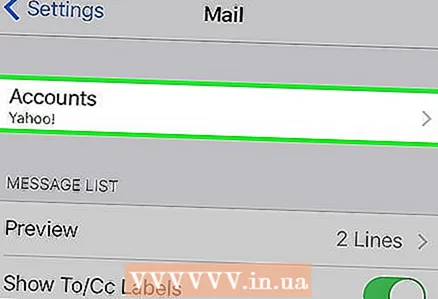 3 Klicka på Konton. Det är i det första avsnittet på menyn.
3 Klicka på Konton. Det är i det första avsnittet på menyn.  4 Klicka på Lägg till konto. Det här alternativet finns längst ned på sidan Konton.
4 Klicka på Lägg till konto. Det här alternativet finns längst ned på sidan Konton. 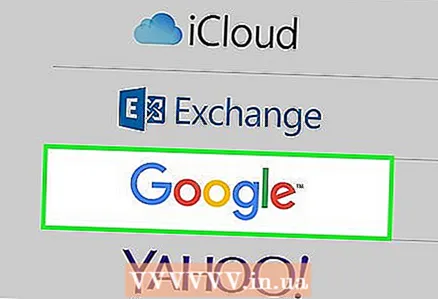 5 Klicka på Google. Det här alternativet ligger i mitten av listan.
5 Klicka på Google. Det här alternativet ligger i mitten av listan.  6 Ange din Gmail -e -postadress på lämplig rad.
6 Ange din Gmail -e -postadress på lämplig rad. 7 Klicka på Nästa. Det är en blå knapp.
7 Klicka på Nästa. Det är en blå knapp.  8 Ange lösenordet på lämplig rad.
8 Ange lösenordet på lämplig rad.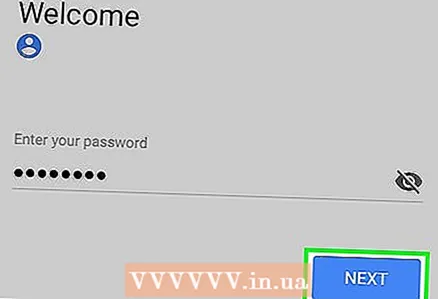 9 Klicka på Nästa. Det är en blå knapp.
9 Klicka på Nästa. Det är en blå knapp. - Om tvåstegsverifiering i Gmail är aktiverad anger du verifieringskoden du fick via sms eller Authenticator.
 10 Flytta reglaget bredvid Mail till läget På. Det blir grönt.
10 Flytta reglaget bredvid Mail till läget På. Det blir grönt. - För att välja annan Gmail -data som ska synkroniseras med iPhone, flytta respektive skjutreglage till På -läget.
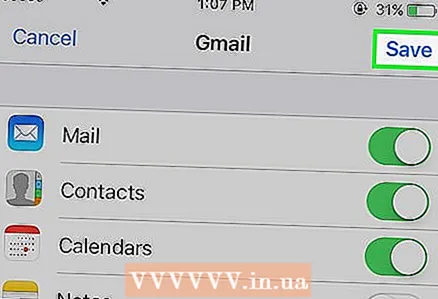 11 Klicka på Spara. Den här knappen finns i det övre högra hörnet av skärmen. Du kan nu skicka och ta emot Gmail -e -postmeddelanden via Mail -appen.
11 Klicka på Spara. Den här knappen finns i det övre högra hörnet av skärmen. Du kan nu skicka och ta emot Gmail -e -postmeddelanden via Mail -appen.
Metod 2 av 2: Använda appen Gmail eller Inkorg
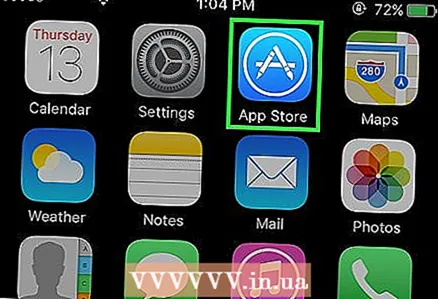 1 Öppna App Store. Ikonen för den här applikationen är ett vitt "A" på en blå bakgrund.
1 Öppna App Store. Ikonen för den här applikationen är ett vitt "A" på en blå bakgrund.  2 Klicka på Sök längst ned till höger på skärmen. Klicka sedan på sökfältet högst upp på skärmen och börja skriva ordet Gmail. När du skriver visas motsvarande appar under sökfältet.
2 Klicka på Sök längst ned till höger på skärmen. Klicka sedan på sökfältet högst upp på skärmen och börja skriva ordet Gmail. När du skriver visas motsvarande appar under sökfältet.  3 Välj en applikation. Apperna Gmail och Inbox är utvecklade av Google och låter dig skicka och ta emot Gmail -e -postmeddelanden på din iPhone.
3 Välj en applikation. Apperna Gmail och Inbox är utvecklade av Google och låter dig skicka och ta emot Gmail -e -postmeddelanden på din iPhone. - Till skillnad från Gmail -appen kan du lägga till ett e -posttjänstkonto i Inkorgen -appen.
 4 Klicka på Ladda ner. Den här knappen finns till höger om appen.
4 Klicka på Ladda ner. Den här knappen finns till höger om appen. - "Ladda ner" -knappen ändras till en knapp "Installera"; Klicka på det. Appikonen läggs till på startskärmen.
 5 Klicka på Öppna. Denna knapp visas istället för knappen "Installera".
5 Klicka på Öppna. Denna knapp visas istället för knappen "Installera". 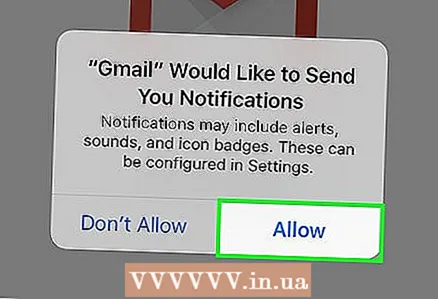 6 Klicka på Tillåt. Detta gör att appen kan skicka ett meddelande när du får ett nytt e -postmeddelande.
6 Klicka på Tillåt. Detta gör att appen kan skicka ett meddelande när du får ett nytt e -postmeddelande. - Om du använder Inkorgen -appen måste du först logga in och sedan tillåta att aviseringar skickas.
- Om du vill ändra dessa inställningar öppnar du appen Inställningar, rullar ner på skärmen och trycker på "Meddelanden"och tryck sedan på "Gmail" eller "Inkorg".
 7 Klicka på Logga in. Den här knappen finns längst ned på skärmen.
7 Klicka på Logga in. Den här knappen finns längst ned på skärmen. 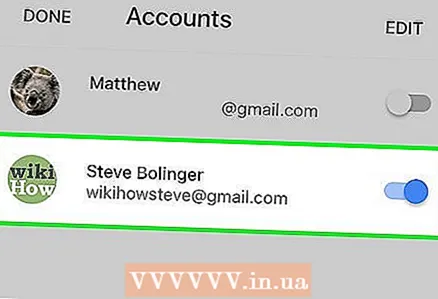 8 Lägg till ditt Gmail -konto. Om det visas i listan "Konton" flyttar du reglaget till "Aktivera" -läget (det blir blått).
8 Lägg till ditt Gmail -konto. Om det visas i listan "Konton" flyttar du reglaget till "Aktivera" -läget (det blir blått). - Om ditt konto inte visas, klicka på "Lägg till konto" (längst ner på listan). Ange sedan din Gmail -e -postadress, klicka "Ytterligare", ange ditt lösenord och tryck sedan på "Ytterligare".
- Om tvåstegsverifiering i Gmail är aktiverad anger du verifieringskoden du fick via sms eller Authenticator.
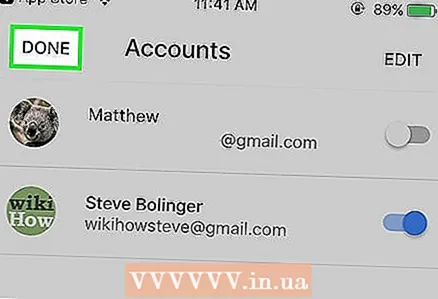 9 Klicka på Slutför. Det är i det övre vänstra hörnet av skärmen. Du konfigurerar ditt Gmail -konto på iPhone med en app som utvecklats av Google.
9 Klicka på Slutför. Det är i det övre vänstra hörnet av skärmen. Du konfigurerar ditt Gmail -konto på iPhone med en app som utvecklats av Google. - Om du vill lägga till eller redigera Gmail -konton klickar du på ≡ (i det övre vänstra hörnet i Inkorgen -appen), klickar på nedåtpilen till höger om din Gmail -e -postadress och klickar sedan på "Kontohantering".



