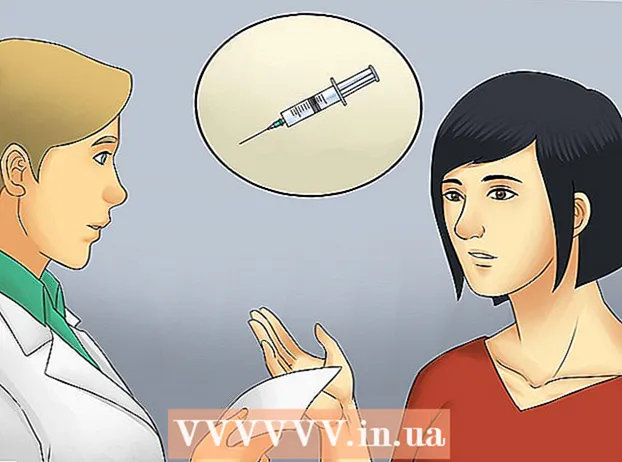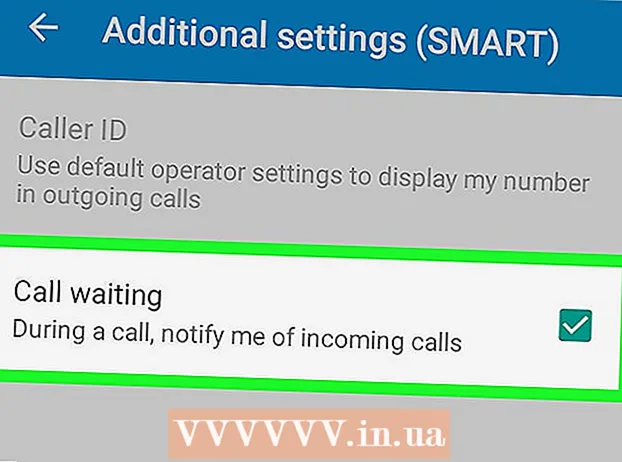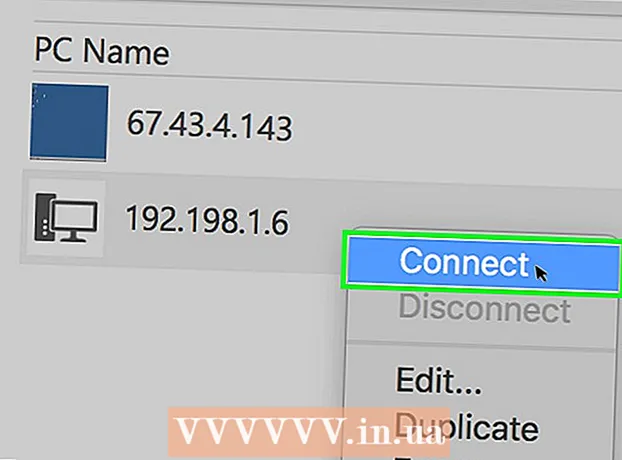
Innehåll
- Steg
- Metod 1 av 3: TeamViewer
- Metod 2 av 3: Chrome Remote Desktop
- Metod 3 av 3: Windows Remote Desktop
- Tips
- Varningar
Den här artikeln visar hur du får åtkomst till en fjärrdator från din dator om du har fjärrskrivbordsprogramvara installerat på båda datorerna. När programmet är installerat på båda datorerna, konfigurera en av dem som en värd - den här datorn kommer att betraktas som fjärrkontroll och det kommer att vara möjligt att styra den från en annan dator under tre förhållanden: båda datorerna är anslutna till Internet, påslagna och motsvarande programvara är installerad på dem. Program som Team Viewer och Chrome Remote Desktop kan installeras på alla fjärrdatorer som kan nås från andra datorer eller till och med mobila enheter (iOS eller Android). Windows fjärrskrivbord kan konfigureras på en avlägsen Windows -dator och styras från andra Windows- eller Mac OS X -datorer.
Steg
Metod 1 av 3: TeamViewer
 1 Öppna TeamViewers webbplats på fjärrdatorn. Gå till sidan https://www.teamviewer.com/ru/download/ i webbläsaren. TeamViewer upptäcker automatiskt ditt operativsystem.
1 Öppna TeamViewers webbplats på fjärrdatorn. Gå till sidan https://www.teamviewer.com/ru/download/ i webbläsaren. TeamViewer upptäcker automatiskt ditt operativsystem. - Om operativsystemet inte upptäcks korrekt klickar du på ditt system i alternativfältet i mitten av sidan.
 2 Rulla ner och tryck på Ladda ner TeamViewer. Det är en grön knapp högst upp på sidan. Installationsfilen för TeamViewer laddas ner till din dator.
2 Rulla ner och tryck på Ladda ner TeamViewer. Det är en grön knapp högst upp på sidan. Installationsfilen för TeamViewer laddas ner till din dator. - Beroende på dina webbläsarinställningar kan du behöva klicka på Spara eller ange en nedladdningsmapp.
 3 Dubbelklicka på TeamViewer installationsfil. I Windows kallas det "TeamViewer_Setup" och på Mac OS X "TeamViewer.dmg".
3 Dubbelklicka på TeamViewer installationsfil. I Windows kallas det "TeamViewer_Setup" och på Mac OS X "TeamViewer.dmg".  4 Installera TeamViewer. För detta:
4 Installera TeamViewer. För detta: - Windows: Markera rutan bredvid "Installera för att fjärrstyra den här datorn", markera rutan "Personlig / icke -kommersiell användning" och klicka på "Acceptera - Slutför".
- Mac: dubbelklicka på installationspaketet, klicka på OK, öppna Apple -menyn
 , klicka på Systeminställningar> Säkerhet och skydd, klicka på Öppna bredvid TeamViewer -meddelandet och klicka sedan på Öppna när du uppmanas. Följ sedan instruktionerna på skärmen.
, klicka på Systeminställningar> Säkerhet och skydd, klicka på Öppna bredvid TeamViewer -meddelandet och klicka sedan på Öppna när du uppmanas. Följ sedan instruktionerna på skärmen.
 5 Hitta ID för fjärrdatorn. På vänster sida av TeamViewer -fönstret finns ett avsnitt som heter "Identifier" under rubriken "Tillåt fjärrkontroll". Du behöver denna identifierare för att komma åt fjärrdatorn.
5 Hitta ID för fjärrdatorn. På vänster sida av TeamViewer -fönstret finns ett avsnitt som heter "Identifier" under rubriken "Tillåt fjärrkontroll". Du behöver denna identifierare för att komma åt fjärrdatorn.  6 Skapa ditt lösenord. För detta:
6 Skapa ditt lösenord. För detta: - för musen över det aktuella lösenordet;
- klicka på den runda pilen till vänster om lösenordet;
- klicka på "Ange personligt lösenord" i rullgardinsmenyn;
- ange ditt lösenord i fälten "Lösenord" och "Bekräfta lösenord";
- klicka på "OK".
 7 Ladda ner, installera och öppna TeamViewer på din dator. Det här är datorn där du kommer åt fjärrdatorn.
7 Ladda ner, installera och öppna TeamViewer på din dator. Det här är datorn där du kommer åt fjärrdatorn. - TeamViewer kan också installeras på en iPhone eller Android -enhet.
 8 Ange ID för fjärrdatorn i fältet Partner -ID. Den ligger på höger sida av TeamViewer -fönstret under rubriken "Hantera fjärrdator".
8 Ange ID för fjärrdatorn i fältet Partner -ID. Den ligger på höger sida av TeamViewer -fönstret under rubriken "Hantera fjärrdator".  9 Markera rutan bredvid "Fjärrkontroll".
9 Markera rutan bredvid "Fjärrkontroll". 10 Klicka på Anslut till partner. Det här alternativet finns längst ner i TeamViewer -fönstret.
10 Klicka på Anslut till partner. Det här alternativet finns längst ner i TeamViewer -fönstret.  11 Skriv in lösenord. Detta är lösenordet som du angav i avsnittet "Tillåt fjärrkontroll" i TeamViewer -fönstret på fjärrdatorn.
11 Skriv in lösenord. Detta är lösenordet som du angav i avsnittet "Tillåt fjärrkontroll" i TeamViewer -fönstret på fjärrdatorn.  12 Klicka på ingång. Det är längst ner i autentiseringsfönstret.
12 Klicka på ingång. Det är längst ner i autentiseringsfönstret.  13 Visa skrivbordet på fjärrdatorn. I ett ögonblick, i TeamViewer -fönstret på din dator, ser du skrivbordet på fjärrdatorn.
13 Visa skrivbordet på fjärrdatorn. I ett ögonblick, i TeamViewer -fönstret på din dator, ser du skrivbordet på fjärrdatorn. - Så snart du ser skrivbordet på fjärrdatorn kan du arbeta på fjärrdatorn som på egen hand.
- För att koppla bort, klicka på "X" högst upp i TeamViewer -fönstret.
Metod 2 av 3: Chrome Remote Desktop
 1 Öppna Google Chrome. Klicka på den runda röd-grön-gul-blå ikonen. Gör detta på en fjärrdator.
1 Öppna Google Chrome. Klicka på den runda röd-grön-gul-blå ikonen. Gör detta på en fjärrdator. - Om du inte har Chrome på din dator, installera den webbläsaren först.
 2 Gå till sidan Chrome Remote Desktop. Detta öppnar sidan Chrome Remote Desktop i Chrome Store.
2 Gå till sidan Chrome Remote Desktop. Detta öppnar sidan Chrome Remote Desktop i Chrome Store.  3 Klicka på Installera. Den här blå knappen finns i det övre högra hörnet av sidan.
3 Klicka på Installera. Den här blå knappen finns i det övre högra hörnet av sidan.  4 Klicka på Installera programmetnär du uppmanas. Chrome Remote Desktop är installerat i webbläsaren Chrome och sidan Services öppnas i en ny flik.
4 Klicka på Installera programmetnär du uppmanas. Chrome Remote Desktop är installerat i webbläsaren Chrome och sidan Services öppnas i en ny flik.  5 Klicka på Chrome Remote Desktop. Detta är en ikon i form av två datorskärmar med Google Chrome -logotypen på en av dem.
5 Klicka på Chrome Remote Desktop. Detta är en ikon i form av två datorskärmar med Google Chrome -logotypen på en av dem. - Om sidan Tjänster inte öppnas anger du chrome: // apps i adressfältet i Chrome och klicka på ↵ Ange.
 6 Logga in på Chrome Remote Desktop. Dina åtgärder beror på dina webbläsarinställningar, men du måste troligen välja ett Google -konto och klicka sedan på "Tillåt".
6 Logga in på Chrome Remote Desktop. Dina åtgärder beror på dina webbläsarinställningar, men du måste troligen välja ett Google -konto och klicka sedan på "Tillåt".  7 Klicka på Början av arbetet under rubriken "Mina datorer".
7 Klicka på Början av arbetet under rubriken "Mina datorer". 8 Klicka på Tillåt fjärranslutningar. Det är i det nedre högra hörnet av fönstret.
8 Klicka på Tillåt fjärranslutningar. Det är i det nedre högra hörnet av fönstret.  9 Klicka på Godkänn villkoren och installeranär du uppmanas. Det är en blå knapp längst ner i popup -fönstret. Installationsfilen (Windows) eller DMG -filen (Mac) laddas ner till din dator.
9 Klicka på Godkänn villkoren och installeranär du uppmanas. Det är en blå knapp längst ner i popup -fönstret. Installationsfilen (Windows) eller DMG -filen (Mac) laddas ner till din dator. - Beroende på dina Chrome -inställningar kan du behöva välja en nedladdningsmapp och klicka på Spara.
 10 Installera appen Chrome Remote Desktop. För detta:
10 Installera appen Chrome Remote Desktop. För detta: - Windows: Dubbelklicka på installationsfilen och klicka sedan på "Ja" när du uppmanas.
- Mac: dubbelklicka på DMG-filen, klicka på "OK" i popup-fönstret, öppna "Apple" -menyn
 , klicka på Systeminställningar> Säkerhet och sekretess, klicka på Öppna bredvid chromeremotedesktophost -meddelandet och klicka sedan på Öppna när du uppmanas. Dra sedan ikonen Chrome Remote Desktop till mappen Program.
, klicka på Systeminställningar> Säkerhet och sekretess, klicka på Öppna bredvid chromeremotedesktophost -meddelandet och klicka sedan på Öppna när du uppmanas. Dra sedan ikonen Chrome Remote Desktop till mappen Program.
 11 Öppna appen Chrome Remote Desktop. Återgå till sidan Tjänster och klicka på Chrome Remote Desktop för att öppna det här programmet (om det behövs).
11 Öppna appen Chrome Remote Desktop. Återgå till sidan Tjänster och klicka på Chrome Remote Desktop för att öppna det här programmet (om det behövs).  12 Ange din sexsiffriga PIN-kod två gånger. Gör detta i fälten "PIN" och "Upprepa PIN".
12 Ange din sexsiffriga PIN-kod två gånger. Gör detta i fälten "PIN" och "Upprepa PIN".  13 Klicka på OK. Fjärranslutningar är aktiverade på fjärrdatorn, vilket innebär att andra datorer kan komma åt den här datorn.
13 Klicka på OK. Fjärranslutningar är aktiverade på fjärrdatorn, vilket innebär att andra datorer kan komma åt den här datorn.  14 Ladda ner, installera och öppna appen Chrome Remote Desktop på din dator. Det här är datorn där du kommer åt fjärrdatorn. Logga in på samma Google -konto som på fjärrdatorn på din dator.
14 Ladda ner, installera och öppna appen Chrome Remote Desktop på din dator. Det här är datorn där du kommer åt fjärrdatorn. Logga in på samma Google -konto som på fjärrdatorn på din dator. - Till exempel är "fjärrdator" din företags (arbets) dator och "hemdator" är din hemdator.
 15 Klicka på namnet på fjärrdatorn. Det är under rubriken "Mina datorer".
15 Klicka på namnet på fjärrdatorn. Det är under rubriken "Mina datorer".  16 Ange din sexsiffriga PIN-kod och tryck sedan på Ansluta. Detta är PIN -koden som du anger på fjärrdatorn.
16 Ange din sexsiffriga PIN-kod och tryck sedan på Ansluta. Detta är PIN -koden som du anger på fjärrdatorn.  17 Arbeta på en fjärrdator. Skrivbordet på fjärrdatorn visas i webbläsaren Google Chrome på din dator.
17 Arbeta på en fjärrdator. Skrivbordet på fjärrdatorn visas i webbläsaren Google Chrome på din dator. - Det kan finnas en liten fördröjning när åtgärder utförs på en fjärrdator eftersom kommandon skickas över Internet.
- Klicka på Koppla från i toppmenyn för att koppla bort anslutningen.
- Använd knapparna för att styra fjärrdatorn med nycklar, till exempel Ctrl+Alt+Del och ⎙ Skriv ut skärm.
Metod 3 av 3: Windows Remote Desktop
 1 Öppna startmenyn
1 Öppna startmenyn  på en fjärrdator. Klicka på Windows -logotypen i nedre vänstra hörnet på skärmen eller klicka ⊞ Vinn.
på en fjärrdator. Klicka på Windows -logotypen i nedre vänstra hörnet på skärmen eller klicka ⊞ Vinn.  2 Klicka på "Alternativ"
2 Klicka på "Alternativ"  . Det finns i nedre vänstra sidan av Start-menyn.
. Det finns i nedre vänstra sidan av Start-menyn.  3 Klicka på Systemet. Den här datorformade ikonen finns högst upp på inställningssidan.
3 Klicka på Systemet. Den här datorformade ikonen finns högst upp på inställningssidan.  4 Rulla ner och tryck på Om systemet. Det är längst ner i den vänstra alternativrutan.
4 Rulla ner och tryck på Om systemet. Det är längst ner i den vänstra alternativrutan. - Flytta musen över den här panelen och rulla sedan över den.
 5 Anteckna namnet på fjärrdatorn. Du hittar den i raden "Datornamn". Du behöver detta namn för att ansluta till fjärrdatorn.
5 Anteckna namnet på fjärrdatorn. Du hittar den i raden "Datornamn". Du behöver detta namn för att ansluta till fjärrdatorn.  6 Klicka på Systeminformation. Det finns i avsnittet Relaterade alternativ i det övre högra hörnet av sidan.
6 Klicka på Systeminformation. Det finns i avsnittet Relaterade alternativ i det övre högra hörnet av sidan. - Det här alternativet finns också längst ner på sidan om du inte har uppgraderat till Windows 10.
 7 Klicka på Ytterligare systemparametrar. Det är i den övre vänstra sidan av fönstret.
7 Klicka på Ytterligare systemparametrar. Det är i den övre vänstra sidan av fönstret.  8 Klicka på fliken Fjärråtkomst. Det finns i det övre högra hörnet av fönstret Systemegenskaper.
8 Klicka på fliken Fjärråtkomst. Det finns i det övre högra hörnet av fönstret Systemegenskaper.  9 Markera rutan bredvid Tillåt fjärranslutningar till den här datorn. Det finns i fjärrskrivbordet i mitten av sidan.
9 Markera rutan bredvid Tillåt fjärranslutningar till den här datorn. Det finns i fjärrskrivbordet i mitten av sidan. - Om rutan redan är markerad, hoppa över det här steget.
 10 Klicka på OK och stäng fönstret Systemegenskaper. Inställningarna sparas.
10 Klicka på OK och stäng fönstret Systemegenskaper. Inställningarna sparas.  11 Rulla upp och klicka Kraft och sömn. Det är högst upp i den vänstra rutan i alternativfönstret.
11 Rulla upp och klicka Kraft och sömn. Det är högst upp i den vänstra rutan i alternativfönstret.  12 Öppna båda menyerna och välj Aldrig i var och en av dem. Detta förhindrar att fjärrdatorn går i viloläge eller stängs av när du ansluter till den.
12 Öppna båda menyerna och välj Aldrig i var och en av dem. Detta förhindrar att fjärrdatorn går i viloläge eller stängs av när du ansluter till den.  13 Öppna Remote Desktop på din dator. För detta:
13 Öppna Remote Desktop på din dator. För detta: - Windows: öppna startmenyn
 , stiga på avlägsen och klicka på "Remote Desktop Connection".
, stiga på avlägsen och klicka på "Remote Desktop Connection". - Mac: Ladda ner Microsoft Remote Desktop från App Store, öppna Launchpad och klicka på den orange Microsoft Remote Desktop -ikonen.
- Windows: öppna startmenyn
 14 Ange namnet på fjärrdatorn. Gör detta i fältet Dator högst upp i fönstret Fjärrskrivbord.
14 Ange namnet på fjärrdatorn. Gör detta i fältet Dator högst upp i fönstret Fjärrskrivbord. - På en Mac klickar du på + Ny i det övre vänstra hörnet av programfönstret och anger sedan ett datornamn i fältet Datornamn.
- Du kan också ange IP -adressen för fjärrdatorn i fältet datornamn.
 15 Klicka på Ansluta. Det är längst ner i fönstret Fjärrskrivbord. Skrivbordet på fjärrdatorn visas i datorns fönster.
15 Klicka på Ansluta. Det är längst ner i fönstret Fjärrskrivbord. Skrivbordet på fjärrdatorn visas i datorns fönster. - På din Mac dubbelklickar du på namnet på anslutningen du skapade och väljer Mina skrivbord i listan.
Tips
- Du behöver Google Chrome för att köra tillägget Chrome Remote Desktop.
- Vi rekommenderar att du inaktiverar viloläge på fjärrdatorn, eftersom du inte kan ansluta till en dator som är i viloläge.
- Om din Windows -dator inte har ett lösenord, konfigurera det och använd sedan Fjärrskrivbord.
Varningar
- Fjärrdatorn måste vara påslagen annars kan du inte komma åt den.