Författare:
Roger Morrison
Skapelsedatum:
26 September 2021
Uppdatera Datum:
1 Juli 2024
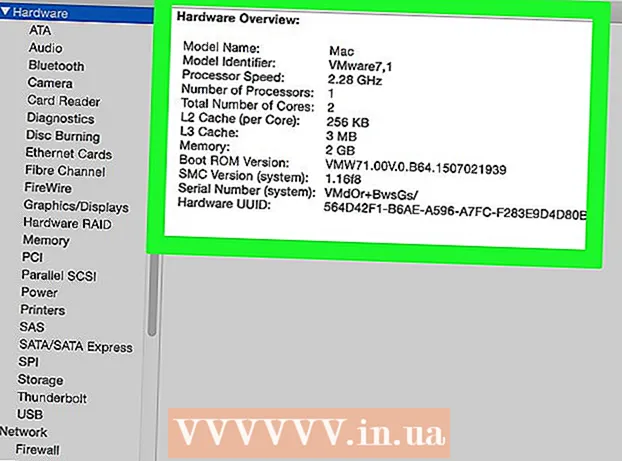
Innehåll
Hög CPU-användning kan vara en indikation på ett antal olika problem. Om ett program tar upp hela din processor är det stor chans att det inte kommer att fungera korrekt. En CPU som körs med max kan också vara ett tecken på ett datavirus eller adware, som bör åtgärdas omedelbart. Det kan också betyda att datorn bara inte kan hålla jämna steg med vad du vill göra och behöver en uppgradering.
Att gå
Metod 1 av 2: Windows
 Tryck .Ctrl+⇧ Skift+Escför att öppna Aktivitetshanteraren. Detta är ett verktyg för övervakning och rapportering av processer och program som körs på din dator.
Tryck .Ctrl+⇧ Skift+Escför att öppna Aktivitetshanteraren. Detta är ett verktyg för övervakning och rapportering av processer och program som körs på din dator.  Klicka på fliken.Processer. Detta visar alla processer som för närvarande körs på din dator.
Klicka på fliken.Processer. Detta visar alla processer som för närvarande körs på din dator. 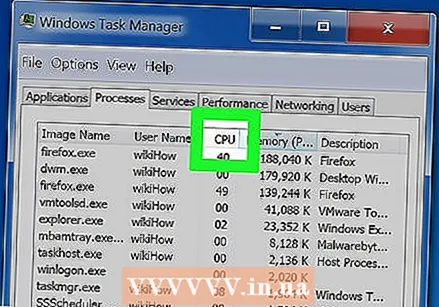 Klicka på kolumnen "CPU". Detta sorterar processerna baserat på deras nuvarande CPU-användning.
Klicka på kolumnen "CPU". Detta sorterar processerna baserat på deras nuvarande CPU-användning. 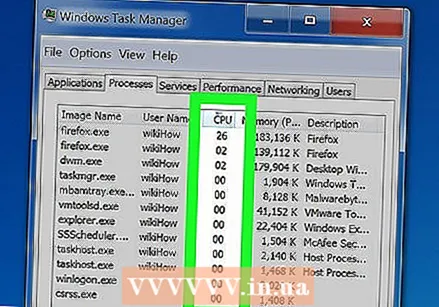 Hitta de processer som står för majoriteten av CPU-användningen. Vanligtvis finns det inte mer än en med högst 99-100%, men det kan finnas några som står för 50% vardera.
Hitta de processer som står för majoriteten av CPU-användningen. Vanligtvis finns det inte mer än en med högst 99-100%, men det kan finnas några som står för 50% vardera. - Många spel och mediaredigerare kräver 100% av din CPU när du kör. Detta är normalt eftersom de är utformade för att vara den enda som används under körning.
 Skriv ner "Processnamn". Sedan kan du leta upp dem senare för att se hur du kan förhindra att de tar mycket processortid.
Skriv ner "Processnamn". Sedan kan du leta upp dem senare för att se hur du kan förhindra att de tar mycket processortid. - I Windows 8 ser du det fullständiga namnet på programmet istället för namnet på processen i systemet. Detta gör det mycket lättare att identifiera vad det är.
 Välj det inkriminerande programmet och klicka.Avsluta process. Du kommer att bli ombedd att bekräfta att du vill avsluta processen.
Välj det inkriminerande programmet och klicka.Avsluta process. Du kommer att bli ombedd att bekräfta att du vill avsluta processen. - I Windows 8 kallas den här knappen End Task.
- Om du tvingar avsluta ett program kommer allt osparat arbete att gå förlorat. Att stoppa en systemprocess kan göra att din dator fryser och kräver en omstart.
- Det finns inget behov av att stänga av "Idle System Processes". Om den här processen tar upp din CPU kommer den inte att användas. Om tomgångssystemprocesser indikerar ett högt värde för CPU-användning betyder det att din dator har mycket processorkraft kvar.
- Om du inte kan stänga ett program, klicka här för mer avancerade metoder.
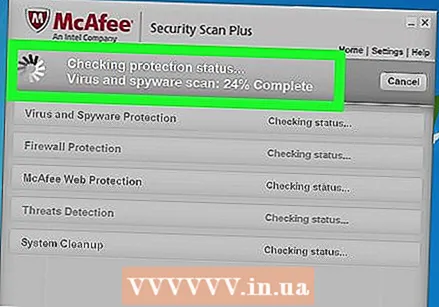 Bestäm nästa steg att ta för att undersöka programmet som är den skyldige. Sök på internet efter det processnamn du stängde. På det här sättet kan du ta reda på vad processen används för samt stegen som kan vidtas så att den inte tar upp 100% av processorn. Det finns vanligtvis några olika sätt att motverka hög CPU med ett specifikt program:
Bestäm nästa steg att ta för att undersöka programmet som är den skyldige. Sök på internet efter det processnamn du stängde. På det här sättet kan du ta reda på vad processen används för samt stegen som kan vidtas så att den inte tar upp 100% av processorn. Det finns vanligtvis några olika sätt att motverka hög CPU med ett specifikt program: - Avinstallera - Om programmet inte är nödvändigt kan avinstallation vara det enklaste sättet att se till att det inte saktar ner ditt system.
- Installera om eller uppdatera - Ibland kan ett fel i programmet få det att köra din CPU med full kraft. Om du installerar om eller uppdaterar (endast officiella uppdateringar) kan du lösa problemen du stöter på.
- Ta bort programmet från listan över startprogram - Om programmet får datorn att starta långsamt men inte vill ta bort det kan du förhindra att det startar när datorn startar.
- Kör virus- och skadlig programskanning - Om din forskning visar att programmet är skadligt kan du behöva ta bort det med ett antivirus- eller antiprogrammeringsprogram. Detta kan vara en komplicerad process och du kan inte bli av med viruset utan att installera om Windows. Klicka här för instruktioner för borttagning av virus och se wikiHow för instruktioner för borttagning av skadlig kod och adware.
 Kontrollera inställningarna för energihantering (endast för bärbara datorer). Om du använder en bärbar dator som är urkopplad kan din dator ha saktat av automatiskt för att spara batteritid. Om du justerar inställningarna via Power Options kan du förbättra processorns prestanda, men det kommer att göra att du måste ladda datorn oftare.
Kontrollera inställningarna för energihantering (endast för bärbara datorer). Om du använder en bärbar dator som är urkopplad kan din dator ha saktat av automatiskt för att spara batteritid. Om du justerar inställningarna via Power Options kan du förbättra processorns prestanda, men det kommer att göra att du måste ladda datorn oftare. - Öppna Kontrollpanelen och välj Energialternativ. Om du inte ser det här alternativet klickar du på "Hårdvara och ljud" och väljer Energialternativ.
- Klicka på alternativet "Visa ytterligare scheman" för att expandera listan.
- Välj "Hög prestanda". Om detta inte är fallet än, kommer detta att slå på processorns fulla effekt.
 Uppgradera din hårdvara om du har problem med att köra de flesta program. Om du ständigt har att göra med 100% CPU-användning, och inget av dina program verkar vara ansvariga för detta, kan du behöva överväga att uppgradera din hårdvara.
Uppgradera din hårdvara om du har problem med att köra de flesta program. Om du ständigt har att göra med 100% CPU-användning, och inget av dina program verkar vara ansvariga för detta, kan du behöva överväga att uppgradera din hårdvara. - Klicka här för instruktioner om hur du använder ett USB-minne för att utöka tillgängligt systemminne.
- Klicka här för instruktioner om hur du uppgraderar ditt RAM-minne. Att lägga till mer RAM-minne kan minska belastningen på din processor.
- Klicka här för instruktioner om hur du uppgraderar din processor.
Metod 2 av 2: Mac
 Öppna Aktivitetsvyn. Dessa finns i mappen Verktyg. Du kan gå direkt till mappen genom att klicka på "Gå" -menyn och välja "Verktyg".
Öppna Aktivitetsvyn. Dessa finns i mappen Verktyg. Du kan gå direkt till mappen genom att klicka på "Gå" -menyn och välja "Verktyg". - Aktivitetsvyn visar alla processer som för närvarande körs på din Mac.
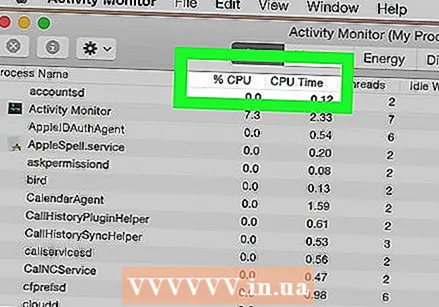 Klicka på kolumnen "CPU". Detta sorterar processerna efter aktuell CPU-användning.
Klicka på kolumnen "CPU". Detta sorterar processerna efter aktuell CPU-användning. 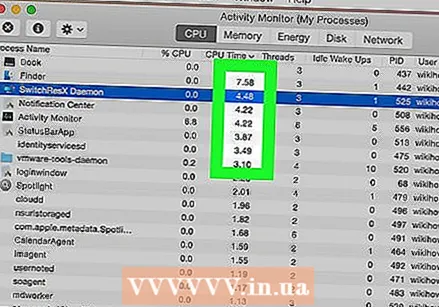 Hitta de processer som är ansvariga för större delen av CPU-användningen. Vanligtvis finns det bara ett som ligger på 99-100%, men det kan finnas flera program som använder 50% vardera.
Hitta de processer som är ansvariga för större delen av CPU-användningen. Vanligtvis finns det bara ett som ligger på 99-100%, men det kan finnas flera program som använder 50% vardera. - Många mediaredigerare kräver 100% av CPU: n när de körs, speciellt vid kodning, inspelning eller rendering. Detta är normalt eftersom dessa program är utformade för att dra full nytta av processorn.
 Skriv ner namnet på processen som inte fungerar bra. Då kan du leta upp detta vid en senare tidpunkt för att ta reda på hur den höga CPU-användningen kan förhindras.
Skriv ner namnet på processen som inte fungerar bra. Då kan du leta upp detta vid en senare tidpunkt för att ta reda på hur den höga CPU-användningen kan förhindras.  Välj det kränkande programmet och klicka på "Stoppa process". Du kommer att bli ombedd att bekräfta avslutningen av processen.
Välj det kränkande programmet och klicka på "Stoppa process". Du kommer att bli ombedd att bekräfta avslutningen av processen. - Om du tvingar att avsluta ett program försvinner alla ändringar som inte sparats i programmet. När du tvingar en systemprocess att stoppa kan din dator hänga tills systemet startas om.
- Om du har problem med att avsluta processen, klicka här för mer avancerade metoder.
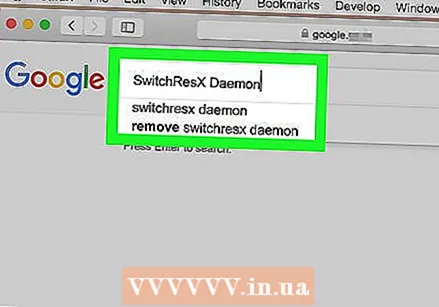 Bestäm nästa steg att ta för att undersöka programmet som är den skyldige. Sök på internet efter namnet på den process du avslutade. På det här sättet kan du ta reda på vad processen används för, samt stegen som kan vidtas så att den inte tar upp 100% av CPU: n. Det finns vanligtvis några olika sätt att motverka hög CPU med ett specifikt program:
Bestäm nästa steg att ta för att undersöka programmet som är den skyldige. Sök på internet efter namnet på den process du avslutade. På det här sättet kan du ta reda på vad processen används för, samt stegen som kan vidtas så att den inte tar upp 100% av CPU: n. Det finns vanligtvis några olika sätt att motverka hög CPU med ett specifikt program: - Avinstallation - Om programmet inte är nödvändigt kan avinstallering vara det enklaste sättet att få systemet att sakta ner.
- Installera om eller uppdatera - Ibland kan ett fel i programmet få det att köra din CPU med full kraft. Om du installerar om eller uppdaterar (endast officiella uppdateringar) kan du lösa problemen du stöter på.
- Ta bort programmet från listan över startprogram - Om programmet får datorn att starta långsamt men inte vill ta bort det kan du förhindra att det startar när datorn startar.
- Kör skanningar av virus och skadlig programvara - Om din forskning visar att programmet är skadligt, kanske du vill ta bort det med ett antivirus- eller antiprogrammeringsprogram. Virus är inte så vanliga på Mac-datorer, men de finns. Adware är ett mycket större problem, och dessa program kan sätta hårt på din processor. Ett av de bästa anti-adware-verktygen är AdWare Medic, som du kan ladda ner gratis från adwaremedic.com.
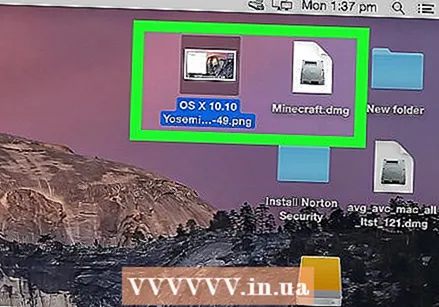 Ta bort filer från skrivbordet. Din Mac kommer att generera förhandsgranskningar av alla filer på skrivbordet, och om du har många videofiler kan de snabbt överbelasta en processor och få Finder att ta upp 100% av din CPU. Flytta filerna från skrivbordet till en mapp så kommer du bara att märka en fördröjning när du öppnar mappen.
Ta bort filer från skrivbordet. Din Mac kommer att generera förhandsgranskningar av alla filer på skrivbordet, och om du har många videofiler kan de snabbt överbelasta en processor och få Finder att ta upp 100% av din CPU. Flytta filerna från skrivbordet till en mapp så kommer du bara att märka en fördröjning när du öppnar mappen.  Uppgradera din hårdvara om du har problem med att köra de flesta program. Om du ständigt upplever 100% CPU-användning och inget av programmen kan skylla, kan du behöva överväga att uppgradera din hårdvara. Dina alternativ i detta är mer begränsade på en Mac än på en PC, men uppgradering av RAM-minne kan hjälpa till att förbättra prestanda för ditt system.
Uppgradera din hårdvara om du har problem med att köra de flesta program. Om du ständigt upplever 100% CPU-användning och inget av programmen kan skylla, kan du behöva överväga att uppgradera din hårdvara. Dina alternativ i detta är mer begränsade på en Mac än på en PC, men uppgradering av RAM-minne kan hjälpa till att förbättra prestanda för ditt system. - Klicka här för instruktioner om hur du uppdaterar ditt RAM-minne. Att lägga till RAM kan hjälpa till att minska belastningen på processorn.



