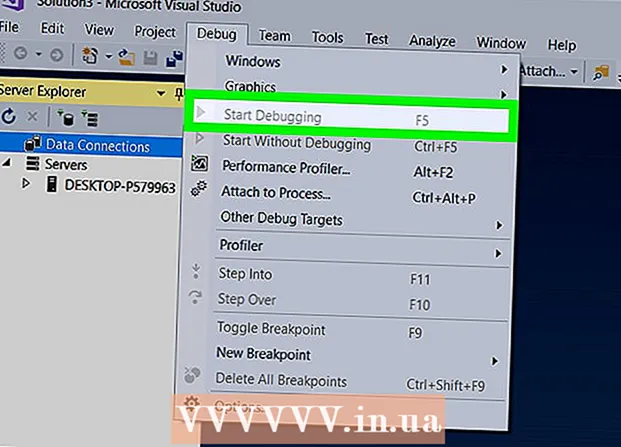Författare:
Eugene Taylor
Skapelsedatum:
14 Augusti 2021
Uppdatera Datum:
1 Juli 2024

Innehåll
- Att gå
- Metod 1 av 3: Använda en mall i Windows
- Metod 2 av 3: Använda en mall på en Mac
- Metod 3 av 3: Skapa en faktura manuellt
- Tips
- Varningar
Denna wikiHow lär dig hur du skapar en företagsfaktura i Microsoft Excel för både Windows- och Mac-datorer. Du kan skapa en faktura manuellt eller välja en fakturamall.
Att gå
Metod 1 av 3: Använda en mall i Windows
 Öppna Microsoft Excel. Detta är en grön ikon med en vit "X". Hemsidan för Microsoft Excel-hem öppnas.
Öppna Microsoft Excel. Detta är en grön ikon med en vit "X". Hemsidan för Microsoft Excel-hem öppnas.  Sök efter en fakturamall. Typ faktura i sökfältet högst upp på sidan och tryck sedan på ↵ Gå in för att söka efter fakturamallar.
Sök efter en fakturamall. Typ faktura i sökfältet högst upp på sidan och tryck sedan på ↵ Gå in för att söka efter fakturamallar. - Du måste vara ansluten till internet för att söka efter mallar.
 Välj en mall. Klicka på en mall som du vill använda för att öppna den i ett fönster.
Välj en mall. Klicka på en mall som du vill använda för att öppna den i ett fönster.  Klick Skapa. Denna knapp är till höger om mallförhandsvisningen. Detta öppnar mallen i Microsoft Excel.
Klick Skapa. Denna knapp är till höger om mallförhandsvisningen. Detta öppnar mallen i Microsoft Excel.  Redigera mallen efter dina behov. Till exempel kommer de flesta mallarna att säga "Företag" högst upp; Du kan ersätta detta med namnet på ditt företag.
Redigera mallen efter dina behov. Till exempel kommer de flesta mallarna att säga "Företag" högst upp; Du kan ersätta detta med namnet på ditt företag. - För att redigera text i ett Excel-dokument, dubbelklicka på texten och ta bort texten eller ersätt den med din egen text.
 Fyll i fakturan. Lägg till all nödvändig information för fakturamallen för att säkerställa att totalsumman matchar din kredit.
Fyll i fakturan. Lägg till all nödvändig information för fakturamallen för att säkerställa att totalsumman matchar din kredit. - Till exempel ber vissa fakturamallar dig att ange en timpris eller ett fast pris.
- De flesta fakturamallar använder formler för att kombinera det angivna timpriset med antalet arbetade timmar i fältet "Totalt antal".
 Spara din faktura. Klick Fil Klicka på i det övre vänstra hörnet på sidan Spara som, dubbelklicka på en spara plats, ange fakturans namn och klicka Spara. Detta sparar din justerade faktura på den plats du väljer. Din faktura är redo att skickas.
Spara din faktura. Klick Fil Klicka på i det övre vänstra hörnet på sidan Spara som, dubbelklicka på en spara plats, ange fakturans namn och klicka Spara. Detta sparar din justerade faktura på den plats du väljer. Din faktura är redo att skickas.
Metod 2 av 3: Använda en mall på en Mac
 Öppna Microsoft Excel. Detta är en grön ikon med en vit "X". Excel öppnas.
Öppna Microsoft Excel. Detta är en grön ikon med en vit "X". Excel öppnas.  Klick Fil. Den här menyn finns längst upp till vänster på sidan. En meny expanderar under.
Klick Fil. Den här menyn finns längst upp till vänster på sidan. En meny expanderar under.  Klick Nytt från mallen. Detta är ett alternativ i rullgardinsmenyn Fil. Detta öppnar en ny sida med mallalternativ.
Klick Nytt från mallen. Detta är ett alternativ i rullgardinsmenyn Fil. Detta öppnar en ny sida med mallalternativ.  Sök efter en fakturamall. Typ faktura i sökfältet längst upp till höger på sidan och tryck på Återvänd.
Sök efter en fakturamall. Typ faktura i sökfältet längst upp till höger på sidan och tryck på Återvänd. - Du måste vara ansluten till internet för att söka efter mallar.
 Välj en mall. Klicka på en mall för att öppna en förhandsvisning av mallen.
Välj en mall. Klicka på en mall för att öppna en förhandsvisning av mallen.  Klick Öppna. Det här är förhandsgranskningen. Detta öppnar fakturamallen som ett nytt dokument.
Klick Öppna. Det här är förhandsgranskningen. Detta öppnar fakturamallen som ett nytt dokument.  Redigera mallen efter dina behov. Till exempel kommer de flesta mallarna att säga "Företag" högst upp; Du kan ersätta detta med namnet på ditt företag.
Redigera mallen efter dina behov. Till exempel kommer de flesta mallarna att säga "Företag" högst upp; Du kan ersätta detta med namnet på ditt företag. - För att redigera text i ett Excel-dokument, dubbelklicka på texten och ta bort texten eller ersätt den med din egen text.
 Fyll i fakturan. Lägg till all nödvändig information för fakturamallen för att säkerställa att totalsumman matchar din kredit.
Fyll i fakturan. Lägg till all nödvändig information för fakturamallen för att säkerställa att totalsumman matchar din kredit. - Till exempel ber vissa fakturamallar dig att ange en timpris eller ett fast pris.
- De flesta fakturamallar använder formler för att kombinera den angivna timavgiften med antalet arbetade timmar i fältet "Total total".
 Spara din faktura. Klick Fil Klicka på i det övre vänstra hörnet på sidan Spara som, dubbelklicka på en spara plats, ange fakturans namn och klicka Spara. Detta sparar din justerade faktura på den plats du väljer. Din faktura är redo att skickas.
Spara din faktura. Klick Fil Klicka på i det övre vänstra hörnet på sidan Spara som, dubbelklicka på en spara plats, ange fakturans namn och klicka Spara. Detta sparar din justerade faktura på den plats du väljer. Din faktura är redo att skickas.
Metod 3 av 3: Skapa en faktura manuellt
 Öppna Microsoft Excel. Detta är en grön ikon med en vit "X". Hemsidan för Microsoft Excel-hem öppnas.
Öppna Microsoft Excel. Detta är en grön ikon med en vit "X". Hemsidan för Microsoft Excel-hem öppnas.  Klick Tom arbetsbok. Det här alternativet finns längst upp till vänster på Excel-hemsidan. Ett tomt kalkylblad öppnas.
Klick Tom arbetsbok. Det här alternativet finns längst upp till vänster på Excel-hemsidan. Ett tomt kalkylblad öppnas. - Hoppa över detta steg på en Mac om Excel öppnas i ett tomt kalkylark.
 Skapa rubriken på fakturan. I rubriken bör du inkludera följande information:
Skapa rubriken på fakturan. I rubriken bör du inkludera följande information: - Företagsnamn - Namnet på det företag som fakturabeloppen skickas till.
- Beskrivning - Ordet "Faktura" eller en beskrivning av fakturatypen, till exempel "Offert" om du citerar för dina tjänster istället för att debitera dem.
- Datum - Det datum då du fakturerar.
- siffra - Fakturanumret. Du kan använda ett allmänt nummersystem för alla dina kunder eller ett individuellt system för varje kund. Om du väljer att numrera för varje kund separat kan du inkludera kundens namn eller ett derivat därav i fakturanumret, till exempel "Westwood1".
 Ange namn och adressuppgifter för avsändare och mottagare. Denna information ska vara högst upp på fakturan, med din information över kundens.
Ange namn och adressuppgifter för avsändare och mottagare. Denna information ska vara högst upp på fakturan, med din information över kundens. - Din kontaktinformation ska innehålla ditt namn, din företagsadress, ett telefonnummer och en e-postadress.
- Din kundinformation bör innehålla företagsnamnet, namnet på den person som är ansvarig för betalningar och kundens adress. Du kan också inkludera kundens telefonnummer och e-postadress.
 Ange fakturainformationen. Du kan använda en kolumn för att ge en kort beskrivning av produkten eller tjänsten, en kolumn för kvantiteten, en kolumn för priset eller tariffenheten och en beräknad kolumn för det totala priset för den köpta kvantiteten för artikeln i fråga.
Ange fakturainformationen. Du kan använda en kolumn för att ge en kort beskrivning av produkten eller tjänsten, en kolumn för kvantiteten, en kolumn för priset eller tariffenheten och en beräknad kolumn för det totala priset för den köpta kvantiteten för artikeln i fråga.  Visa fakturans totala belopp. Detta måste vara under den beräknade kolumnen med separata radbelopp och kan beräknas med Excels SUM-funktion.
Visa fakturans totala belopp. Detta måste vara under den beräknade kolumnen med separata radbelopp och kan beräknas med Excels SUM-funktion. - Till exempel: om du arbetar $ 13 i cell B3 och 27 € arbete i en cell B4 du kan använda formeln = SUMMA (B3, B4) i cellen B5 för att visa $ 40 i den cellen.
- Om du har en timpris (t.ex. € 30) i cellen B3 används och ett antal timmar (t.ex. 3) B4, skulle du istället = SUMMA (B3 * B4) i cellen B5 kan lägga.
 Inkludera även betalningsvillkoren. Detta kan placeras både ovan och under faktureringsinformationen. Vanliga betalningsvillkor är "Vid leverans", "Inom 14 dagar", "Inom 30 dagar" eller "Inom 60 dagar."
Inkludera även betalningsvillkoren. Detta kan placeras både ovan och under faktureringsinformationen. Vanliga betalningsvillkor är "Vid leverans", "Inom 14 dagar", "Inom 30 dagar" eller "Inom 60 dagar." - Du kan också inkludera ett memo längst ner på fakturan som innehåller de accepterade betalningsmetoderna, allmän information eller ett tack till kunden för beställningen.
 Spara din faktura. Använd vid behov ett namn som skiljer fakturan från andra fakturor som du redan har skickat till kunden. Så här sparar du din faktura:
Spara din faktura. Använd vid behov ett namn som skiljer fakturan från andra fakturor som du redan har skickat till kunden. Så här sparar du din faktura: - Windows - Klick Fil Klicka på i det övre vänstra hörnet på sidan Spara som, dubbelklicka på en spara plats, ange fakturans namn och klicka på "Spara".
- Mac - Klicka på Fil klicka på i menyn Spara som, ange ett namn för din faktura och klicka Spara.
Tips
- Du kan spara din faktura som en mall så att du kan använda den igen i framtiden.
Varningar
- När du skapar en faktura är det bättre att inkludera för många detaljer än för få detaljer.