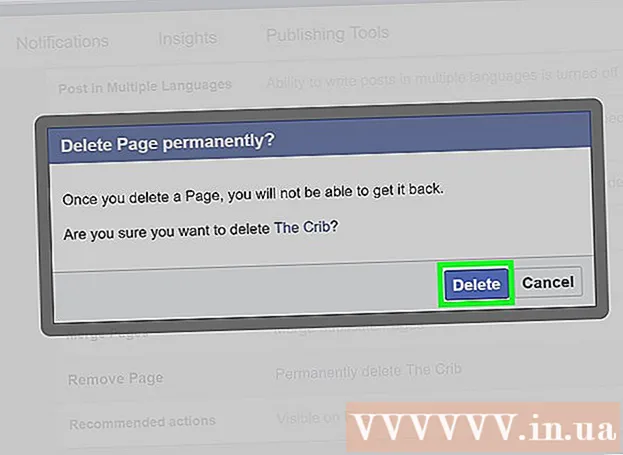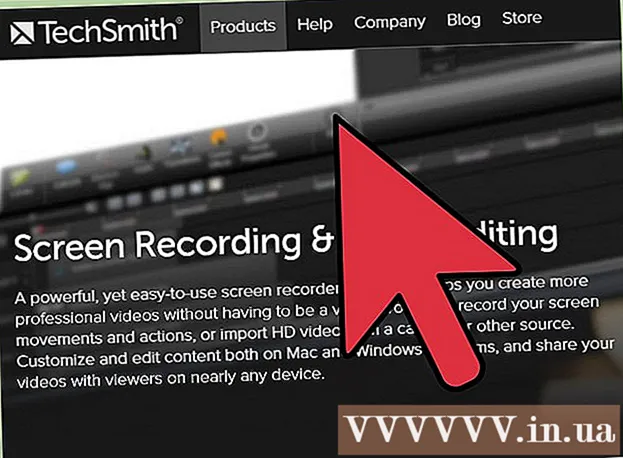Författare:
Roger Morrison
Skapelsedatum:
24 September 2021
Uppdatera Datum:
21 Juni 2024

Innehåll
- Att gå
- Del 1 av 3: Välja en extern hårddisk
- Del 2 av 3: Installera en extern hårddisk i Windows
- Del 3 av 3: Installera en extern hårddisk på Mac
- Tips
- Varningar
Denna wikiHow visar hur du väljer, ansluter och formaterar en extern hårddisk för din Windows- eller Mac-dator.
Att gå
Del 1 av 3: Välja en extern hårddisk
 Förstå hur du ansluter en extern hårddisk till din dator. Medan vissa externa hårddiskar kan användas omedelbart efter anslutning till en tillgänglig USB-port på din dator, måste de flesta externa hårddiskar först formateras för att fungera med din dators specifika filsystem.
Förstå hur du ansluter en extern hårddisk till din dator. Medan vissa externa hårddiskar kan användas omedelbart efter anslutning till en tillgänglig USB-port på din dator, måste de flesta externa hårddiskar först formateras för att fungera med din dators specifika filsystem. - Formatering är en snabb process som du kan utföra via datorns operativsystem.
 Kontrollera datorns anslutningar. De flesta datorer har USB 3.0-portar - rektangulära hål i sidan eller framsidan av datorns fodral - men moderna Mac-datorer och vissa Microsoft Windows-datorer använder istället USB-C-kontakter:
Kontrollera datorns anslutningar. De flesta datorer har USB 3.0-portar - rektangulära hål i sidan eller framsidan av datorns fodral - men moderna Mac-datorer och vissa Microsoft Windows-datorer använder istället USB-C-kontakter: - USB 3.0 - En rektangulär port som finns på de flesta datorer före 2017. De flesta aktuella externa hårddiskar använder USB 3.0-kontakter.
- USB-C - En oval port som finns på MacBooks och vissa bärbara datorer från Microsoft. Om du har en USB-C-port måste du köpa en USB 3.0 till USB-C-adapter eller hitta en extern hårddisk med en USB-C-kabel.
 Undrar hur stor hårddisken ska vara. Externa hårddiskar finns vanligtvis i lagringsstorlekar från 512 gigabyte till flera terabyte. Se till att du köper en hårddisk som har mer utrymme än du tror du behöver.
Undrar hur stor hårddisken ska vara. Externa hårddiskar finns vanligtvis i lagringsstorlekar från 512 gigabyte till flera terabyte. Se till att du köper en hårddisk som har mer utrymme än du tror du behöver. - I allmänhet är det inte mycket dyrare att köpa en terabyte (1024 gigabyte) hårddisk än en 512 gigabyte hårddisk. Lagring blir också billigare ju mer du köper (till exempel kostar en två terabyte hårddisk betydligt mindre än två en terabyte hårddiskar).
 Välj mellan en traditionell hårddisk och en solid state-enhet. Solid-state-enheter (SSD) är betydligt snabbare än traditionella externa hårddiskar, men de är också mycket dyrare. Men om du planerar att köra ett operativsystem eller redigera programvara från den externa enheten kommer en SSD att vara mer lyhörd än en traditionell hårddisk.
Välj mellan en traditionell hårddisk och en solid state-enhet. Solid-state-enheter (SSD) är betydligt snabbare än traditionella externa hårddiskar, men de är också mycket dyrare. Men om du planerar att köra ett operativsystem eller redigera programvara från den externa enheten kommer en SSD att vara mer lyhörd än en traditionell hårddisk.  Vet vilka märken du ska leta efter. Lagring är billig, men du vill fortfarande se till att du köper ett ansedd varumärke. Några populära tillverkare av externa hårddiskar är:
Vet vilka märken du ska leta efter. Lagring är billig, men du vill fortfarande se till att du köper ett ansedd varumärke. Några populära tillverkare av externa hårddiskar är: - Western digital
- Adata
- Buffel
- Seagate
- Samsung
 Köp en extern hårddisk som uppfyller dina krav. När du har köpt din enhet från en teknisk avdelning eller online-återförsäljare kan du fortsätta att installera den på din Windows-dator eller Mac.
Köp en extern hårddisk som uppfyller dina krav. När du har köpt din enhet från en teknisk avdelning eller online-återförsäljare kan du fortsätta att installera den på din Windows-dator eller Mac.
Del 2 av 3: Installera en extern hårddisk i Windows
 Hitta USB-porten på din dator. Vanligtvis är datorns USB 3.0- eller USB-C-portar placerade på ena sidan av fodralet, men på ett skrivbord kan de också hittas på framsidan eller sidan av fodralet.
Hitta USB-porten på din dator. Vanligtvis är datorns USB 3.0- eller USB-C-portar placerade på ena sidan av fodralet, men på ett skrivbord kan de också hittas på framsidan eller sidan av fodralet. - Se till att du ansluter den externa hårddisken direkt till en USB-port på din dator, inte till en hub eller USB-port för tangentbordet.
 Anslut ena änden av den externa hårddiskkabeln till USB-porten. Om kabeln använder en USB 3.0-anslutning skulle den bara passa ett sätt. USB-C-kontakter kan anslutas till motsvarande port på något sätt.
Anslut ena änden av den externa hårddiskkabeln till USB-porten. Om kabeln använder en USB 3.0-anslutning skulle den bara passa ett sätt. USB-C-kontakter kan anslutas till motsvarande port på något sätt.  Anslut den andra änden av kabeln till din externa hårddisk. Den andra änden av kabeln är vanligtvis en egen kontakt som bara passar en port på den externa hårddisken.
Anslut den andra änden av kabeln till din externa hårddisk. Den andra änden av kabeln är vanligtvis en egen kontakt som bara passar en port på den externa hårddisken.  Öppna Explorer
Öppna Explorer  Klicka på Den här datorn. Det är på vänster sida av fönstret, även om du kan behöva rulla upp eller ner till vänster för att hitta det.
Klicka på Den här datorn. Det är på vänster sida av fönstret, även om du kan behöva rulla upp eller ner till vänster för att hitta det.  Högerklicka på namnet på din externa hårddisk. Du bör se det under rubriken "Enheter och enheter". En rullgardinsmeny visas.
Högerklicka på namnet på din externa hårddisk. Du bör se det under rubriken "Enheter och enheter". En rullgardinsmeny visas. - Om du inte ser något under rubriken "Enheter och enheter" dubbelklickar du på rubriken för att expandera den.
 Klicka på Formatera. Det finns i rullgardinsmenyn. Fönstret Format öppnas.
Klicka på Formatera. Det finns i rullgardinsmenyn. Fönstret Format öppnas.  Klicka på "File System" -menyn. Det är mitt i fönstret Format. En rullgardinsmeny visas.
Klicka på "File System" -menyn. Det är mitt i fönstret Format. En rullgardinsmeny visas.  Välj ett filsystem. Klicka på något av följande alternativ i rullgardinsmenyn:
Välj ett filsystem. Klicka på något av följande alternativ i rullgardinsmenyn: - NTFS - Välj det här alternativet om du bara vill använda hårddisken med Windows-datorer.
- exFAT - Välj det här alternativet om du vill använda hårddisken med både Windows- och Mac-datorer.
- FAT32 - Välj det här alternativet om du vill använda hårddisken med både datorer och andra enheter. Vissa Linux-datorer eller installationer kräver en FAT32-skiva.
 Klicka på Start. Det är längst ner i fönstret. När du gör detta kommer Windows att be om en bekräftelse för att börja formatera din externa enhet.
Klicka på Start. Det är längst ner i fönstret. När du gör detta kommer Windows att be om en bekräftelse för att börja formatera din externa enhet. - Om skivan används bör du överväga att avmarkera rutan "Snabbformat" först. Det tar betydligt längre tid att formatera, men det kommer också att skriva över hårddisken helt.
 Klicka på OK när du blir ombedd. Detta är längst ner i fönstret. Genom att göra detta stängs "Format" -fönstret - enheten ska nu formateras.
Klicka på OK när du blir ombedd. Detta är längst ner i fönstret. Genom att göra detta stängs "Format" -fönstret - enheten ska nu formateras.
Del 3 av 3: Installera en extern hårddisk på Mac
 Hitta USB-porten på din Mac. Vanligtvis hittar du USB-porten på sidan av höljet (MacBook) eller på baksidan av skärmen (iMac).
Hitta USB-porten på din Mac. Vanligtvis hittar du USB-porten på sidan av höljet (MacBook) eller på baksidan av skärmen (iMac).  Anslut ena änden av den externa hårddiskkabeln till USB-porten. Om kabeln har en USB 3.0-kontakt passar den bara ett sätt. USB-C-kontakter kan anslutas till porten på något sätt.
Anslut ena änden av den externa hårddiskkabeln till USB-porten. Om kabeln har en USB 3.0-kontakt passar den bara ett sätt. USB-C-kontakter kan anslutas till porten på något sätt.  Anslut den andra änden av kabeln till din externa hårddisk. Den andra änden av kabeln är vanligtvis en egen kontakt som bara passar en port på den externa hårddisken.
Anslut den andra änden av kabeln till din externa hårddisk. Den andra änden av kabeln är vanligtvis en egen kontakt som bara passar en port på den externa hårddisken.  Öppna Spotlight
Öppna Spotlight  Öppna Diskverktyg. Typ Diskverktyg och dubbelklicka sedan Diskverktyg om det visas i sökresultaten. Fönstret Diskverktyg visas.
Öppna Diskverktyg. Typ Diskverktyg och dubbelklicka sedan Diskverktyg om det visas i sökresultaten. Fönstret Diskverktyg visas.  Välj din externa hårddisk. Klicka på namnet på din externa hårddisk längst upp till vänster i fönstret Diskverktyg.
Välj din externa hårddisk. Klicka på namnet på din externa hårddisk längst upp till vänster i fönstret Diskverktyg.  Klicka på Radera. Det är en flik högst upp i fönstret Diskverktyg. Detta öppnar ett popup-fönster.
Klicka på Radera. Det är en flik högst upp i fönstret Diskverktyg. Detta öppnar ett popup-fönster.  Klicka på rullgardinsmenyn "Format". Du hittar detta i mitten av popup-fönstret.
Klicka på rullgardinsmenyn "Format". Du hittar detta i mitten av popup-fönstret.  Välj ett filsystem. Klicka på något av följande alternativ:
Välj ett filsystem. Klicka på något av följande alternativ: - Mac OS Extended (Journaled) - Välj det här alternativet om du bara vill använda din externa hårddisk med en Mac-dator.
- EXFAT - Välj det här alternativet om du vill använda din externa hårddisk med både Windows- och Mac-datorer.
 Klicka på Att rensa. Det här alternativet finns längst ner i fönstret.
Klicka på Att rensa. Det här alternativet finns längst ner i fönstret.  Klicka på Att rensa på begäran. När du gör detta kommer systemet att be om en bekräftelse så att formateringen av den externa enheten kan börja. När formateringen är klar kan du fortsätta använda din enhet som du vill.
Klicka på Att rensa på begäran. När du gör detta kommer systemet att be om en bekräftelse så att formateringen av den externa enheten kan börja. När formateringen är klar kan du fortsätta använda din enhet som du vill.
Tips
- Alla enheter, utom datorer, som kan fungera med externa hårddiskar (t.ex. konsoler), erbjuder ett alternativ att formatera ett lagringsmedium från avsnittet "Lagring" i menyn "Inställningar".
- Ha alltid en extern hårddisk säkert ut innan du tar bort den från din dator. Detta säkerställer att filerna på din hårddisk definitivt lagras.
Varningar
- Inte alla filsystem är kompatibla med alla datorer. Om du använder ett specifikt filsystem (t.ex. NTFS på en Windows-dator), kommer ett fel att försöka lägga till den externa hårddisken till en enhet eller dator som körs på ett annat system.
- Om du formaterar en disk raderas dess innehåll.