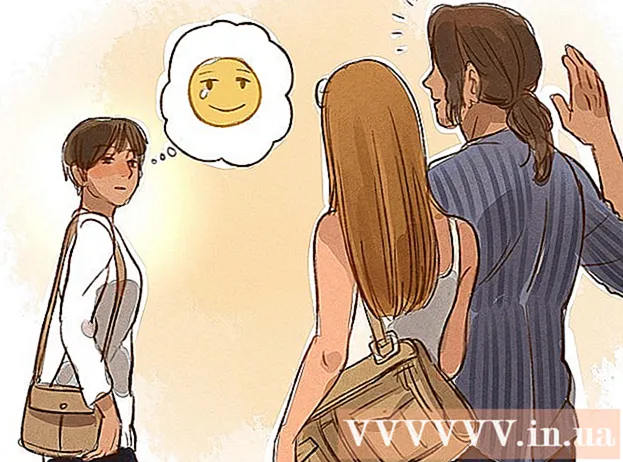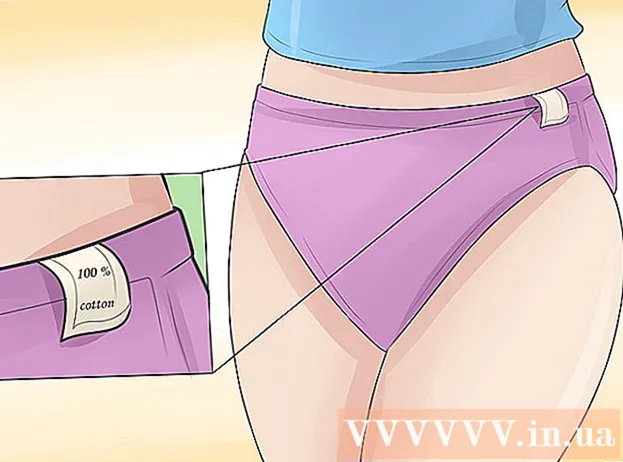Författare:
Robert Simon
Skapelsedatum:
24 Juni 2021
Uppdatera Datum:
1 Juli 2024

Innehåll
- Att gå
- Metod 1 av 2: Lägg upp ett mobilmeddelande
- Metod 2 av 2: Skicka till ett skrivbord
- Tips
- Varningar
Den här artikeln lär dig hur du postar på Facebook, både via mobilappen och på själva Facebook-webbplatsen. Meddelanden kan innehålla text, foton, videor och information om din plats. Du kan skicka ett meddelande på din egen sida, men också på sidan för en vän eller en grupp som du tillhör.
Att gå
Metod 1 av 2: Lägg upp ett mobilmeddelande
 Öppna Facebook. Facebook-appikonen liknar en vit "f" på en mörkblå bakgrund. Facebook öppnar ditt nyhetsflöde om du redan är inloggad.
Öppna Facebook. Facebook-appikonen liknar en vit "f" på en mörkblå bakgrund. Facebook öppnar ditt nyhetsflöde om du redan är inloggad. - Om du inte är inloggad ännu, ange din e-postadress (eller telefonnummer) och lösenord och tryck sedan på "Logga in".
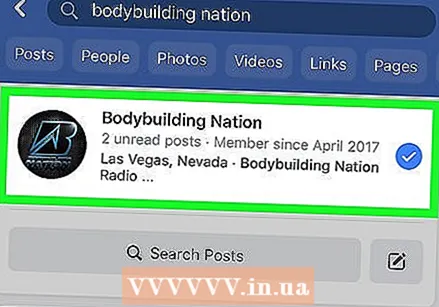 Gå till sidan där du vill skicka meddelandet. Beroende på var du vill skapa meddelandet varierar detta:
Gå till sidan där du vill skicka meddelandet. Beroende på var du vill skapa meddelandet varierar detta: - "Din sida" - Du kan skapa ett inlägg för din sida högst upp i nyhetsflödet.
- "En väns sida" - Tryck på sökfältet högst upp på skärmen, skriv en väns namn, tryck på hans eller hennes namn och tryck sedan på hans eller hennes profilbild.
- "En grupp" - Tryck på "☰", tryck på "Grupper", tryck på fliken "Grupper" och sedan din grupp.
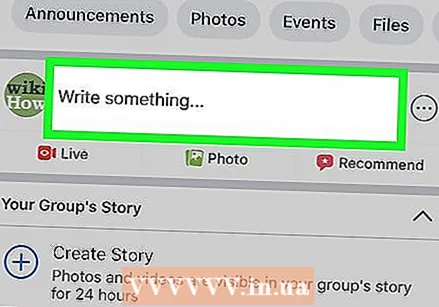 Tryck på meddelanderutan. Det här fönstret är högst upp i nyhetsflödet. Om du publicerar på en väns sida kommer den att ligga under fotosektionen högst upp på deras sida. Om du postar i en grupp kommer fönstret att vara precis under omslagsbildet.
Tryck på meddelanderutan. Det här fönstret är högst upp i nyhetsflödet. Om du publicerar på en väns sida kommer den att ligga under fotosektionen högst upp på deras sida. Om du postar i en grupp kommer fönstret att vara precis under omslagsbildet. - Det finns vanligtvis en fras som "Skriv något" eller "Vad gör du" i fönstret.
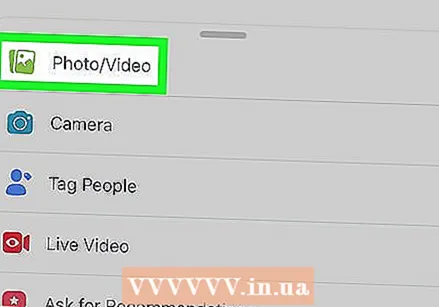 Ladda upp ett foto eller en video. Tryck på "Foto / video" nära mitten av meddelandeskärmen, välj sedan ett foto eller en video som ska laddas upp och tryck på "Klar". Detta kommer att lägga till fotot eller videon i ditt inlägg.
Ladda upp ett foto eller en video. Tryck på "Foto / video" nära mitten av meddelandeskärmen, välj sedan ett foto eller en video som ska laddas upp och tryck på "Klar". Detta kommer att lägga till fotot eller videon i ditt inlägg. - Du kan ladda upp flera foton eller videor samtidigt.
- Hoppa över det här steget om du bara vill skicka ett meddelande med text.
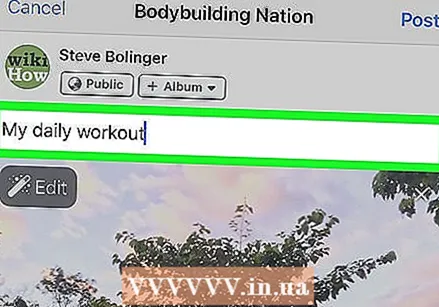 Lägg till text i ditt meddelande. Tryck på textfältet och ange sedan texten för ditt meddelande.
Lägg till text i ditt meddelande. Tryck på textfältet och ange sedan texten för ditt meddelande. - Du kan också trycka på den färgade cirkeln nära mitten av skärmen för att ställa in en bakgrund för ditt meddelande. Du kan bara lägga till färg i meddelanden med 130 tecken eller mindre.
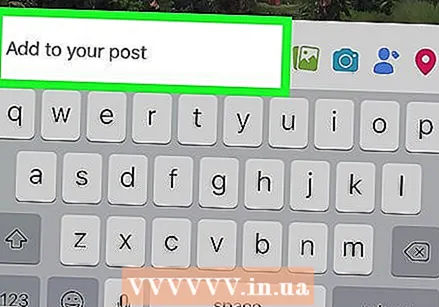 Tryck Lägg till ditt meddelande i mitten av skärmen. Detta visar följande meddelandealternativ:
Tryck Lägg till ditt meddelande i mitten av skärmen. Detta visar följande meddelandealternativ: - "Foto / video" - Lägg till fler foton eller videor.
- "Incheckning" - Låter dig lägga till en adress eller en plats i ditt meddelande.
- "Känsla / aktivitet / klistermärke" - Låter dig lägga till en känsla, en aktivitet eller en emoji.
- "Tag People" - Låter dig lägga till en person i det här inlägget. Detta kommer också att placera meddelandet på deras sida.
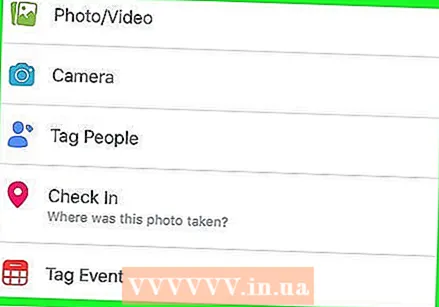 Välj ett meddelandealternativ för att lägga till mer i meddelandet. Detta är helt frivilligt. Om du inte vill lägga till mer i inlägget, gå till nästa steg.
Välj ett meddelandealternativ för att lägga till mer i meddelandet. Detta är helt frivilligt. Om du inte vill lägga till mer i inlägget, gå till nästa steg. 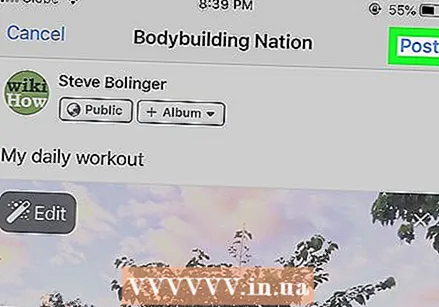 Tryck Plats längst upp till höger på skärmen. Detta kommer att publicera ditt meddelande och lägga till det på den sida du tittar på just nu.
Tryck Plats längst upp till höger på skärmen. Detta kommer att publicera ditt meddelande och lägga till det på den sida du tittar på just nu.
Metod 2 av 2: Skicka till ett skrivbord
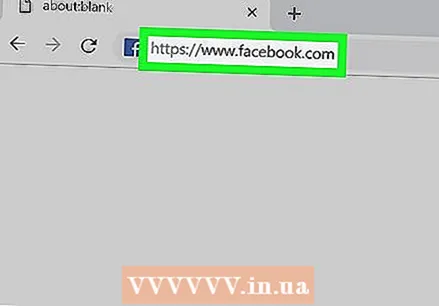 Öppna Facebook. Gå till https://www.facebook.com/. Om du är inloggad öppnar detta Facebook-nyhetsflödet.
Öppna Facebook. Gå till https://www.facebook.com/. Om du är inloggad öppnar detta Facebook-nyhetsflödet. - Om du inte är inloggad anger du din e-postadress (eller telefonnummer) och lösenord. Gör detta längst upp till höger på sidan.
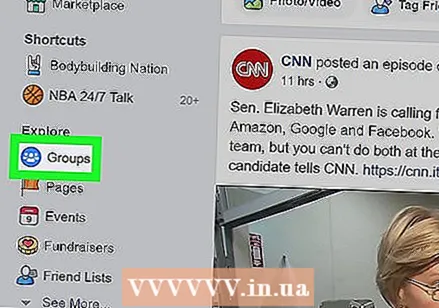 Gå till sidan där du vill skicka meddelandet. Beroende på var du vill skicka meddelandet varierar detta:
Gå till sidan där du vill skicka meddelandet. Beroende på var du vill skicka meddelandet varierar detta: - "Din sida" - Du kan skapa ett inlägg för din sida högst upp i nyhetsflödet.
- "En väns sida" - Klicka på sökfältet högst upp på skärmen, skriv in en väns namn och klicka på hans eller hennes profilbild.
- "En grupp" - Klicka på "Grupper" till vänster på sidan, klicka på fliken "Grupper" och klicka sedan på den grupp du vill öppna.
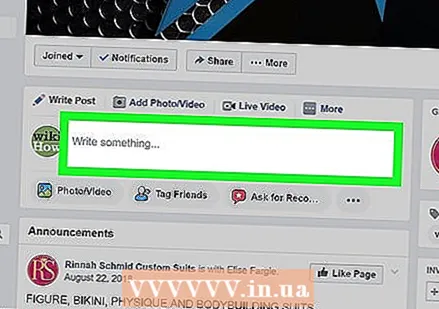 Klicka på meddelanderutan. Det här fönstret är högst upp i nyhetsflödet. När du publicerar på en väns eller gruppens sida ser du meddelandefältet under omslagsbilden.
Klicka på meddelanderutan. Det här fönstret är högst upp i nyhetsflödet. När du publicerar på en väns eller gruppens sida ser du meddelandefältet under omslagsbilden. 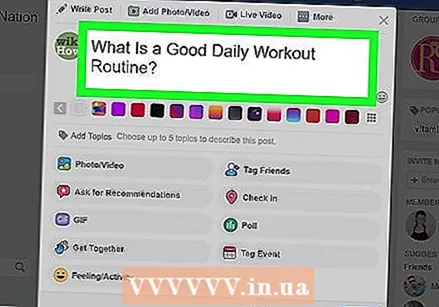 Lägg till text i ditt meddelande. Skriv ditt innehåll i meddelandefältet. Du kan också lägga till en färgad bakgrund genom att klicka på en av färgerna under meddelandefältet.
Lägg till text i ditt meddelande. Skriv ditt innehåll i meddelandefältet. Du kan också lägga till en färgad bakgrund genom att klicka på en av färgerna under meddelandefältet. - Färgade bakgrunder stöds endast för meddelanden på 130 tecken eller mindre.
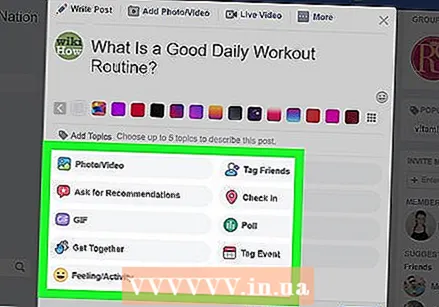 Lägg till mer innehåll i ditt inlägg. Om du vill lägga till mer i ditt meddelande klickar du på ett av alternativen under meddelanderutan:
Lägg till mer innehåll i ditt inlägg. Om du vill lägga till mer i ditt meddelande klickar du på ett av alternativen under meddelanderutan: - "Foto / video" - Låter dig välja ett foto eller en video från din dator och ladda upp den till ditt inlägg.
- "Tagga vänner" - Låter dig välja och tagga en vän eller grupp av vänner i meddelandet. Märkta vänner kommer att se meddelandet på sina egna sidor.
- "Incheckning" - Låter dig lägga till en adress i ditt meddelande.
- "Känsla / aktivitet" - Låter dig lägga till en känsla eller aktivitet i meddelandet.
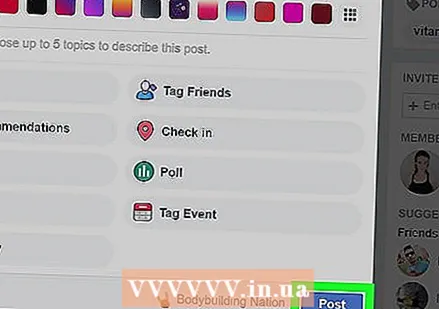 Klicka på Plats. Den här blå knappen finns i det nedre högra hörnet av fönstret.
Klicka på Plats. Den här blå knappen finns i det nedre högra hörnet av fönstret.
Tips
- När du publicerar ett meddelande på en gruppsida på Facebook-webbplatsen kan du välja "Mer" i det övre högra hörnet av meddelandet för att visa ytterligare alternativ, till exempel att ladda upp en fil eller skapa ett dokument.
- Vissa företag kommer att belöna dig när du checkar in. Till exempel erbjuder vissa restauranger en gratis drink när du checkar in med dem på deras officiella Facebook-sida.
Varningar
- Meddelanden bör inte trakassera eller missbruka andra användare.