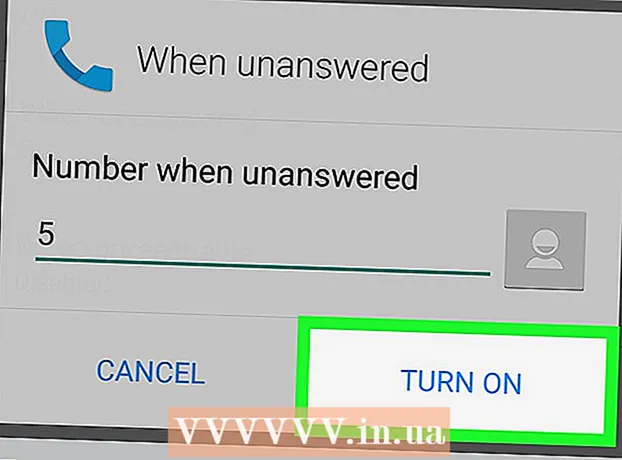Författare:
Roger Morrison
Skapelsedatum:
1 September 2021
Uppdatera Datum:
1 Juli 2024
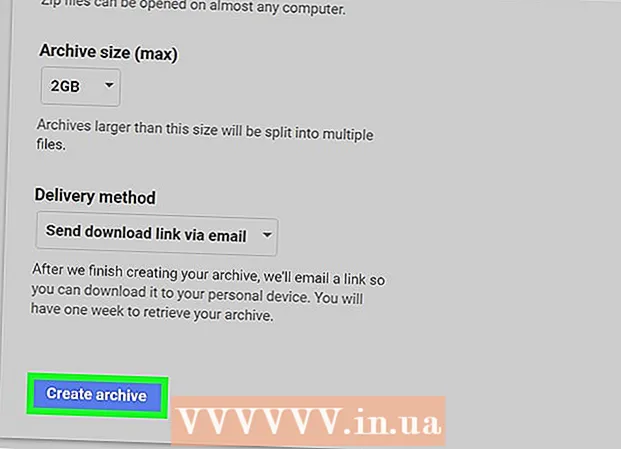
Innehåll
I den här artikeln lär vi dig hur du laddar ner en arkivfil på din dator med all din Gmail-data. Tyvärr är det inte möjligt att säkerhetskopiera ditt Gmail-konto från mobilappen.
Att gå
 Öppna din Google-kontosida. Här sparas alla inställningar och data för ditt Google-konto.
Öppna din Google-kontosida. Här sparas alla inställningar och data för ditt Google-konto. - Klicka på om du inte är inloggad på ditt Google-konto Bli Medlem längst upp till höger i fönstret. Ange din e-postadress och lösenord och klicka på Bli Medlem.
 Klicka på Personlig information och sekretess. Du hittar detta mitt på sidan.
Klicka på Personlig information och sekretess. Du hittar detta mitt på sidan.  Klicka på Hantera ditt innehåll. Du kan se detta alternativ under rubriken "Personlig information och sekretess" längst till vänster i fönstret.
Klicka på Hantera ditt innehåll. Du kan se detta alternativ under rubriken "Personlig information och sekretess" längst till vänster i fönstret.  Klicka på Skapa arkiv. Detta är längst ner i avsnittet "Ladda ner dina data" till höger på sidan.
Klicka på Skapa arkiv. Detta är längst ner i avsnittet "Ladda ner dina data" till höger på sidan.  Välj de delar av ditt Google-konto som du vill säkerhetskopiera. Standardinställningen är att allt är valt.
Välj de delar av ditt Google-konto som du vill säkerhetskopiera. Standardinställningen är att allt är valt. - Se till att knappen till höger om "Mail" är aktiverad, även om du inte vill ladda ner allt.
- Du kommer att se en nedåtpil till höger om "Alla e-postmeddelanden" - genom att klicka på detta kan du välja att ladda ner alla e-postmeddelanden, eller välja specifika etiketter som bara laddar ner e-postmeddelanden med lämpliga etiketter.
 Klicka på Nästa. Den här knappen finns längst ner på skärmen.
Klicka på Nästa. Den här knappen finns längst ner på skärmen.  Se till att '.zip "har valts. Detta alternativ finns under rubriken "Filtyp" högst upp på sidan.
Se till att '.zip "har valts. Detta alternativ finns under rubriken "Filtyp" högst upp på sidan. - ZIP-filer kan öppnas på nästan vilken dator som helst genom att klicka på dem. Denna typ av fil tar också mindre plats än de andra alternativen i "File Type" -menyn.
 Klicka på rutan under rubriken "Arkivstorlek (max)". Detta öppnar en rullgardinsmeny med olika maximala nedladdningsstorlekar.
Klicka på rutan under rubriken "Arkivstorlek (max)". Detta öppnar en rullgardinsmeny med olika maximala nedladdningsstorlekar. - 1 GB
- 2 GB
- 4 GB
- 10 GB
- 50 GB
 Klicka på en nedladdningsstorlek. Om summan är större än den storlek som har valts här skapas flera filer automatiskt.
Klicka på en nedladdningsstorlek. Om summan är större än den storlek som har valts här skapas flera filer automatiskt. - Om du till exempel väljer "4 GB" när filen totalt är 6 GB laddas ner två filer: en 4 GB-fil och en 2 GB-fil.
 Klicka på rutan under rubriken "Leveransmetod". Här är flera alternativ som låter dig ange hur du vill ta emot säkerhetskopian:
Klicka på rutan under rubriken "Leveransmetod". Här är flera alternativ som låter dig ange hur du vill ta emot säkerhetskopian: - Skicka nedladdningslänk via e-post - Detta skickar en länk till din nuvarande Gmail-adress för att ladda ner filen. Om du klickar på länken laddas filen ner.
- Lägg till Drive - Nedladdningsfilen placeras i Google Drive. Om du gör det förbrukar du lagringsutrymme på Google Drive.
- Lägg till i Dropbox - Nedladdningsfilen placeras i ett länkat Dropbox-konto (om du har ett).
- Lägg till i OneDrive - Nedladdningsfilen placeras i ett länkat OneDrive-konto (om du har ett).
 Klicka på en leveransmetod. Tänk på din maximala arkivstorlek, eftersom filen som ska laddas ner kan vara för stor för lagring i molnet.
Klicka på en leveransmetod. Tänk på din maximala arkivstorlek, eftersom filen som ska laddas ner kan vara för stor för lagring i molnet.  Klicka på Skapa arkiv. Genom att klicka på detta säkerhetskopieras ditt Gmail-konto enligt de alternativ du valt.
Klicka på Skapa arkiv. Genom att klicka på detta säkerhetskopieras ditt Gmail-konto enligt de alternativ du valt. - Beroende på mängden e-postmeddelanden kan processen ta timmar (eller till och med dagar).