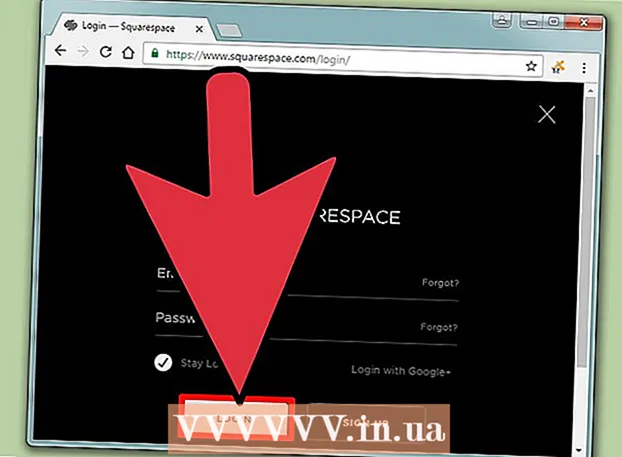Författare:
Marcus Baldwin
Skapelsedatum:
19 Juni 2021
Uppdatera Datum:
24 Juni 2024

Innehåll
- Steg
- Metod 1 av 2: Hur man låser celler för skydd i Excel 2007 och Excel 2010
- Metod 2 av 2: Så här låser du celler i Excel 2003
- Tips
Att låsa celler i Excel innebär att man förhindrar oavsiktliga ändringar av texten i dem. Låset kan tas bort när som helst. Läs vidare för att lära dig hur du gör detta i Microsoft Excel 2010, 2007 och 2003.
Mer information om hur du låser upp celler finns i artikeln "Hur man öppnar en lösenordsskyddad Excel -fil".
Steg
Metod 1 av 2: Hur man låser celler för skydd i Excel 2007 och Excel 2010
 1 Öppna Excel -kalkylbladet som innehåller de celler du vill ha.
1 Öppna Excel -kalkylbladet som innehåller de celler du vill ha. 2 Markera de celler du vill blockera.
2 Markera de celler du vill blockera. 3 Högerklicka på cellerna och välj Format.
3 Högerklicka på cellerna och välj Format. 4 Klicka på fliken "Skydd".
4 Klicka på fliken "Skydd". 5 Markera rutan bredvid "Blockera".
5 Markera rutan bredvid "Blockera". 6 Klicka på OK.
6 Klicka på OK. 7 Klicka på fliken Visa i menyraden högst upp på sidan.
7 Klicka på fliken Visa i menyraden högst upp på sidan. 8 Klicka på knappen "Skydda sida / dokument" i gruppen "Ändringar".
8 Klicka på knappen "Skydda sida / dokument" i gruppen "Ändringar". 9 Markera rutan bredvid "Skydda dokument och innehåll i låsta celler".
9 Markera rutan bredvid "Skydda dokument och innehåll i låsta celler". 10 Ange ditt lösenord i textrutan Avskydda lösenord.
10 Ange ditt lösenord i textrutan Avskydda lösenord. 11 Klicka på OK.
11 Klicka på OK. 12 Ange lösenordet igen i nästa fält.
12 Ange lösenordet igen i nästa fält. 13 Klicka på OK. Cellerna du markerade låses.
13 Klicka på OK. Cellerna du markerade låses.
Metod 2 av 2: Så här låser du celler i Excel 2003
 1 Öppna ett Excel -kalkylblad.
1 Öppna ett Excel -kalkylblad. 2 Markera de celler du vill blockera.
2 Markera de celler du vill blockera. 3 Högerklicka på de markerade cellerna och välj Format.
3 Högerklicka på de markerade cellerna och välj Format. 4 Klicka på fliken "Skydd".
4 Klicka på fliken "Skydd". 5 Markera rutan bredvid "Blockera".
5 Markera rutan bredvid "Blockera". 6 Klicka på OK.
6 Klicka på OK. 7 Klicka på fliken "Verktyg" i menyraden högst upp på sidan.
7 Klicka på fliken "Verktyg" i menyraden högst upp på sidan. 8 Välj "Skydd" från listan med alternativ.
8 Välj "Skydd" från listan med alternativ. 9 Klicka på "Skydda dokument".
9 Klicka på "Skydda dokument". 10 Markera rutan bredvid "Skydda dokument och innehåll i låsta celler".
10 Markera rutan bredvid "Skydda dokument och innehåll i låsta celler". 11 Ange ditt lösenord i fältet Lösenord och klicka på OK.
11 Ange ditt lösenord i fältet Lösenord och klicka på OK. 12 Ange lösenordet igen för att bekräfta.
12 Ange lösenordet igen för att bekräfta. 13 Klicka på OK. Alla celler skyddas.
13 Klicka på OK. Alla celler skyddas.
Tips
- Om flera användare använder dokumentet kan du låsa cellerna så att ingen av misstag ändrar innehållet.
- Om de flesta cellerna i ditt Excel -dokument innehåller värdefull data eller komplexa formler kan du låsa (skydda) hela dokumentet och sedan låsa upp de få cellerna som du kan ändra.