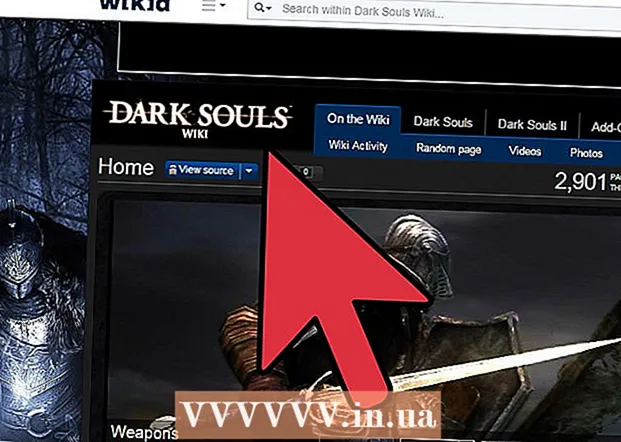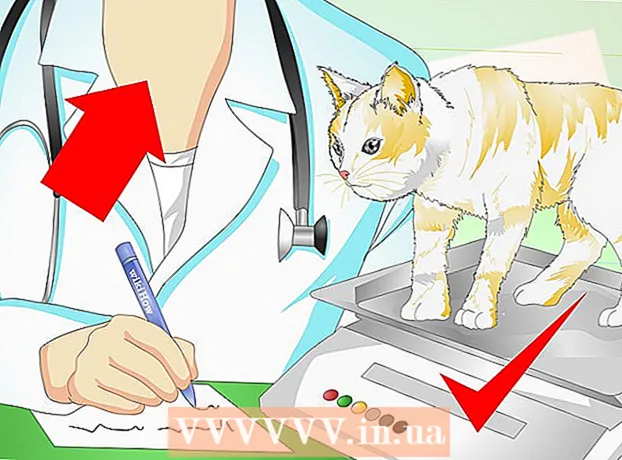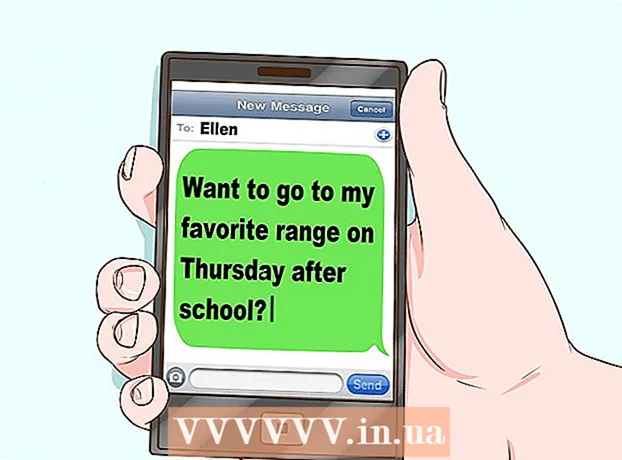Författare:
John Stephens
Skapelsedatum:
21 Januari 2021
Uppdatera Datum:
1 Juli 2024

Innehåll
Med Ping-kommandot kan du kontrollera anslutningshastigheten mellan dig och en annan nod.I den här artikeln visar wikiHow hur du använder Ping-kommandot i vilket operativsystem som helst.
Steg
Metod 1 av 4: Windows, Mac OS X och Linux
Öppna kommandotolken kommandorads tolkprogram eller terminalemulator. Varje operativsystem har ett kommandoradsgränssnitt som låter dig köra Ping-kommandot. Ping-kommandot fungerar nästan detsamma på alla operativsystem.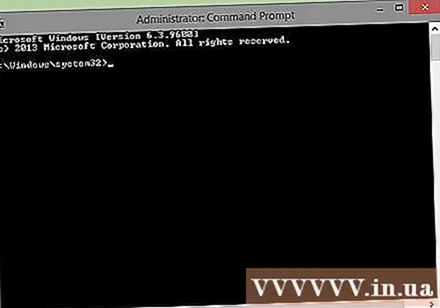
- Om du använder Windows öppnar du kommandotolken. Klicka på Start-knappen och skriv cmd i sökrutan. Windows 8-användare kan skriva "cmd" från startskärmen. Tryck på Enter-tangenten för att starta kommandotolken.
- Om du använder Mac OS X, öppna Terminal. Öppna mappen Program och sedan mappen Verktyg. Välj Terminal.
- Om du använder Linux öppnar du ett Telnet / Terminal-fönster. De finns vanligtvis i mappen Tillbehör i mappen Program.
- På Ubuntu kan du använda kortkommandot Ctrl + Alt + T för att öppna emulatorn.

Ange Ping-kommandot. Typ ping server namn eller ping IP-adress.- Värdnamnet är vanligtvis webbplatsens adress. Istället för, byt ut server namn till webbplatsen eller servern du vill pinga. Skriv till exempel till ping wikiHows huvudserver ping www.wikihow.com.
- IP-adressen är din dators plats i ett visst nätverk, vare sig det är ditt lokala nätverk eller internet. Om du vet vilken IP-adress du vill pinga, byt ut den IP-adress. Skriv till exempel för att pinga en IP-adress ping 192.168.1.1.
- För att pinga din enhet själv, skriv ping 127.0.0.1.
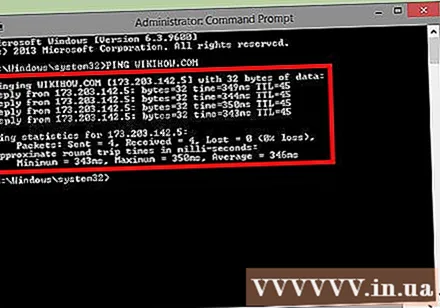
Tryck på Enter för att läsa pingresultaten. De kommer att visas under den aktuella kommandoraden. Se avsnittet nedan för att lära dig hur man läser dessa parametrar. annons
Metod 2 av 4: Nätverksverktyg på Mac OS X
Öppna nätverksverktyget. Öppna din applikationsmapp och välj Verktyg. Hitta nätverksverktyg.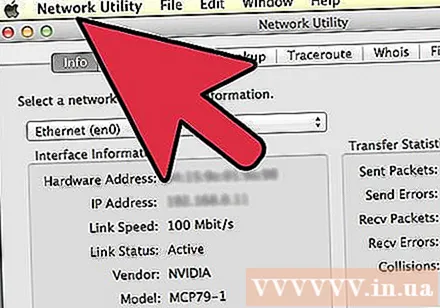
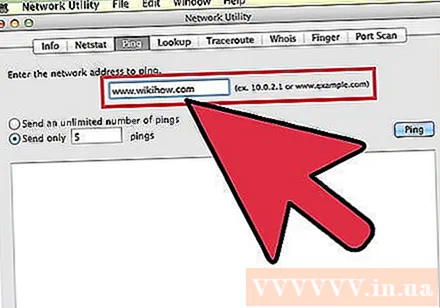
Klicka på fliken Ping. Ange ett värdnamn eller IP-adress.- Värdnamnet är vanligtvis en webbplatsadress. För att pinga wikiHows huvudserver, skriv till exempel www.wikihow.com in i ramen.
- IP-adressen är datorns plats i ett visst nätverk, vare sig det är lokalt nätverk eller internet. Skriv till exempel för att pinga en IP-adress 192.168.1.1 in i ramen.
Ställ in antalet pingkommandon som du vill skicka. Vanligtvis med bara 4-6 pingar borde du kunna få en ganska bra mätning. Klicka på Ping-knappen när du är klar så visas resultaten i den nedre delen av fönstret. annons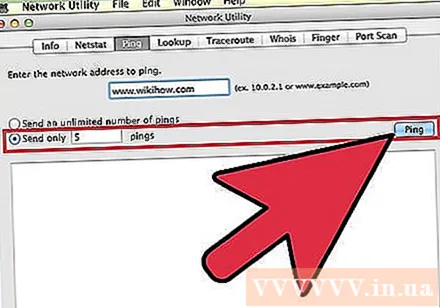
Metod 3 av 4: Läs de parametrar som erhållits från ping-kommandot
Läs första raden. Den första raden visar vilket kommando du kör. Den upprepar adressen du angav och visar hur mycket data du skickade. Till exempel: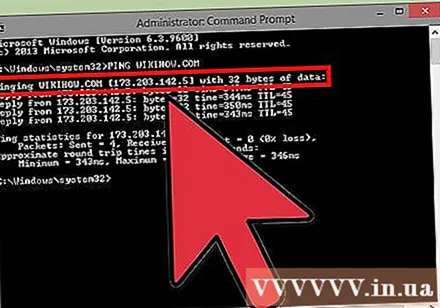
Läs texten för den erhållna parametern. När det körs framgångsrikt returnerar Ping-kommandot raderna som visar svarstiden för adressen. TTL representerar antalet humle i paketöverföringen. Ju mindre detta antal desto fler routrar kommer paketet att passera igenom. Tiden här är i millisekunder, vilket anger hur lång tid det tar att upprätta anslutningen:
Svar från 173.203.142.5: bytes = 32 tid = 102ms TTL = 48 (Svar från 173.203.142.5: bytes = 32 gånger = 102ms TTL = 48
Svar från 173.203.142.5: bytes = 32 tid = 105ms TTL = 48 (Svar från 173.203.142.5: bytes = 32 gånger = 105ms TTL = 48)
Svar från 173.203.142.5: bytes = 32 tid = 105ms TTL = 48 (Svar från 173.203.142.5: bytes = 32 gånger = 105ms TTL = 48
Svar från 173.203.142.5: bytes = 32 tid = 108ms TTL = 48 (Svar från 173.203.142.5: bytes = 32 gånger = 108ms TTL = 48)- Du kan behöva trycka på Ctrl + C för att stoppa ping.
Läs sammanfattningsbladet. När allt är gjort visas en sammanfattning av resultaten. Förlorat paket betyder att anslutningen till webbplatsen inte är tillförlitlig och att data går förlorade under transporten. Sammanfattningen visar också genomsnittliga anslutningstider: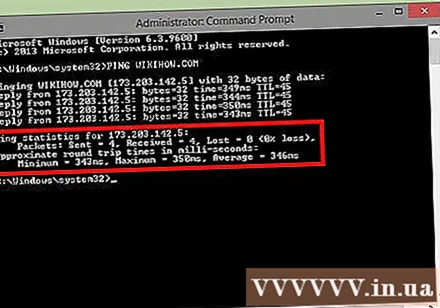
Ping-statistik för 173.203.142.5:
Paket: Skickat = 4, Mottaget = 4, förlorat = 0 (0% förlust),
Ungefärliga tur och retur-tider i millisekunder (Beräknad varvtid i millisekunder):
Lägsta = 102ms, Maximum = 108ms, genomsnitt = 105ms Annonsering
Metod 4 av 4: Felsökning
Testa ditt inmatade innehåll. Ett av de vanligaste felmeddelandena är:
Ping-begäran kunde inte hitta värd www.wikihow.com. Kontrollera namnet och försök igen (Ping-kommandot kunde inte hitta servern www.wikihow.com. Kontrollera och försök igen). Vanligtvis betyder det att du har skrivit servernamnet fel.- Försök skriva igen, korrigera eventuella stavfel. Om problemet kvarstår kan du prova ett annat populärt värdnamn, till exempel en online-sökmotor eller nyhetssida. Om det finns ett "Okänd server" -fel är problemet troligtvis domännamnsservern.
- Använd serverns IP-adress istället för dess namn (t.ex. 173.203.142.5) för att pinga. Om det lyckas är antingen adressen du använde för domännamnsservern fel, eller så kan den inte ansluta till eller så har den kraschat.
Testa din anslutning. Ett av de andra felmeddelandena är: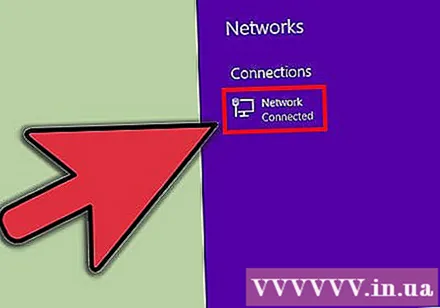
sendto: Ingen rutt att vara värd (skicka till: Ingen rutt till servern). Det betyder att portadressen är felaktig eller att anslutningen från din maskin inte fungerar.- Ping 127.0.0.1: det är din dator. Om det inte fungerar fungerar inte din TCP / IP ordentligt och nätverksadaptern måste konfigureras om.
- Kontrollera den trådlösa anslutningen eller anslutningen från din dator till din router, särskilt om den fungerade tidigare.
- De flesta datanätverksportar har en indikatorlampa som anger en anslutningsstatus och en som blinkar när data överförs. När ping-kommandot överför data med en hastighet av cirka 1 paket per sekund ska datalampan blinka.
- Kontrollera om routern har en bra (och inget fel) indikatorlampa, som visar en bra anslutning till datorn. Om felindikatorn tänds, följ kabeln från datorn till routern, se till att den är ordentligt ansluten och ring din kabel- eller bandbreddsleverantör vid behov.
Råd
- När ska ping-kommandot användas? Liksom alla andra diagnoser används ping bäst i live-konfigurationen för att förstå hur det fungerar. Du kan pinga din dator med "ping -c5 127.0.0.1". Under den första datorinstallationen, när du byter nätverk eller om du inte kan surfa på nätet, använd ping för att autentisera enheten och konfigurera din.
- Varför ska jag använda ping-kommandot? Ping (uppkallat efter ekolokaliseringen som används i en ubåt) använder den enklaste av pakettyperna. Svaret utförs via porten för kommunikationsundersystem (TCP / IP) i operativsystemet. Det kräver inga applikationer, kommer inte åt några filer eller kräver någon konfiguration. Det påverkar knappt andra aktiviteter. Vad den behöver är hårdvara, portaler, routrar, brandväggar, domännamnservrar och mellanliggande servrar. Om ping-kommandot lyckas och du inte kan komma åt målservern med en webbläsare eller annan applikation, är det troligt att problemet inte är på din sida.
- Ping-kommandot kan köras med ett antal olika alternativ. Inklusive:
- -C räknar. Skicka paket med förutbestämd mängd och sluta. Ett annat sätt att stoppa är att skriva -C. Det här alternativet är praktiskt för skript som ofta kontrollerar nätverkets beteende.
- -t ping tills stoppat (-C).
- -w Timeout. Antalet millisekunder som väntar på ett svar innan ett timeout-meddelande eller ett paket visas har gått förlorat. Längre väntetider används för att identifiera latensproblem. ping -w 10000. Vanligtvis är det bara användbart när det drivs via mobil-, satellit- eller andra nät med hög latens.
- -n Visar endast resultat i siffror. Detta alternativ används för att undvika kommunikation med en domännamnsserver.
- -p mögel. Mallen är en sekvens av hexadecimala siffror som läggs till i slutet av paketet. Det här alternativet är sällan användbart i fall där det råder tvivel om databeroende.
- -R Använd IP: s ruttregistrering för att bestämma pingpaketets utgående rutt. Målservern kommer förmodligen inte att tillhandahålla denna information.
- -r Hoppa över routningstabellen. Det här alternativet används när ett routingproblem misstänks och ping-kommandot inte kan hitta en rutt till målvärden. Detta fungerar bara för servrar som kan länkas direkt utan att använda några routrar.
- -s Paketstorlek. Ändra storleken på paketen. Kontrollera att mycket stora paket måste vara fragmenterade.
- -V Långa resultat. Visar ytterligare ICMP-paket med extremt detaljerad information.
- -f översvämning. Skicka paket så snabbt som möjligt. Detta alternativ används för att testa nätverkets prestanda under högt tryck och bör undvikas.
- -Lad om. Skicka omlastningspaketet så snart som möjligt och byt sedan till normalt läge.Det här alternativet är bra för att ta reda på hur många paket din router snabbt kan bearbeta och är därför bra för att identifiera problem som bara visas med stora TCP-fönsterstorlekar.
- -? Stöd. Detta alternativ används för att visa den fullständiga listan över alternativ och syntaxanvändning i Ping.