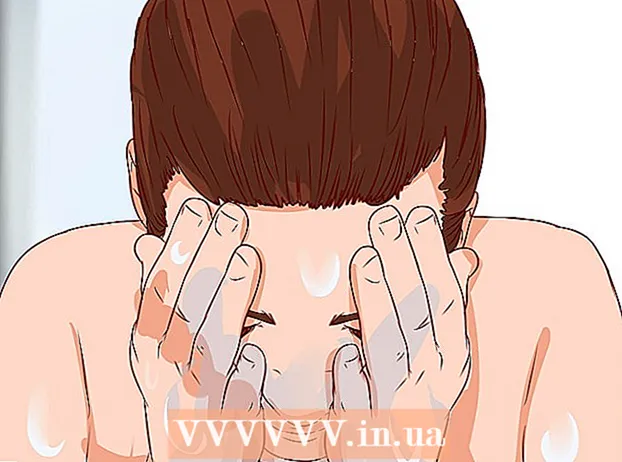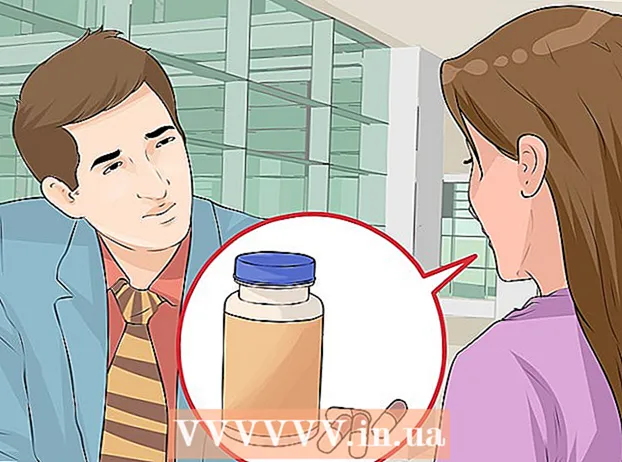Författare:
Frank Hunt
Skapelsedatum:
12 Mars 2021
Uppdatera Datum:
1 Juli 2024
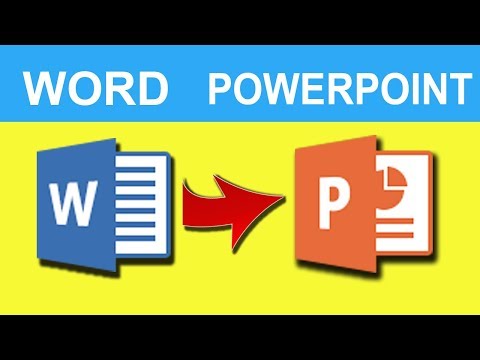
Innehåll
- Att gå
- Metod 1 av 3: Konvertera Word-dokument
- Metod 2 av 3: Skapa ett nytt PowerPoint-dokument i Word
- Metod 3 av 3: Felsökning
- Tips
- Varningar
Med PowerPoint kan du slå samman text och bilder för presentationer, så att du kan styra informationsflödet samtidigt som du lägger till intressanta platser, bilder och diagram. Med några få ändringar kan du spara dig från att skriva om ett dokument och omedelbart konvertera dina Word-dokument till en PowerPoint-presentation.
Att gå
Metod 1 av 3: Konvertera Word-dokument
 Öppna ditt dokument med Microsoft Word. Starta Word och öppna dokumentet via "Arkiv" → "Öppna". Alla dokument kan konverteras till PowerPoint. Tänk på att du måste kopiera och klistra in bilder manuellt.
Öppna ditt dokument med Microsoft Word. Starta Word och öppna dokumentet via "Arkiv" → "Öppna". Alla dokument kan konverteras till PowerPoint. Tänk på att du måste kopiera och klistra in bilder manuellt.  Skapa varje "bild" med titlar. För att berätta för PowerPoint hur du konverterar sidor till bilder måste du organisera innehållet i Word-dokumentet. Vanligtvis ovanför varje lista, stycke eller mening som du vill göra till en separat bild, kommer du att skriva en titel för bilden, till exempel "Siffror från första kvartalet" eller "Källor".
Skapa varje "bild" med titlar. För att berätta för PowerPoint hur du konverterar sidor till bilder måste du organisera innehållet i Word-dokumentet. Vanligtvis ovanför varje lista, stycke eller mening som du vill göra till en separat bild, kommer du att skriva en titel för bilden, till exempel "Siffror från första kvartalet" eller "Källor". - Detta kommer att vara den stora, djärva texten högst upp på varje PowerPoint-bild.
 Navigera till menyn "Stilar". Klicka på "Start" till vänster om Word-huvudmenyn. Överst på huvudmenyn ser du en stor ruta under namnet "Styles". Här hittar du flera formateringsexempel, som "Standard", "Inget avstånd", "Rubrik 1", etc.
Navigera till menyn "Stilar". Klicka på "Start" till vänster om Word-huvudmenyn. Överst på huvudmenyn ser du en stor ruta under namnet "Styles". Här hittar du flera formateringsexempel, som "Standard", "Inget avstånd", "Rubrik 1", etc.  Välj dina titlar och klicka på "Rubrik 1". Du måste formatera varje titel individuellt.Texten blir större, fet och blå - och PowerPoint använder den här formateringen för att bestämma vilken text som ska användas som bildtitel.
Välj dina titlar och klicka på "Rubrik 1". Du måste formatera varje titel individuellt.Texten blir större, fet och blå - och PowerPoint använder den här formateringen för att bestämma vilken text som ska användas som bildtitel.  Formatera innehållet på bilden som "Rubrik 2". Tryck på "Enter" för att skapa ett mellanslag mellan varje textstycke som du vill separera från varandra. Markera texten och välj "Rubrik 2" i menyn "Stilar". Texten blir blå. Varje enskild rad eller stycke blir ett separat stycke i din sista bild.
Formatera innehållet på bilden som "Rubrik 2". Tryck på "Enter" för att skapa ett mellanslag mellan varje textstycke som du vill separera från varandra. Markera texten och välj "Rubrik 2" i menyn "Stilar". Texten blir blå. Varje enskild rad eller stycke blir ett separat stycke i din sista bild. - Markerad text kommer att inkluderas i samma bild, om den är formaterad som "Rubrik 2".
 Lägg till underpunkter med "Rubrik 3". Om du tilldelar något till "Rubrik 3" kommer det att vara indraget på en separat rad. PowerPoint-bilden kommer då att se ut så här:
Lägg till underpunkter med "Rubrik 3". Om du tilldelar något till "Rubrik 3" kommer det att vara indraget på en separat rad. PowerPoint-bilden kommer då att se ut så här: - Text formaterad med rubrik 2
- Text formaterad med "Rubrik 3"
- Text formaterad med rubrik 2
 Placera ett mellanrum mellan varje bild. Tryck på "Enter" för varje ny titel. Detta skapar en översikt för PowerPoint. Varje stor fet linje anger en titel och den lilla blå texten nedan är innehållet i din bild. Om det finns tomt utrymme följt av en annan titel skapar PowerPoint separata bilder från båda.
Placera ett mellanrum mellan varje bild. Tryck på "Enter" för varje ny titel. Detta skapar en översikt för PowerPoint. Varje stor fet linje anger en titel och den lilla blå texten nedan är innehållet i din bild. Om det finns tomt utrymme följt av en annan titel skapar PowerPoint separata bilder från båda.  Anpassa din text på kommer. När du har slutfört översikten kan du ändra storlek, färg och typsnitt på din text som kommer att konverteras till PowerPoint. Texten behöver inte längre vara blå eller fet - kodningen för konverteringen till PowerPoint är redan klar.
Anpassa din text på kommer. När du har slutfört översikten kan du ändra storlek, färg och typsnitt på din text som kommer att konverteras till PowerPoint. Texten behöver inte längre vara blå eller fet - kodningen för konverteringen till PowerPoint är redan klar. - Om du tar bort mellanslag mellan rader eller vill lägga till ny text kan formateringen vara felaktig, så gör alltid detta steg sist.
- Glöm inte att spara ditt dokument!
 Skicka dokumentet till PowerPoint med "Arkiv →" Skicka till PowerPoint ". PowerPoint konverterar automatiskt ditt dokument till bilder. Om du inte ser knappen "Skicka till PowerPoint" gör du följande:
Skicka dokumentet till PowerPoint med "Arkiv →" Skicka till PowerPoint ". PowerPoint konverterar automatiskt ditt dokument till bilder. Om du inte ser knappen "Skicka till PowerPoint" gör du följande: - Klicka på "Arkiv" → "Alternativ" för att öppna fönstret Alternativ.
- Klicka på "Snabbåtkomstverktygsfält".
- Välj "Alla kommandon" under "Välj kommandon från:"
- Bläddra ner genom de alfabetiskt sorterade tilldelningarna tills du hittar "Skicka till Microsoft Powerpoint". Klicka på "Lägg till >>".
- Klicka på OK i det nedre högra hörnet. En liten knapp visas nu i det övre vänstra hörnet av Word-fönstret, så att du kan skicka dokumentet till PowerPoint.
 Anpassa din presentation i PowerPoint. Lägg till pricken över i din presentation, till exempel bild animationer, ljud, teman eller bilder.
Anpassa din presentation i PowerPoint. Lägg till pricken över i din presentation, till exempel bild animationer, ljud, teman eller bilder. - Word konverterar inte bilder automatiskt åt dig - du måste kopiera och klistra in dem manuellt eller lägga till dem i dina bilder.
Metod 2 av 3: Skapa ett nytt PowerPoint-dokument i Word
 Använd vyn "Outline" för att organisera ett nytt Word-dokument för PowerPoint. Word formaterar automatiskt titlar och text så att du kan skriva och redigera ett PowerPoint-dokument innan du konverterar det till bilder.
Använd vyn "Outline" för att organisera ett nytt Word-dokument för PowerPoint. Word formaterar automatiskt titlar och text så att du kan skriva och redigera ett PowerPoint-dokument innan du konverterar det till bilder. - Du måste fortfarande lägga till bilder manuellt i PowerPoint.
 Starta ett "Nytt dokument" i Word. Klicka på "File" → "New" för att starta ett tomt dokument. Du kan också trycka på "Ctrl" och "N" samtidigt.
Starta ett "Nytt dokument" i Word. Klicka på "File" → "New" för att starta ett tomt dokument. Du kan också trycka på "Ctrl" och "N" samtidigt.  Klicka på "Visa" → "Översikt". Fliken "Visa" finns i huvudmenyn. Klicka på den och en flik "Dokumentvyer" visas i menyfliksområdet. Klicka på "Översikt". Detta öppnar redigeringsfönstret Översikt.
Klicka på "Visa" → "Översikt". Fliken "Visa" finns i huvudmenyn. Klicka på den och en flik "Dokumentvyer" visas i menyfliksområdet. Klicka på "Översikt". Detta öppnar redigeringsfönstret Översikt. - Denna vy ser ut som en stor vit skärm med flikar ovanför.
 Skriv titeln på din första bild och tryck på "Enter". Din text visas med ett stort teckensnitt och är mörkblått - detta representerar titeln på varje bild.
Skriv titeln på din första bild och tryck på "Enter". Din text visas med ett stort teckensnitt och är mörkblått - detta representerar titeln på varje bild.  Tryck på "fliken" för att skriva texten till din bild. Detta kommer att rita linjen till höger. Allt du ska skriva tillhör nu din text. Varje gång du trycker på Enter hoppar du till en ny rad - detta motsvarar "kulorna" eller kulorna i din PowerPoint.
Tryck på "fliken" för att skriva texten till din bild. Detta kommer att rita linjen till höger. Allt du ska skriva tillhör nu din text. Varje gång du trycker på Enter hoppar du till en ny rad - detta motsvarar "kulorna" eller kulorna i din PowerPoint. - Om du trycker på fliken igen skapar du "underkulor, så här:
- Det här är en underkula.
- Om du trycker på fliken igen skapar du "underkulor, så här:
 Starta en ny bild genom att välja "Nivå 1" i det övre vänstra hörnet. När du har skrivit all text till din bild trycker du på Enter för att starta en ny rad. I det övre vänstra hörnet, under "Översiktsverktyg", ser du en meny som säger "Nivå". Använd de gröna pilarna eller rullgardinsmenyn och välj "Nivå 1" för att skapa en ny titel.
Starta en ny bild genom att välja "Nivå 1" i det övre vänstra hörnet. När du har skrivit all text till din bild trycker du på Enter för att starta en ny rad. I det övre vänstra hörnet, under "Översiktsverktyg", ser du en meny som säger "Nivå". Använd de gröna pilarna eller rullgardinsmenyn och välj "Nivå 1" för att skapa en ny titel. - Du kan också klicka och dra de små grå cirklarna bredvid din text. Om du drar en cirkel helt åt vänster blir den en titel.
 Ställ in "Nivåer" för att formatera dina bilder. Klicka på en rad och ändra "Nivå" när du vill. Konvertera nivån till PowerPoint enligt följande:
Ställ in "Nivåer" för att formatera dina bilder. Klicka på en rad och ändra "Nivå" när du vill. Konvertera nivån till PowerPoint enligt följande: - Nivå 1= bildtitlar
- Nivå 2= bildtext
- Nivå 3 och högre = underkulor
- Huvudtext visas inte i din PowerPoint.
 Skicka dokumentet till PowerPoint med "Arkiv →" Skicka till PowerPoint ". PowerPoint konverterar automatiskt ditt dokument till bilder. Om du inte ser knappen "Skicka till PowerPoint" gör du följande.
Skicka dokumentet till PowerPoint med "Arkiv →" Skicka till PowerPoint ". PowerPoint konverterar automatiskt ditt dokument till bilder. Om du inte ser knappen "Skicka till PowerPoint" gör du följande. - Klicka på "Arkiv" → "Alternativ" för att öppna fönstret Alternativ.
- Klicka på "Snabbåtkomstverktygsfält".
- Välj "Alla kommandon" under "Välj kommandon från:"
- Bläddra ner genom de alfabetiskt sorterade tilldelningarna tills du hittar "Skicka till Microsoft Powerpoint". Klicka på "Lägg till >>".
 Klicka på OK i det nedre högra hörnet. En liten knapp visas nu i det övre vänstra hörnet av Word-fönstret, så att du kan skicka dokumentet till PowerPoint.
Klicka på OK i det nedre högra hörnet. En liten knapp visas nu i det övre vänstra hörnet av Word-fönstret, så att du kan skicka dokumentet till PowerPoint.  Vad du också kan göra är att öppna ditt dokument direkt i PowerPoint. PowerPoint konverterar automatiskt dokument skrivna i dispositionsformat åt dig. Klicka på "Arkiv" → "Öppna" i PowerPoint. Välj "Alla filer" i rullgardinsmenyn bakom fältet Öppna för att visa Word-dokument. Hitta och öppna ditt dokument för att automatiskt konvertera det.
Vad du också kan göra är att öppna ditt dokument direkt i PowerPoint. PowerPoint konverterar automatiskt dokument skrivna i dispositionsformat åt dig. Klicka på "Arkiv" → "Öppna" i PowerPoint. Välj "Alla filer" i rullgardinsmenyn bakom fältet Öppna för att visa Word-dokument. Hitta och öppna ditt dokument för att automatiskt konvertera det.  Anpassa din presentation i PowerPoint. Lägg till pricken över i din presentation, till exempel bild animationer, ljud, teman och bilder.
Anpassa din presentation i PowerPoint. Lägg till pricken över i din presentation, till exempel bild animationer, ljud, teman och bilder. - Word konverterar inte bilder automatiskt åt dig - du måste kopiera och klistra in dem manuellt eller lägga till dem i dina bilder.
Metod 3 av 3: Felsökning
 Skapa enskilda bilder utan titlar. För att skapa en ny bild utan titel, tryck bara på "Enter" för att skapa en ny rad ovanför sidtexten. Tryck på mellanslagstangenten en gång och välj sedan det utrymmet med musen. Formatera mellanslag som "Rubrik 1" i verktygsfältet Stilar. Detta är användbart för att skapa sammanhängande bilder, bilder utan titlar eller när du vill skapa tomma bilder för bilder.
Skapa enskilda bilder utan titlar. För att skapa en ny bild utan titel, tryck bara på "Enter" för att skapa en ny rad ovanför sidtexten. Tryck på mellanslagstangenten en gång och välj sedan det utrymmet med musen. Formatera mellanslag som "Rubrik 1" i verktygsfältet Stilar. Detta är användbart för att skapa sammanhängande bilder, bilder utan titlar eller när du vill skapa tomma bilder för bilder. - I översiktsvyn lämnar du raderna "Nivå 1" tomma och trycker på "Enter"
 Kontrollera ditt arbete innan du konverterar. Klicka på fliken "Visa" i Word-huvudmenyn och välj "Visa" i det övre vänstra hörnet. Detta ändrar inte ditt dokument, men visar det för dig i den angivna ordningen. Varje "nivå" (som du kan ändra med de gröna pilarna) högst upp i fönstret motsvarar en annan del av din PowerPoint-presentation:
Kontrollera ditt arbete innan du konverterar. Klicka på fliken "Visa" i Word-huvudmenyn och välj "Visa" i det övre vänstra hörnet. Detta ändrar inte ditt dokument, men visar det för dig i den angivna ordningen. Varje "nivå" (som du kan ändra med de gröna pilarna) högst upp i fönstret motsvarar en annan del av din PowerPoint-presentation: - Nivå 1= bildtitlar
- Nivå 2= bildtext
- Nivå 3 och upp = underkulor
- Huvudtext visas inte i din PowerPoint.
 Lägg till bilder från Word till en befintlig PowerPoint-presentation. Om du bara vill lägga till några bilder från ett Word-dokument kan du låta PowerPoint generera nya bilder från Word-dokumentet. Du gör detta genom att navigera till den punkt där du vill infoga bilder. Klicka på den lilla nedåtpilen under "Ny bild" och välj "Bild från disposition".
Lägg till bilder från Word till en befintlig PowerPoint-presentation. Om du bara vill lägga till några bilder från ett Word-dokument kan du låta PowerPoint generera nya bilder från Word-dokumentet. Du gör detta genom att navigera till den punkt där du vill infoga bilder. Klicka på den lilla nedåtpilen under "Ny bild" och välj "Bild från disposition". - För att placera bilderna på rätt plats, klicka på bilden du vill placera framför ditt Word-dokument, framför "Ny bild".
- PowerPoint skapar automatiskt varje bild i ditt dokument i sekvens, inte bara den första.
 Länka Word-dokument i PowerPoint. Microsoft erbjuder möjligheten att öppna Word-dokument direkt från PowerPoint, om du inte vill konvertera hela dokumentet till en presentation. Detta gör att du kan hänvisa till ditt Word-dokument utan att behöva skapa en hel massa nya bilder. När du visar bildspelet kan du klicka på länken för att öppna ditt dokument. När du stänger presentationen fortsätter PowerPoint automatiskt där du slutade.
Länka Word-dokument i PowerPoint. Microsoft erbjuder möjligheten att öppna Word-dokument direkt från PowerPoint, om du inte vill konvertera hela dokumentet till en presentation. Detta gör att du kan hänvisa till ditt Word-dokument utan att behöva skapa en hel massa nya bilder. När du visar bildspelet kan du klicka på länken för att öppna ditt dokument. När du stänger presentationen fortsätter PowerPoint automatiskt där du slutade. - Högerklicka på texten eller bilden du vill länka.
- Välj alternativet "Hyperlänk .."
- Välj den fil du vill öppna i menyn och klicka på "OK".
- Klicka nu på bilden eller texten under bildspelet för att öppna Word-dokumentet.
 Lägg till bilder genom att kopiera och klistra in dem från Word. Tyvärr kan inte PowerPoint konvertera dina bilder från Word. För att lägga tillbaka dem i dokumentet, högerklicka på bilden i Word och välj "Kopiera". Navigera sedan till bilden där du vill placera bilden i PowerPoint, högerklicka och välj "Klistra in". Du kan flytta, ändra storlek eller beskära bilden i PowerPoint.
Lägg till bilder genom att kopiera och klistra in dem från Word. Tyvärr kan inte PowerPoint konvertera dina bilder från Word. För att lägga tillbaka dem i dokumentet, högerklicka på bilden i Word och välj "Kopiera". Navigera sedan till bilden där du vill placera bilden i PowerPoint, högerklicka och välj "Klistra in". Du kan flytta, ändra storlek eller beskära bilden i PowerPoint. - Du kan också använda knappen "Infoga" i PowerPoint för att bläddra igenom din dator efter bilder att lägga till.
 Ladda ner den senaste versionen av Microsoft Office. Om du inte kan konvertera dina dokument trots att du har organiserat och öppnat allt korrekt har du förmodligen en äldre version av Microsoft Office. Om så är fallet, ladda ner den senaste versionen från Microsofts webbplats.
Ladda ner den senaste versionen av Microsoft Office. Om du inte kan konvertera dina dokument trots att du har organiserat och öppnat allt korrekt har du förmodligen en äldre version av Microsoft Office. Om så är fallet, ladda ner den senaste versionen från Microsofts webbplats. - Du kan också begära en [provversion] om du bara behöver konvertera några dokument.
Tips
- Prova olika tillvägagångssätt! Du kan behöva prova olika omvandlingsmetoder beroende på din tid, dokumentstorlek och andra faktorer.
Varningar
- Testa din PowerPoint-presentation efter konvertering. Om du inte är nöjd med hela PowerPoint-presentationen efter konvertering kan du behöva göra några justeringar manuellt.