Författare:
Frank Hunt
Skapelsedatum:
18 Mars 2021
Uppdatera Datum:
1 Juli 2024

Innehåll
Denna wikiHow lär dig hur du skapar ditt eget Venn-diagram med SmartArt i Microsoft Word.
Att gå
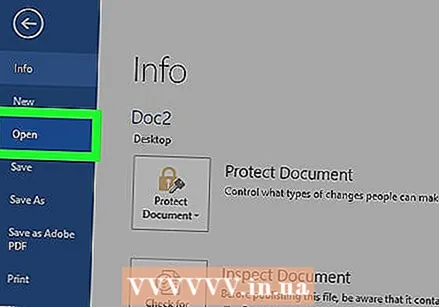 Dubbelklicka på ditt Word-dokument för att öppna det i Word.
Dubbelklicka på ditt Word-dokument för att öppna det i Word.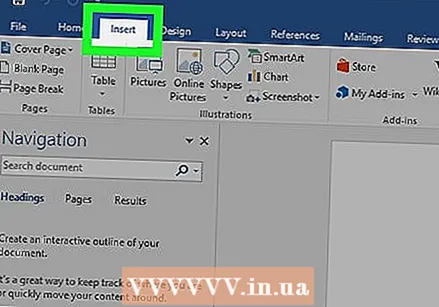 Klicka på Infoga. Det är en av flikarna högst upp på skärmen.
Klicka på Infoga. Det är en av flikarna högst upp på skärmen.  Klicka på SmartArt. Det finns i verktygsfältet. Detta öppnar dialogrutan SmartArt.
Klicka på SmartArt. Det finns i verktygsfältet. Detta öppnar dialogrutan SmartArt.  Klicka på Relation. Det finns i den vänstra kolumnen.
Klicka på Relation. Det finns i den vänstra kolumnen.  Rulla ner och klicka på ikonen Enkel vy. Dessa symboler är inte märkta förrän du svävar över dem med musen. Ikonen "Enkel Venn" står på den näst sista raden och ser ut som tre överlappande cirklar.
Rulla ner och klicka på ikonen Enkel vy. Dessa symboler är inte märkta förrän du svävar över dem med musen. Ikonen "Enkel Venn" står på den näst sista raden och ser ut som tre överlappande cirklar.  Klicka på OK. Du bör nu se ett Venn-diagram i ditt dokument.
Klicka på OK. Du bör nu se ett Venn-diagram i ditt dokument.  Klicka på [Text] i varje cirkel för att ange din egen information. Detta fyller i huvudkategorierna i diagrammet.
Klicka på [Text] i varje cirkel för att ange din egen information. Detta fyller i huvudkategorierna i diagrammet. 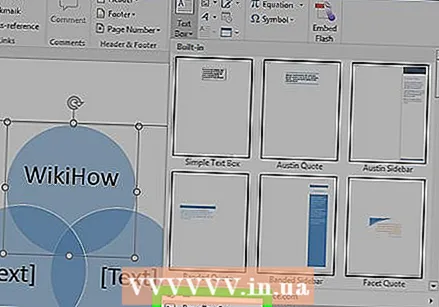 Rita en textruta där du vill ange ett överlappande värde.
Rita en textruta där du vill ange ett överlappande värde.- Klicka på menyn för att gå in i textrutan Föra in och välj din Textruta och då Skapa textruta.
- Klicka och dra muspekaren över ett område där cirklarna överlappar varandra. Använd detta för att rita en ruta.
- Släpp muspekaren när rutan är placerad.
 Högerklicka på konturen i textrutan. Se till att muspekaren är exakt på raden som omger textrutan. En popup-meny visas.
Högerklicka på konturen i textrutan. Se till att muspekaren är exakt på raden som omger textrutan. En popup-meny visas.  Klicka på Formatera form. Detta öppnar fönstret "Formatera form".
Klicka på Formatera form. Detta öppnar fönstret "Formatera form". 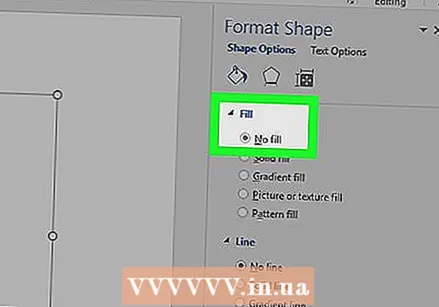 Välj Ingen fyllning under "Fyll". Detta tar bort bakgrunden från textrutan.
Välj Ingen fyllning under "Fyll". Detta tar bort bakgrunden från textrutan.  Välj Ingen rad under "Linjefärg". Detta tar bort konturen runt textrutan.
Välj Ingen rad under "Linjefärg". Detta tar bort konturen runt textrutan.  Klicka på textrutan och ange din beskrivning.
Klicka på textrutan och ange din beskrivning. Klicka på ett annat område i Venn-diagrammet (utanför textrutan). Detta lägger till två nya alternativ i verktygsfältet högst upp på skärmen - Design och Format.
Klicka på ett annat område i Venn-diagrammet (utanför textrutan). Detta lägger till två nya alternativ i verktygsfältet högst upp på skärmen - Design och Format.  Klicka på Design och / eller Format för att ändra utseendet på diagrammet. Båda alternativen finns högst upp på skärmen. Nu när du har skapat ditt diagram kan du anpassa det med färger, övertoningar / fyllningsnivåer och accenter.
Klicka på Design och / eller Format för att ändra utseendet på diagrammet. Båda alternativen finns högst upp på skärmen. Nu när du har skapat ditt diagram kan du anpassa det med färger, övertoningar / fyllningsnivåer och accenter. - När du har fullbordat diagrammet kan du spara ditt dokument genom att klicka på Fil och sedan vidare Spara.



