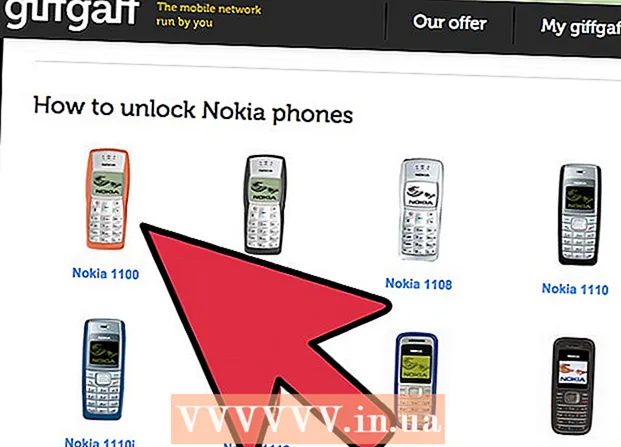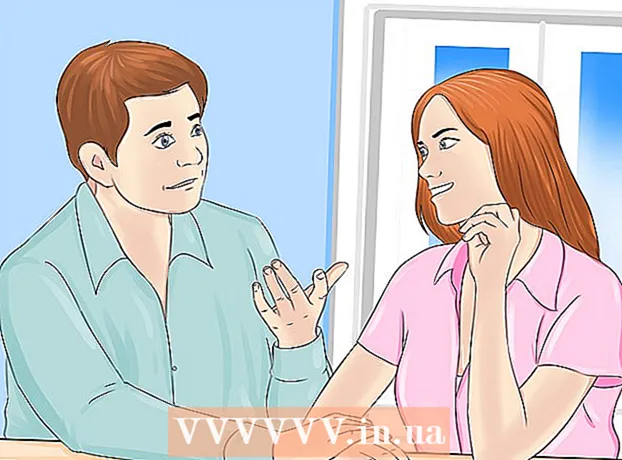Författare:
Roger Morrison
Skapelsedatum:
1 September 2021
Uppdatera Datum:
1 Juli 2024

Innehåll
- Att gå
- Metod 1 av 3: Logga in på en iPhone eller iPad
- Metod 2 av 3: Logga in på en Android
- Metod 3 av 3: Logga in på en dator
Denna wikiHow visar hur du skapar ett helt nytt Gmail-konto på en dator, telefon eller surfplatta.
Att gå
Metod 1 av 3: Logga in på en iPhone eller iPad
 Öppna inställningarna för din iPhone eller iPad
Öppna inställningarna för din iPhone eller iPad 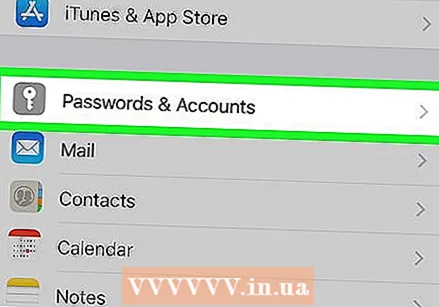 Bläddra ner och knacka Lösenord och konton. Detta är mitt i menyn.
Bläddra ner och knacka Lösenord och konton. Detta är mitt i menyn.  Knacka på Lägg till konto. Detta är längst ner i avsnittet "KONTON".
Knacka på Lägg till konto. Detta är längst ner i avsnittet "KONTON".  Knacka på Google. Detta är mitt i menyn.
Knacka på Google. Detta är mitt i menyn.  Knacka på skapa konto. Det finns längst ner på sidan.
Knacka på skapa konto. Det finns längst ner på sidan. - Om du redan har ett Gmail-konto och vill ansluta det till din iPhone, ange ditt användarnamn och tryck sedan på Nästa och följ instruktionerna på skärmen för att logga in.
 Ange ditt namn och tryck på Nästa. Ange ditt förnamn i den första tomma rutan och ditt efternamn i den andra.
Ange ditt namn och tryck på Nästa. Ange ditt förnamn i den första tomma rutan och ditt efternamn i den andra.  Ange din födelsedag och ditt kön och tryck på Nästa. Använd rullgardinsmenyerna för att välja din födelsedag, månad och år. Tryck sedan på rullgardinsmenyn Sex att välja vad som gäller.
Ange din födelsedag och ditt kön och tryck på Nästa. Använd rullgardinsmenyerna för att välja din födelsedag, månad och år. Tryck sedan på rullgardinsmenyn Sex att välja vad som gäller.  Ange önskat användarnamn och tryck på Nästa. Detta är namnet som kommer före "@ gmail.com" -delen av din e-postadress.
Ange önskat användarnamn och tryck på Nästa. Detta är namnet som kommer före "@ gmail.com" -delen av din e-postadress. - Om det önskade användarnamnet redan har tagits kan du prova andra alternativ tills du hittar ett som fungerar.
 Skapa ett lösenord och tryck på Nästa. Ditt lösenord måste innehålla minst 8 tecken och innehålla bokstäver, siffror och symboler. Skriv samma i båda rutorna för att bekräfta.
Skapa ett lösenord och tryck på Nästa. Ditt lösenord måste innehålla minst 8 tecken och innehålla bokstäver, siffror och symboler. Skriv samma i båda rutorna för att bekräfta.  Ange ditt telefonnummer och tryck på Nästa. Google behöver ditt telefonnummer för att kunna skicka en verifieringskod som du anger i nästa skärm.
Ange ditt telefonnummer och tryck på Nästa. Google behöver ditt telefonnummer för att kunna skicka en verifieringskod som du anger i nästa skärm.  Ange verifieringskoden och tryck på Nästa. Tryck på om ditt telefonnummer redan är anslutet till ett annat Google-konto Fortsätt när du blir ombedd.
Ange verifieringskoden och tryck på Nästa. Tryck på om ditt telefonnummer redan är anslutet till ett annat Google-konto Fortsätt när du blir ombedd.  Granska användarvillkoren och tryck på jag håller med. Av på jag håller med genom att trycka på bekräftar du att du godkänner alla listade villkor. Ditt nya Google-konto har nu skapats.
Granska användarvillkoren och tryck på jag håller med. Av på jag håller med genom att trycka på bekräftar du att du godkänner alla listade villkor. Ditt nya Google-konto har nu skapats. 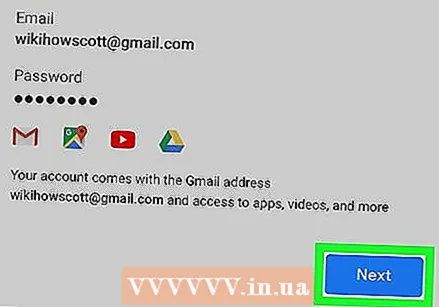 Knacka på Nästa att logga in. Du har nu lagt till ditt nya Gmail-konto på din iPhone eller iPad.
Knacka på Nästa att logga in. Du har nu lagt till ditt nya Gmail-konto på din iPhone eller iPad. - Om du vill ta emot dina Gmail-meddelanden i Mail-appen skjuter du "Mail" -knappen till på-position
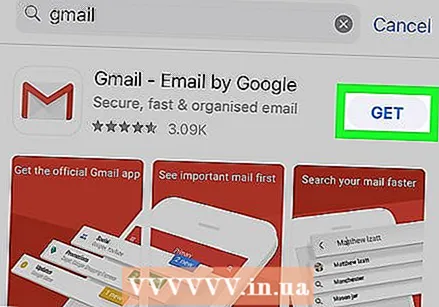 Ladda ner Gmail-appen (valfritt). Om du vill använda Gmails officiella app för att skicka och ta emot meddelanden, ladda ner den från App Store. När appen har laddats ner öppnar du den och följer anvisningarna på skärmen för att logga in.
Ladda ner Gmail-appen (valfritt). Om du vill använda Gmails officiella app för att skicka och ta emot meddelanden, ladda ner den från App Store. När appen har laddats ner öppnar du den och följer anvisningarna på skärmen för att logga in.
- Om du vill ta emot dina Gmail-meddelanden i Mail-appen skjuter du "Mail" -knappen till på-position
Metod 2 av 3: Logga in på en Android
 Öppna inställningarna för din Android
Öppna inställningarna för din Android  Knacka på Konton eller på Konton och synkronisering. Namnet på det här alternativet beror på din Android. En lista med konton visas.
Knacka på Konton eller på Konton och synkronisering. Namnet på det här alternativet beror på din Android. En lista med konton visas. 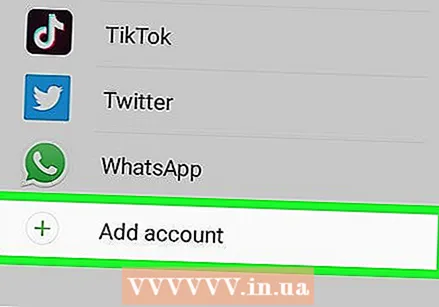 Knacka på + Lägg till konto. Detta är längst ner på listan.
Knacka på + Lägg till konto. Detta är längst ner på listan.  Knacka på Google. Detta öppnar inloggningsskärmen för Google.
Knacka på Google. Detta öppnar inloggningsskärmen för Google.  Knacka på skapa konto. Detta ligger längst ner på formuläret.
Knacka på skapa konto. Detta ligger längst ner på formuläret. - Om du redan har ett Gmail-konto och vill ansluta det till din Android, ange ditt användarnamn och tryck sedan på Nästa och följ instruktionerna på skärmen för att logga in.
 Ange ditt namn och tryck på Nästa. Ange ditt förnamn i den första tomma rutan och ditt efternamn i den andra.
Ange ditt namn och tryck på Nästa. Ange ditt förnamn i den första tomma rutan och ditt efternamn i den andra.  Ange din födelsedag och ditt kön och tryck på Nästa . Använd rullgardinsmenyerna för att välja din födelsedag, månad och år. Välj sedan ett kön i listrutan.
Ange din födelsedag och ditt kön och tryck på Nästa . Använd rullgardinsmenyerna för att välja din födelsedag, månad och år. Välj sedan ett kön i listrutan.  Ange önskat användarnamn och tryck på Nästa. Det här är namnet som kommer före "@ gmail.com" -delen av din e-postadress.
Ange önskat användarnamn och tryck på Nästa. Det här är namnet som kommer före "@ gmail.com" -delen av din e-postadress. - Om det användarnamn du redan har tagit kan du prova andra alternativ tills du hittar ett som fungerar.
 Skapa ett lösenord och tryck på Nästa. Ditt lösenord måste innehålla minst 8 tecken och innehålla bokstäver, siffror och symboler. Skriv in samma i båda rutorna för att bekräfta.
Skapa ett lösenord och tryck på Nästa. Ditt lösenord måste innehålla minst 8 tecken och innehålla bokstäver, siffror och symboler. Skriv in samma i båda rutorna för att bekräfta.  Ange ditt telefonnummer och tryck på Nästa. Google behöver ditt telefonnummer för att kunna skicka en verifieringskod som du måste ange på nästa skärm.
Ange ditt telefonnummer och tryck på Nästa. Google behöver ditt telefonnummer för att kunna skicka en verifieringskod som du måste ange på nästa skärm.  Ange verifieringskoden och tryck på Nästa. Om ditt telefonnummer redan är anslutet till ett annat Google-konto, ska du trycka på Fortsätt för att skapa ett nytt konto och fortsätta.
Ange verifieringskoden och tryck på Nästa. Om ditt telefonnummer redan är anslutet till ett annat Google-konto, ska du trycka på Fortsätt för att skapa ett nytt konto och fortsätta. 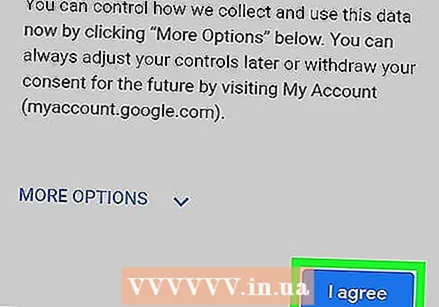 Granska användarvillkoren och tryck på jag håller med. Av på jag håller med genom att trycka på bekräftar du att du godkänner alla listade villkor. Ditt nya Google-konto har nu skapats.
Granska användarvillkoren och tryck på jag håller med. Av på jag håller med genom att trycka på bekräftar du att du godkänner alla listade villkor. Ditt nya Google-konto har nu skapats.  Knacka på Nästa att logga in. Du har nu lagt till ditt nya Gmail-konto i din Android.
Knacka på Nästa att logga in. Du har nu lagt till ditt nya Gmail-konto i din Android. 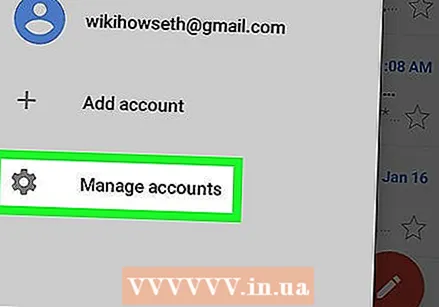 Följ instruktionerna på skärmen för att slutföra installationen. När du har lagt till kontot lägger du till det i Gmail-appen. Så gör du det:
Följ instruktionerna på skärmen för att slutföra installationen. När du har lagt till kontot lägger du till det i Gmail-appen. Så gör du det: - Öppna Gmail (det är vanligtvis på startskärmen och / eller i applådan).
- Tryck på menyn ≡ i det övre vänstra hörnet.
- Tryck på ditt gamla Gmail-konto (som du är inloggad på på din Android).
- Knacka på Hantera konton.
- Tryck på ditt nya konto. Om den inte redan visas trycker du lätt på Hantera konton och följ instruktionerna på skärmen för att registrera dig nu.
Metod 3 av 3: Logga in på en dator
 Öppna en webbläsare. Du kan använda vilken webbläsare som helst för att skapa ett Gmail-konto, inklusive Microsoft Edge, Safari, Chrome eller Firefox.
Öppna en webbläsare. Du kan använda vilken webbläsare som helst för att skapa ett Gmail-konto, inklusive Microsoft Edge, Safari, Chrome eller Firefox.  Gå till https://www.gmail.com.
Gå till https://www.gmail.com.- Om du eller någon annan redan är inloggad på ett Gmail-konto i den här webbläsaren klickar du på profilbilden längst upp till höger på sidan och klickar på Logga ut och sedan vidare Använd ett annat konto mitt på sidan.
 Klicka på SKAPA KONTO. Detta finns i det övre högra hörnet på sidan.
Klicka på SKAPA KONTO. Detta finns i det övre högra hörnet på sidan. - Om någon redan var inloggad på Gmail klickar du på skapa konto under platsen "Registrera dig" mitt på sidan.
 Fyll i formuläret. På höger sida av webbsidan hittar du några tomma textfält. Här kommer du att ange din personliga information enligt nedan:
Fyll i formuläret. På höger sida av webbsidan hittar du några tomma textfält. Här kommer du att ange din personliga information enligt nedan: - Ange ditt för- och efternamn i de två översta tomma fälten.
- Ange önskat användarnamn här. Det här är den första delen av din Gmail-adress (den del som kommer före "@ gmail.com").
- Ange ett lösenord i det första tomma fältet. Se till att lösenordet innehåller minst 8 tecken med en kombination av bokstäver, symboler och siffror. Använd inte ett lösenord från en annan webbplats.
- Skriv lösenordet igen i det tomma fältet "Bekräfta lösenord".
 Klicka på Nästa. Det här är den blå knappen under formuläret. Om användarnamnet inte redan används kommer du till en annan sida för att bekräfta mer information.
Klicka på Nästa. Det här är den blå knappen under formuläret. Om användarnamnet inte redan används kommer du till en annan sida för att bekräfta mer information. - Om användarnamnet du valde redan används visas ett meddelande med meddelandet under det tomma fältet "Användarnamn". Ange ett annat användarnamn eller klicka på ett av förslagen från Google.
 Bekräfta ditt telefonnummer och klicka Nästa. Google måste skicka ett sms för att bekräfta ditt nya konto. Denna text kommer att innehålla en kod som du måste ange i nästa skärm.
Bekräfta ditt telefonnummer och klicka Nästa. Google måste skicka ett sms för att bekräfta ditt nya konto. Denna text kommer att innehålla en kod som du måste ange i nästa skärm.  Ange verifieringskoden och klicka Kontrollera. När koden har verifierats uppmanas du att fylla i ett annat formulär.
Ange verifieringskoden och klicka Kontrollera. När koden har verifierats uppmanas du att fylla i ett annat formulär.  Fyll i formuläret. Det här är ytterligare detaljer som krävs för att ställa in ditt konto:
Fyll i formuläret. Det här är ytterligare detaljer som krävs för att ställa in ditt konto: - Ange en annan e-postadress från dig i fältet "E-postadress för återställning". Detta är valfritt, men det gör att du kan återställa ditt Gmail-lösenord om du skulle tappa bort det.
- Ange din födelsedag, månad och år.
- Välj ditt kön i rullgardinsmenyn.
 Klicka på Nästa.
Klicka på Nästa.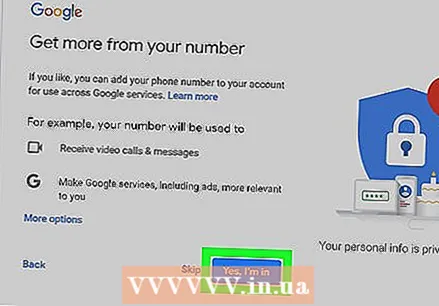 Välj om du vill länka ditt telefonnummer till ditt Google-konto. Klicka på för att inkludera ditt telefonnummer i din kontoinformation Ja, jag deltar och följ instruktionerna på skärmen. Om inte, klicka Att hoppa.
Välj om du vill länka ditt telefonnummer till ditt Google-konto. Klicka på för att inkludera ditt telefonnummer i din kontoinformation Ja, jag deltar och följ instruktionerna på skärmen. Om inte, klicka Att hoppa.  Läs användarvillkoren. Du kan inte skapa ett konto utan att läsa dessa villkor. Efter att ha läst, bläddra till botten av villkoren för att aktivera knappen "Jag håller med".
Läs användarvillkoren. Du kan inte skapa ett konto utan att läsa dessa villkor. Efter att ha läst, bläddra till botten av villkoren för att aktivera knappen "Jag håller med".  Klicka på jag håller med. Det här är den blå knappen längst ner på sidan. Ditt Gmail-konto är nu aktivt. När ditt konto har slutförts omdirigeras du till din Gmail-inkorg.
Klicka på jag håller med. Det här är den blå knappen längst ner på sidan. Ditt Gmail-konto är nu aktivt. När ditt konto har slutförts omdirigeras du till din Gmail-inkorg. - Klicka på Nästa på välkomstskärmen för att visa Gmail-guiden.