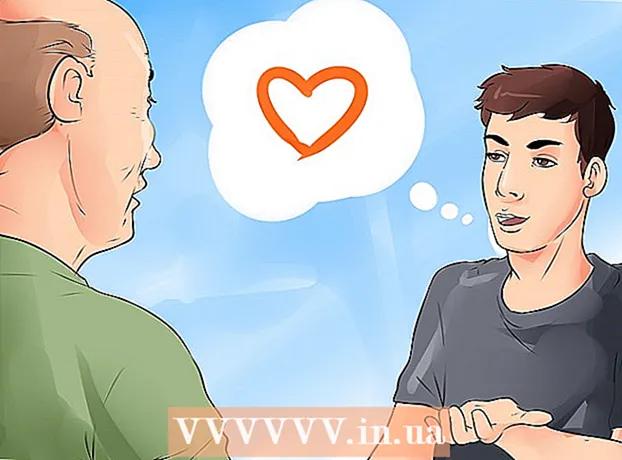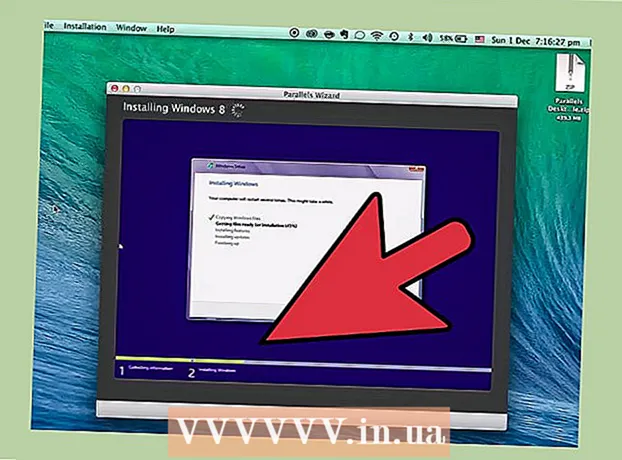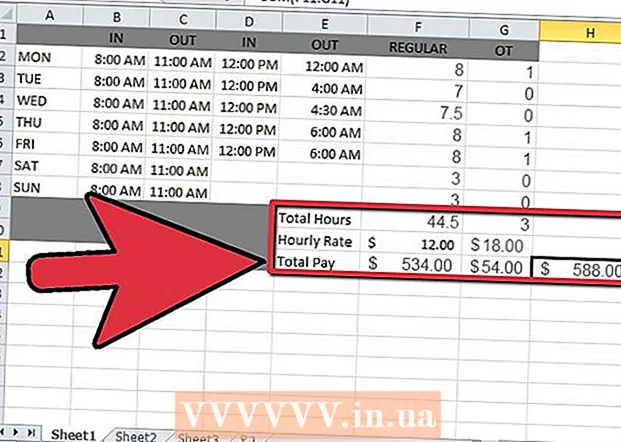Författare:
Charles Brown
Skapelsedatum:
6 Februari 2021
Uppdatera Datum:
1 Juli 2024

Innehåll
- Att gå
- Metod 1 av 2: Kopiera och klistra in Excel-data i Word
- Metod 2 av 2: Infoga ett Excel-diagram i Word
Vill du konvertera ett Excel-dokument till ett Word-dokument? Excel har ingen funktion för att konvertera Excel-filer till Word-filer och Word kan inte öppna Excel-filer direkt. Men en Excel-tabell kan kopieras och klistras in i Word och sedan sparas som ett Word-dokument. Läs den här guiden för att lära dig att infoga en Excel-tabell i ett Word-dokument.
Att gå
Metod 1 av 2: Kopiera och klistra in Excel-data i Word
 Kopiera Excel-data. I Excel väljer du innehållet du vill flytta till Word genom att klicka och dra och sedan trycka på Ctrl + C..
Kopiera Excel-data. I Excel väljer du innehållet du vill flytta till Word genom att klicka och dra och sedan trycka på Ctrl + C.. - Tryck Ctrl + a för att välja all data i ett diagram och tryck sedan på Ctrl + C..
- Du kan också klicka på Start-menyn i Excel och sedan klicka på Kopiera.
- Om du har en Mac, tryck på ⌘ Kommando + C. att kopiera.
- Förutom att kopiera och klistra in Excel-data kan du också klistra in diagram från Excel i Word.
 Klistra in dina Excel-data i Word. I Word-dokumentet flyttar du markören dit du vill placera tabellen och trycker på Ctrl + V.. Tabellen är nu klistrad in i Word.
Klistra in dina Excel-data i Word. I Word-dokumentet flyttar du markören dit du vill placera tabellen och trycker på Ctrl + V.. Tabellen är nu klistrad in i Word. - Du kan också klicka på fliken Start och sedan klicka på Klistra in.
- Om du har en Mac, tryck på ⌘ Kommando + V. att klistra.
 Välj ditt alternativ. I det nedre högra hörnet av tabellen klickar du på Klistra in alternativ för de olika alternativen för att klistra in data.
Välj ditt alternativ. I det nedre högra hörnet av tabellen klickar du på Klistra in alternativ för de olika alternativen för att klistra in data. - Om du inte ser knappen Klistra in alternativ har du inte aktiverat den. För att göra detta, gå till Arkiv> Alternativ> Avancerat. Klicka på kryssrutan Visa knappar för klistra alternativ under Klipp, kopiera och klistra in för att aktivera den här funktionen.
 Klicka på Behåll källformatering för att använda tabellformatet i Excel.
Klicka på Behåll källformatering för att använda tabellformatet i Excel. Klicka på Använd målstilar för att använda ordstilen för tabellen.
Klicka på Använd målstilar för att använda ordstilen för tabellen. Skapa en länkad Excel-tabell. Word har en funktion som låter dig länka till andra Office-filer. Detta innebär att om du gör en ändring av Excel-filen kommer den kopierade tabellen att uppdateras i Word. Klicka på Länk och behåll källformatering eller Länk och använd målformat för att skapa en länkad Excel-tabell.
Skapa en länkad Excel-tabell. Word har en funktion som låter dig länka till andra Office-filer. Detta innebär att om du gör en ändring av Excel-filen kommer den kopierade tabellen att uppdateras i Word. Klicka på Länk och behåll källformatering eller Länk och använd målformat för att skapa en länkad Excel-tabell. - Dessa två alternativ motsvarar stilkällorna för de andra två klistra alternativen.
 Klicka på Behåll endast text för att klistra in Excel-data utan någon formatering.
Klicka på Behåll endast text för att klistra in Excel-data utan någon formatering.- När du använder detta alternativ kommer varje rad att ha sitt eget stycke, med kolumndata åtskilda av flikar.
Metod 2 av 2: Infoga ett Excel-diagram i Word
 Klicka på ett diagram i Excel för att välja det och tryck sedan på Ctrl + C. för att kopiera den.
Klicka på ett diagram i Excel för att välja det och tryck sedan på Ctrl + C. för att kopiera den. Tryck på i Word Ctrl + V. för att klistra in diagrammet.
Tryck på i Word Ctrl + V. för att klistra in diagrammet. Välj dina klistra alternativ. Klicka på Klistra in alternativ längst ned till höger i tabellen.
Välj dina klistra alternativ. Klicka på Klistra in alternativ längst ned till höger i tabellen. - Till skillnad från att klistra in Excel-data finns det två olika uppsättningar alternativ att välja mellan när du klistrar in ett diagram. Alternativ för diagramdata och formateringsalternativ.
 Klicka på Diagram (länkad till Excel-data) så att diagrammet uppdateras när Excel-filen uppdateras.
Klicka på Diagram (länkad till Excel-data) så att diagrammet uppdateras när Excel-filen uppdateras. Klicka på Excel Excel-diagram (hel arbetsbok) för att öppna Excel-filen från själva diagrammet.
Klicka på Excel Excel-diagram (hel arbetsbok) för att öppna Excel-filen från själva diagrammet.- För att öppna Excel-filen från diagrammet, högerklicka på diagrammet och klicka sedan på Redigera data. Källfilen för kommer att öppnas.
 Klicka på Bild för att klistra in diagrammet som en vanlig bild som inte uppdateras om något i källfilen ändras.
Klicka på Bild för att klistra in diagrammet som en vanlig bild som inte uppdateras om något i källfilen ändras. Klicka på Behåll källformatering för att använda formateringen i Excel-tabellen.
Klicka på Behåll källformatering för att använda formateringen i Excel-tabellen. Klicka på Använd måltema för att använda Word-formatering för tabeller.
Klicka på Använd måltema för att använda Word-formatering för tabeller.