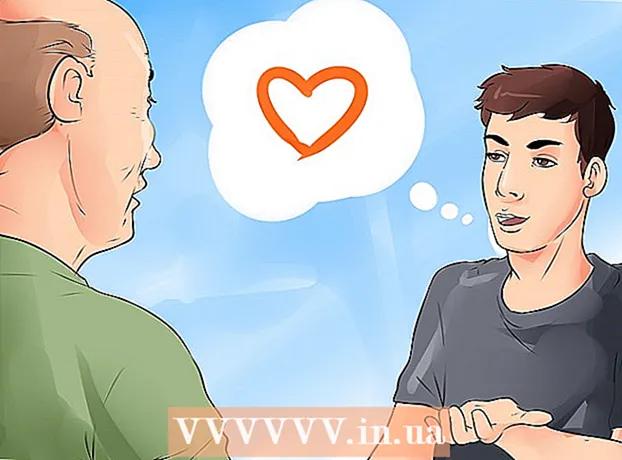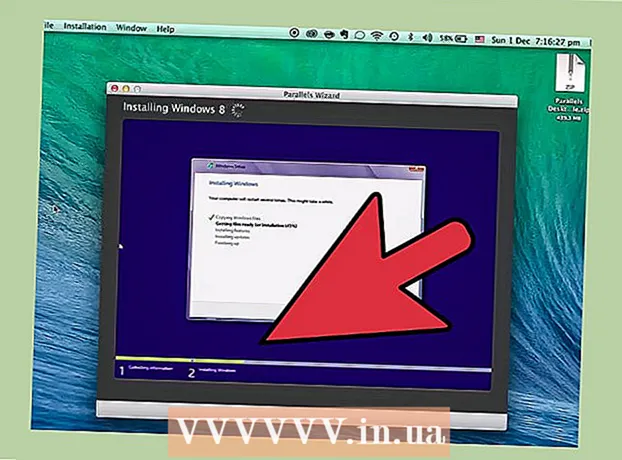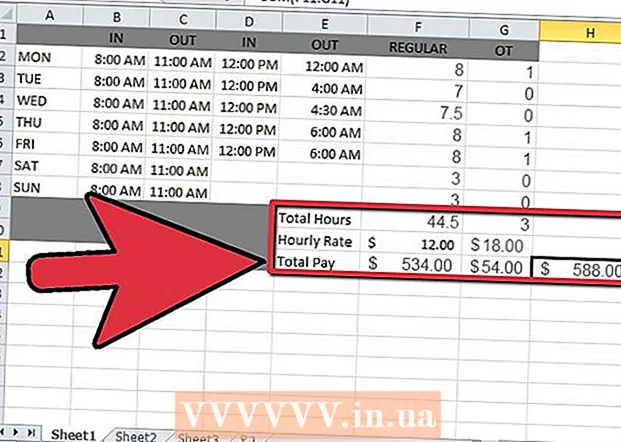Författare:
Charles Brown
Skapelsedatum:
5 Februari 2021
Uppdatera Datum:
1 Juli 2024
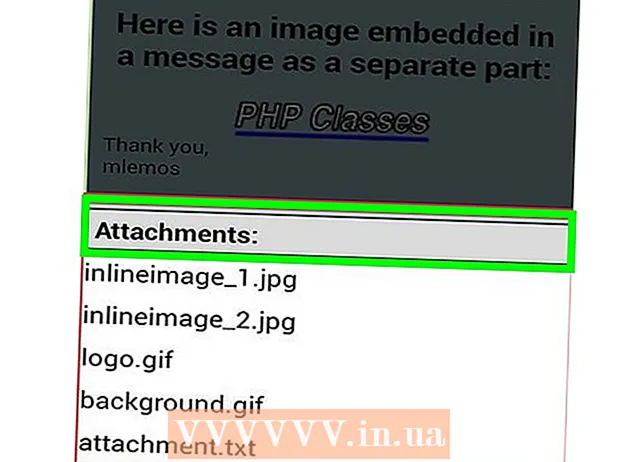
Innehåll
- Att gå
- Metod 1 av 4: Windows
- Lösa problem
- Metod 2 av 4: Mac
- Metod 3 av 4: iPad
- Metod 4 av 4: Android
EML är ett filformat utvecklat av Microsoft för Outlook och Outlook Express. En EML-fil är ett arkiverat e-postmeddelande som bevarar det ursprungliga HTML-formatet och e-postrubrikerna. De flesta e-postklienter stöder EML-filer, men om du inte har en e-postklient installerad på din dator eller använder en mobil enhet finns det alternativa metoder som du kan använda för att öppna filen.
Att gå
Metod 1 av 4: Windows
 Öppna filen i en e-postklient. En EML-fil är i grunden ett e-postmeddelande som visas som en fil. Det enklaste sättet att öppna en sådan fil är att använda en e-postklient som Outlook, Outlook Express, Windows Live Mail eller Thunderbird. Den senaste versionen av de flesta av dessa program ska automatiskt associera EML-filformatet till programmet. Det betyder att du kan öppna filen genom att dubbelklicka på den.
Öppna filen i en e-postklient. En EML-fil är i grunden ett e-postmeddelande som visas som en fil. Det enklaste sättet att öppna en sådan fil är att använda en e-postklient som Outlook, Outlook Express, Windows Live Mail eller Thunderbird. Den senaste versionen av de flesta av dessa program ska automatiskt associera EML-filformatet till programmet. Det betyder att du kan öppna filen genom att dubbelklicka på den. - När du öppnar EML-filen i en e-postklient kan du ladda ner bilagorna som är kopplade till meddelandet, visa meddelandet korrekt formaterat och se bilderna.
- Läs vidare om du inte har en e-postklient på din dator eller om du inte kan öppna filerna i din e-postklient.
 Ändra tillägget för att visa filen i en webbläsare. EML-filer liknar mycket MHTML-filer, och om du lägger in filtillägget *. mht kan du snabbt konvertera filen till ett filformat som kan öppnas i Internet Explorer. Andra webbläsare kan också öppna MHTML-filer, men Internet Explorer är den enda webbläsaren som visar formateringen korrekt. Du kan inte ladda ner bilagor med den här metoden.
Ändra tillägget för att visa filen i en webbläsare. EML-filer liknar mycket MHTML-filer, och om du lägger in filtillägget *. mht kan du snabbt konvertera filen till ett filformat som kan öppnas i Internet Explorer. Andra webbläsare kan också öppna MHTML-filer, men Internet Explorer är den enda webbläsaren som visar formateringen korrekt. Du kan inte ladda ner bilagor med den här metoden. - Visa filtillägg om du har dolt dem. I Windows 8 kan du markera rutan för "Filnamnstillägg" på fliken "Visa" i vilket Windows-fönster som helst. I äldre versioner av Windows, öppna Kontrollpanelen och välj "Mappalternativ". Klicka på fliken "Visa" och avmarkera rutan för "Dölj tillägg för kända filtyper".
- Högerklicka på EML-filen och välj "Byt namn".
- Få den .emlförlängning och ersätt den med .mht. Windows varnar dig för att detta kan orsaka problem med filen. Bekräfta att du vill ändra filtillägget.
- Öppna filen i Internet Explorer. Vanligtvis är detta standardprogrammet för att öppna MHT-filer. Du kan högerklicka på filen, välja "Öppna med" och sedan välja Internet Explorer från listan. Internet Explorer visar MHT-filen i ungefär samma formatering som om du tittade på EML-filen i en e-postklient.
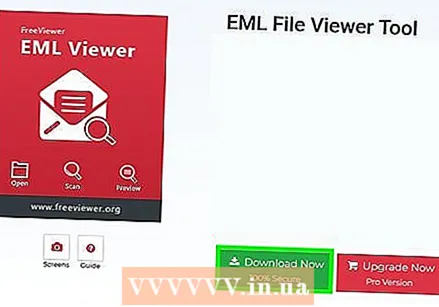 Ladda ner och installera FreeViewer EML File Viewer. Detta program kan laddas ner gratis från utvecklarens webbplats: http://www.freeviewer.org/eml/.
Ladda ner och installera FreeViewer EML File Viewer. Detta program kan laddas ner gratis från utvecklarens webbplats: http://www.freeviewer.org/eml/. - Gå nu till mappen där du sparade din EML-fil.
- Dubbelklicka på mappen i fråga. Alla EML-filer kommer nu att placeras i rätt ordning. Nu kan du klicka på valfri EML-fil för att visa den.
- Du kan också se bilagorna som medföljer ett e-postmeddelande.
 Visa filen som vanlig text. Om du inte kan öppna filen i en e-postklient och konvertera den för att visa den i Internet Explorer kan du visa den som ren text. Det kommer att finnas många nonsenskaraktärer i det, men du kommer fortfarande att kunna se meddelandets kropp och alla länkar. Du kommer inte att kunna se bilder eller bilagor.
Visa filen som vanlig text. Om du inte kan öppna filen i en e-postklient och konvertera den för att visa den i Internet Explorer kan du visa den som ren text. Det kommer att finnas många nonsenskaraktärer i det, men du kommer fortfarande att kunna se meddelandets kropp och alla länkar. Du kommer inte att kunna se bilder eller bilagor. - Högerklicka på EML-filen och välj "Öppna med".
- Välj Anteckningar i listan med program.
- Hitta html>- och kropp>taggar. Dessa taggar anger var e-postmeddelandet börjar. Du hittar innehållet i e-postmeddelandet i det här avsnittet, även om du förmodligen måste söka igenom någon HTML-kod.
- Hitta a href =taggar för att hitta länkar. Du kan kopiera och klistra in webbadressen som visas där i din webbläsare för att besöka länken från EML-filen.
Lösa problem
 EML-filer öppnas inte i Outlook Express trots att programmet är installerat på datorn. Detta orsakas vanligtvis av ett annat program som EML-formatet är associerat som standard. Du måste återställa vilka filformat som ska öppnas i Outlook Express som standard.
EML-filer öppnas inte i Outlook Express trots att programmet är installerat på datorn. Detta orsakas vanligtvis av ett annat program som EML-formatet är associerat som standard. Du måste återställa vilka filformat som ska öppnas i Outlook Express som standard. - Avsluta Outlook Express om du har öppnat programmet.
- Tryck ⊞ Vinn+R..
- Typ msimn / reg och tryck ↵ Gå in. Nu har du återställt alla filformat som är associerade med Outlook Express. Alla EML-filer ska nu öppnas automatiskt i Outlook Express när du dubbelklickar på filnamnet.
 Visa filtillägget. Enligt vissa användare har säkerhetskopior gjorda med Windows Live Mail fel EML-tillägg ( * ._ eml istället för *. eml). Om du inte kan öppna en EML-fil, kontrollera om filen har rätt tillägg.
Visa filtillägget. Enligt vissa användare har säkerhetskopior gjorda med Windows Live Mail fel EML-tillägg ( * ._ eml istället för *. eml). Om du inte kan öppna en EML-fil, kontrollera om filen har rätt tillägg. - Om du vill lära dig hur du visar dolda filtillägg går du till steg 2 i föregående metod.
- Byt namn på alla EML-filer med tillägget * ._ eml runt _ att radera.
Metod 2 av 4: Mac
 Öppna EML-filen i Apple Mail. Apple Mail är installerat som standard i OS X och kan öppna och visa EML-filer korrekt.
Öppna EML-filen i Apple Mail. Apple Mail är installerat som standard i OS X och kan öppna och visa EML-filer korrekt. - Högerklicka (Ctrl-klicka) på EML-filen och välj "Öppna med".
- Välj "Mail" i programlistan. Din EML-fil öppnas nu i Apple Mail. Du kan göra detta även om du inte har konfigurerat ett e-postkonto i Apple Mail.
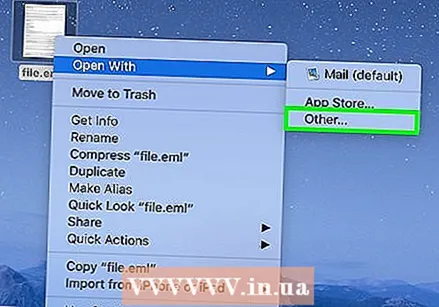 Använd Microsoft Entourage eller Outlook för Mac. Om du har Office 2008 eller 2011 kan du installera en e-postklient från Microsoft för att kunna öppna EML-filerna. Office 2008 inkluderar Entourage, medan Office 2011 ersätter Entourage med Outlook för Mac. Du kanske har valt att inte installera en e-postklient när du installerar Office.
Använd Microsoft Entourage eller Outlook för Mac. Om du har Office 2008 eller 2011 kan du installera en e-postklient från Microsoft för att kunna öppna EML-filerna. Office 2008 inkluderar Entourage, medan Office 2011 ersätter Entourage med Outlook för Mac. Du kanske har valt att inte installera en e-postklient när du installerar Office. - När du har installerat programmet högerklickar du på (Ctrl-klicka) på EML-filen och välj "Öppna med". Välj Entourage eller Outlook i listan över tillgängliga program.
 Extrahera filen med StuffIt Expander. Detta är ett gratis komprimeringsverktyg för OS X, och du kan använda det för att extrahera informationen från EML-filen.
Extrahera filen med StuffIt Expander. Detta är ett gratis komprimeringsverktyg för OS X, och du kan använda det för att extrahera informationen från EML-filen. - Ladda ner och installera StuffIt Expander från my.smithmicro.com/stuffit-expander-mac.html eller i Mac App Store.
- Dra EML-filen till StuffIt-fönstret. Du kan extrahera flera EML-filer samtidigt genom att dra dem alla i fönstret samtidigt.
- Öppna de nya mapparna som skapas för varje EML-fil. Du hittar separata filer för bilagor och bilder samt ett textdokument som innehåller brödtexten i e-postmeddelandet.
 Visa EML-filen som vanlig text. Om du inte har en e-postklient och inte kan installera StuffIt Expander kan du öppna EML-filen i TextEdit. På så sätt kan du läsa e-postens innehåll och se länkar. Du kommer inte att kunna se bilder eller bilagor.
Visa EML-filen som vanlig text. Om du inte har en e-postklient och inte kan installera StuffIt Expander kan du öppna EML-filen i TextEdit. På så sätt kan du läsa e-postens innehåll och se länkar. Du kommer inte att kunna se bilder eller bilagor. - Högerklicka (Ctrl-klicka) på EML-filen och välj "Öppna med ...".
- I listan över appar väljer du "TextEdit". Du kan behöva bläddra igenom listan.
- Leta efter kropp>taggar. Dessa HTML-taggar hjälper dig att hitta innehållet i meddelandet. Länkar börjar med a href =märka.
Metod 3 av 4: iPad
 Ladda ner och installera Klammer-appen. Du kan få den här appen i App Store för 0,99 €. Du kan använda den för att öppna EML-filer och visa innehållet. Detta är för närvarande det enda sättet att visa EML-filer utan att först behöva konvertera dem till ett annat operativsystem.
Ladda ner och installera Klammer-appen. Du kan få den här appen i App Store för 0,99 €. Du kan använda den för att öppna EML-filer och visa innehållet. Detta är för närvarande det enda sättet att visa EML-filer utan att först behöva konvertera dem till ett annat operativsystem.  Öppna Mail-appen (eller appen som innehåller EML-filen du vill öppna). Du kan använda Klammer för att öppna EML-filer som är associerade med e-postmeddelanden. Du kan göra detta med Dropbox eller en annan molnlagringstjänst eller i ett annat program som låter dig hantera filer.
Öppna Mail-appen (eller appen som innehåller EML-filen du vill öppna). Du kan använda Klammer för att öppna EML-filer som är associerade med e-postmeddelanden. Du kan göra detta med Dropbox eller en annan molnlagringstjänst eller i ett annat program som låter dig hantera filer. - Om du använder Mail måste du trycka på bilagan en gång för att ladda ner den till din iPad. Om du använder Dropbox eller Google Drive måste du ladda ner filen till din iPad.
- Om bilagan inte laddas ned kan du försöka vidarebefordra meddelandet till dig själv och ladda ner det igen.
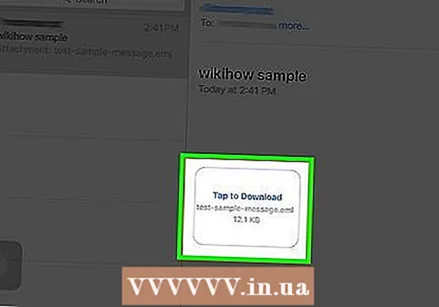 Tryck på filen du laddade ner. Du kommer att bli ombedd att välja en app för att öppna filen i.
Tryck på filen du laddade ner. Du kommer att bli ombedd att välja en app för att öppna filen i. 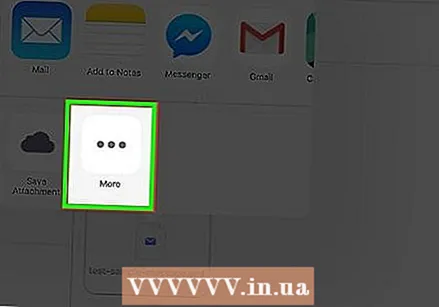 Tryck på "Öppna med Klammer". EML-filen kommer nu att visas i Klammer-appen och du kan se den med rätt formatering.
Tryck på "Öppna med Klammer". EML-filen kommer nu att visas i Klammer-appen och du kan se den med rätt formatering.
Metod 4 av 4: Android
 Ladda ner appen EML Reader FREE. Android stöder inte EML-formatet. Det enda sättet att öppna EML-filer på din Android-enhet är att installera en app.
Ladda ner appen EML Reader FREE. Android stöder inte EML-formatet. Det enda sättet att öppna EML-filer på din Android-enhet är att installera en app. - EML Reader FREE är en av de mest rankade apparna där ute för att visa EML-filer, men det finns också andra appar du kan välja mellan. Sök bara efter "eml reader" i Google Play Store.
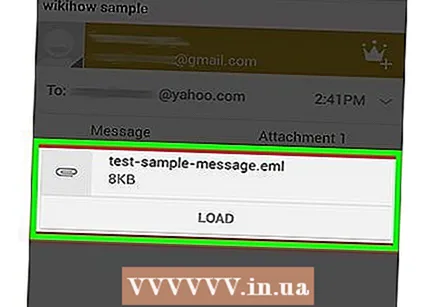 Öppna en EML-fil. Det finns flera sätt att öppna en EML-fil, beroende på hur du fick EML-filen.
Öppna en EML-fil. Det finns flera sätt att öppna en EML-fil, beroende på hur du fick EML-filen. - Om du fick en EML-fil som en bilaga öppnar du e-postmeddelandet med EML-filen i din Gmail- eller Mail-app och trycker sedan på den bifogade EML-filen.
- Om du laddade ner EML-filen från en webbplats använder du en filhanteringsapp för att öppna din mapp med nedladdade filer. Du kan också öppna appen EML Reader FREE för att bläddra bland dina filer.
 Välj EML Reader GRATIS från listan över appar. När du försöker öppna EML-filen kommer du att bli ombedd att välja en app. EML Reader FREE bör finnas på listan. Tryck på "Alltid" för att länka EML-filer till din nya app.
Välj EML Reader GRATIS från listan över appar. När du försöker öppna EML-filen kommer du att bli ombedd att välja en app. EML Reader FREE bör finnas på listan. Tryck på "Alltid" för att länka EML-filer till din nya app.  Läs EML-filen. EML Reader FREE delar upp EML-filen i de olika delarna den har, inklusive från / till, datum, ämne, text, HTML och bilagor.
Läs EML-filen. EML Reader FREE delar upp EML-filen i de olika delarna den har, inklusive från / till, datum, ämne, text, HTML och bilagor. - Avsnittet "Text" innehåller den mellersta delen av EML-filen.
- "HTML" -delen visar meddelandet i sin ursprungliga formatering.
 Tryck och håll kvar på en bilaga för att öppna den. Längst ner i den visade filen ser du en lista med bilagor. Dessa är alla bilder som används för att skapa HTML-meddelandet, liksom alla filer som inte bifogas meddelandet.
Tryck och håll kvar på en bilaga för att öppna den. Längst ner i den visade filen ser du en lista med bilagor. Dessa är alla bilder som används för att skapa HTML-meddelandet, liksom alla filer som inte bifogas meddelandet. - När du håller fingret på en bilaga visas en ny meny. Välj "Öppna" och sök sedan efter en app som kan visa relevant filformat. Du kan också trycka på "Spara" för att ta bort filen från EML-filen och placera den i samma mapp.