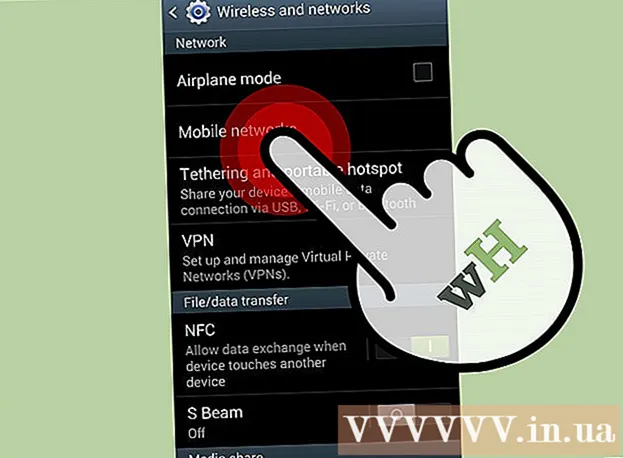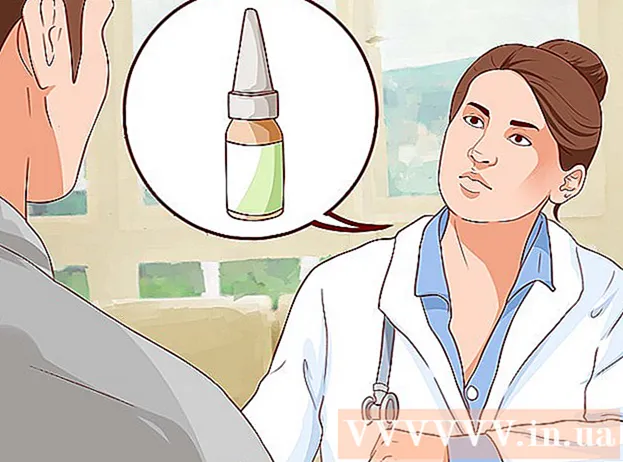Författare:
Christy White
Skapelsedatum:
8 Maj 2021
Uppdatera Datum:
25 Juni 2024
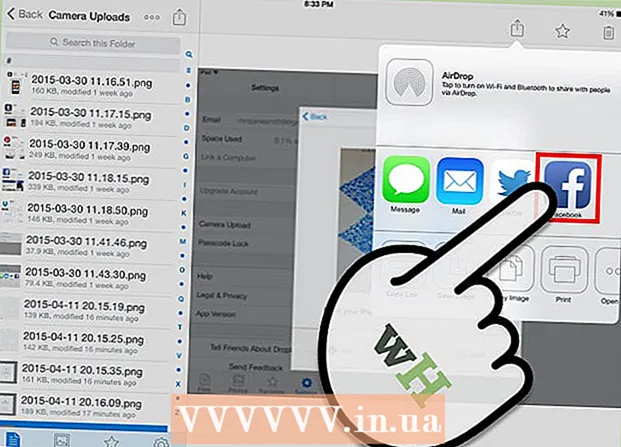
Innehåll
- Att gå
- Del 1 av 5: Installera Dropbox
- Del 2 av 5: Hitta dig runt Dropbox-appen
- Del 3 av 5: Ansluta en dator
- Del 4 av 5: Lägga till filer i din Dropbox
- Del 5 av 5: Hantera dina Dropbox-filer
Dropbox är ett program som använder molnhantering. Med detta kan du enkelt dela alla dina filer med datorer, surfplattor och telefoner. Med ett Dropbox-konto kan du enkelt ladda ner filer till din iPad; Du kan även använda Dropbox för att spela upp videofiler som iTunes inte kan spela. Med Dropbox kan du synkronisera dina filer över alla dina konton och datorer. Du kan också använda den för att dela dina filer och samarbeta med andra.
Att gå
Del 1 av 5: Installera Dropbox
 Ladda ner Dropbox-appen från App Store. Du kan ladda ner appen gratis.
Ladda ner Dropbox-appen från App Store. Du kan ladda ner appen gratis. - Öppna App Store. Se till att du är ansluten till ett nätverk.
- Sök efter "Dropbox".
- Tryck på "Hämta" -knappen och sedan på "Installera" bredvid Dropbox-appen i sökresultaten. Det kan ta några minuter för appen att ladda ner och installera helt.
 Öppna Dropbox-appen för att skapa ett nytt konto. Dropbox-konton är gratis och erbjuder dig 2 GB lagringsutrymme. Om du vill utöka lagringsutrymmet kan du betala för det.
Öppna Dropbox-appen för att skapa ett nytt konto. Dropbox-konton är gratis och erbjuder dig 2 GB lagringsutrymme. Om du vill utöka lagringsutrymmet kan du betala för det. - Tryck på "Skapa konto" och följ instruktionerna för att skapa ditt konto. Om du redan har ett konto trycker du på "Registrera dig" för att komma igång.
 Bestäm om du vill aktivera "Camera upload". Om du aktiverar det här alternativet sparas nya foton och videor som du tar med iPad automatiskt på ditt Dropbox-konto. Du kan aktivera eller inaktivera detta alternativ senare om du ändrar dig.
Bestäm om du vill aktivera "Camera upload". Om du aktiverar det här alternativet sparas nya foton och videor som du tar med iPad automatiskt på ditt Dropbox-konto. Du kan aktivera eller inaktivera detta alternativ senare om du ändrar dig. - Om du bara använder det kostnadsfria kontot kanske du vill stänga av det här alternativet. Genom att spara foton och videor varje gång fylls lagringsutrymmet snabbt.
Del 2 av 5: Hitta dig runt Dropbox-appen
 Välj fliken Filer för att visa dina filer. Det här är fliken som öppnas som standard när du öppnar Dropbox och visar alla filer och mappar som du har lagrat på Dropbox-kontot. Genom att klicka på en fil ser du en förhandsgranskning i den högra rutan.
Välj fliken Filer för att visa dina filer. Det här är fliken som öppnas som standard när du öppnar Dropbox och visar alla filer och mappar som du har lagrat på Dropbox-kontot. Genom att klicka på en fil ser du en förhandsgranskning i den högra rutan. - Om du använder Dropbox för första gången ser du förmodligen bara filen "Komma igång". Det förklarar vissa funktioner i datorversionen av Dropbox.
- Du kan använda mappar för att organisera dina filer.
 Välj fliken Foton för att visa foton på ditt Dropbox-konto. Bilderna sorteras kronologiskt baserat på uppladdningsdatumet.
Välj fliken Foton för att visa foton på ditt Dropbox-konto. Bilderna sorteras kronologiskt baserat på uppladdningsdatumet.  Välj fliken Favoriter för att visa filer som du har markerat för lokal lagring. Allt på ditt Dropbox-konto som du har markerat som favorit laddas ner till din iPad, där den är lagrad. Du kan visa den här filen även när iPad inte är ansluten till internet.
Välj fliken Favoriter för att visa filer som du har markerat för lokal lagring. Allt på ditt Dropbox-konto som du har markerat som favorit laddas ner till din iPad, där den är lagrad. Du kan visa den här filen även när iPad inte är ansluten till internet.  Välj fliken Inställningar för att ändra app- och kontoinställningar. På den här fliken kan du se hur mycket lagringsutrymme du har kvar, aktivera eller inaktivera uppladdning av kamera, ställa in ett appkodslås och länka din Dropbox-app till en dator.
Välj fliken Inställningar för att ändra app- och kontoinställningar. På den här fliken kan du se hur mycket lagringsutrymme du har kvar, aktivera eller inaktivera uppladdning av kamera, ställa in ett appkodslås och länka din Dropbox-app till en dator.
Del 3 av 5: Ansluta en dator
 Besök Dropbox Connect-webbplatsen på din dator. Stiga pådropbox.com/connect i din webbläsare. Du ser en Dropbox-logotyp i en skannbar kod.
Besök Dropbox Connect-webbplatsen på din dator. Stiga pådropbox.com/connect i din webbläsare. Du ser en Dropbox-logotyp i en skannbar kod. - Dropbox är det bästa om du har det installerat på alla dina enheter. Detta ger dig tillgång till filerna på alla enheter som du har installerat Dropbox på.
 Öppna fliken Inställningar i Dropbox-appen.
Öppna fliken Inställningar i Dropbox-appen. Tryck på "Para ihop en dator". Dropbox kommer att be dig om åtkomst till kameran. Den använder kameran för att skanna streckkoden under installationen. Om du redan har avvisat denna begäran öppnar du iPad-inställningarna. Välj Sekretess, sedan Kamera och aktivera Dropbox.
Tryck på "Para ihop en dator". Dropbox kommer att be dig om åtkomst till kameran. Den använder kameran för att skanna streckkoden under installationen. Om du redan har avvisat denna begäran öppnar du iPad-inställningarna. Välj Sekretess, sedan Kamera och aktivera Dropbox.  På frågan om du är nära en dator trycker du på "Ja, fortsätt".
På frågan om du är nära en dator trycker du på "Ja, fortsätt". Rikta iPad-kameran mot skärmen så att Dropbox-logotypen finns på iPad-skärmen. Håll iPad stilla ett ögonblick så att den kan skanna koden.
Rikta iPad-kameran mot skärmen så att Dropbox-logotypen finns på iPad-skärmen. Håll iPad stilla ett ögonblick så att den kan skanna koden.  Kör installationen. När koden har skannats hämtar Dropbox-webbplatsen ett installationsprogram för datorversionen av Dropbox. Kör installationen på din dator.
Kör installationen. När koden har skannats hämtar Dropbox-webbplatsen ett installationsprogram för datorversionen av Dropbox. Kör installationen på din dator.  Öppna Dropbox-mappen på din dator. Du kan komma till Dropbox-mappen via genvägen på skrivbordet eller genom att välja Dropbox från avsnittet Favoriter i Windows Explorer eller Finder (på Mac).
Öppna Dropbox-mappen på din dator. Du kan komma till Dropbox-mappen via genvägen på skrivbordet eller genom att välja Dropbox från avsnittet Favoriter i Windows Explorer eller Finder (på Mac). - Allt du lägger till i den här mappen via datorn kan nås via iPad och vice versa.
 Installera Dropbox på alla dina enheter. Dropbox är tillgängligt för Windows, Mac, iOS, Android och Windows Phone. Du kommer att kunna få ut det mesta av Dropbox om du har det installerat på alla dina enheter.
Installera Dropbox på alla dina enheter. Dropbox är tillgängligt för Windows, Mac, iOS, Android och Windows Phone. Du kommer att kunna få ut det mesta av Dropbox om du har det installerat på alla dina enheter.
Del 4 av 5: Lägga till filer i din Dropbox
 Lägg till en fil med knappen Dela från andra appar. Det enklaste sättet att lägga till filer till Dropbox från iPad är att dela den via en annan app.
Lägg till en fil med knappen Dela från andra appar. Det enklaste sättet att lägga till filer till Dropbox från iPad är att dela den via en annan app. - Öppna filen i appen som normalt öppnar dessa filer. Om du till exempel vill lägga till ett foto i Dropbox, öppnar du först fotot i appen Foton. För att lägga till en bilaga från ett e-postmeddelande öppnar du den först i Mail-appen.
- Tryck på knappen "Dela". Den här knappen ser ut som en ruta med en pil som kommer ut. Detta öppnar delningsmenyn.
- Välj "Spara i Dropbox" på andra raden. Om du inte ser det här alternativet trycker du på "Mer" och aktiverar Dropbox-alternativet.
- Välj platsen på din Dropbox där du vill spara filen. Du kommer nu att se alla dina mappar, med den senaste platsen högst upp i listan.
- Tryck på "Spara" och vänta tills filen laddas upp till din Dropbox.
 Lägg till en fil från Dropbox-appen. Du kan använda funktionen "Filöverföring" för att ladda upp foton från appen Foton på iCloud Drive.
Lägg till en fil från Dropbox-appen. Du kan använda funktionen "Filöverföring" för att ladda upp foton från appen Foton på iCloud Drive. - Öppna Dropbox-appen och välj fliken Filer.
- Tryck på knappen "..." högst upp på fliken Filer.
- Tryck på "Ladda upp fil" och välj sedan var filen du vill ladda upp ligger. Om du väljer "Foton" kommer Dropbox att be dig komma åt bilderna på din iPad. Om du väljer iCloud visas filerna och mapparna på din iCloud Drive.
- Om du väljer en fil laddas den upp till Dropbox.
 Dra filer till Dropbox-mappen på din dator. Du kan lägga till valfri fil på din dator i Dropbox-mappen. Den här filen kommer att finnas tillgänglig på iPad så snart den laddas upp. Tiden det tar att ladda upp beror på filens storlek och hastigheten på din internetanslutning.
Dra filer till Dropbox-mappen på din dator. Du kan lägga till valfri fil på din dator i Dropbox-mappen. Den här filen kommer att finnas tillgänglig på iPad så snart den laddas upp. Tiden det tar att ladda upp beror på filens storlek och hastigheten på din internetanslutning.
Del 5 av 5: Hantera dina Dropbox-filer
 Öppna filerna med Dropbox. Du kan använda Dropbox för att öppna filerna du lade till från din dator. Alla filer som kan öppnas med förhandsgranskningsfunktionen på iPad (bilder, dokument, PDF-filer etc.) visas i Dropbox. Om iPad inte kan öppna ett visst filtillägg i sig behöver du en app som kan.
Öppna filerna med Dropbox. Du kan använda Dropbox för att öppna filerna du lade till från din dator. Alla filer som kan öppnas med förhandsgranskningsfunktionen på iPad (bilder, dokument, PDF-filer etc.) visas i Dropbox. Om iPad inte kan öppna ett visst filtillägg i sig behöver du en app som kan. - Dropbox kan öppna flera videofiler utan att behöva en annan app. Men om du har markerat filen som en favorit behöver du en app som stöder den filtypen.
 Sortera filerna i mappar. Mappar kan hjälpa dig att organisera filerna.
Sortera filerna i mappar. Mappar kan hjälpa dig att organisera filerna. - Tryck på knappen "..." och välj "Skapa mapp" för att skapa en mapp i Dropbox. Du kan också skapa mappar i mappar. Du gör det på samma sätt.
- Tryck på knappen "..." och välj "Välj". Detta gör att du kan välja flera filer samtidigt.
- Tryck på "Flytta" längst ned på skärmen när du har valt filerna. Du kan sedan välja en mapp där du vill flytta filerna.
 Markera filer som favoriter. Favoriter är filer som du har markerat för lagring på iPad. Detta gör att du kan se filerna på iPad när som helst, även om du inte är ansluten till internet.
Markera filer som favoriter. Favoriter är filer som du har markerat för lagring på iPad. Detta gör att du kan se filerna på iPad när som helst, även om du inte är ansluten till internet. - Öppna Dropbox-appen och gå till fliken Filer.
- Tryck på filen du vill lägga till i Favoriter.
- Tryck på stjärnan ovanför filförhandsgranskningen. Upprepa detta för de andra filerna du vill lägga till i Favoriter.
- Tryck på fliken Favoriter för att visa alla filer som är lagrade på iPad.
 Dela en mapp med andra. Du kan dela mapparna på ditt Dropbox-konto med andra personer. Dessa personer kommer att kunna komma åt mappen du delar, men inte de andra mapparna och filerna i din Dropbox.
Dela en mapp med andra. Du kan dela mapparna på ditt Dropbox-konto med andra personer. Dessa personer kommer att kunna komma åt mappen du delar, men inte de andra mapparna och filerna i din Dropbox. - Öppna mappen du vill dela.
- Tryck på Dela-knappen högst upp i den öppna mappen. Den här knappen ser ut som en ruta med en pil som kommer ut.
- Välj hur du vill dela filerna. Om du väljer "Skicka länk" får du en länk till Dropbox-mappen där vem som helst kan ladda ner filerna. Om du väljer "Bjud in människor att gå med ..." kan du lägga till användare som kan redigera filerna och synkronisera mappen med sitt eget Dropbox-konto.