Författare:
Roger Morrison
Skapelsedatum:
8 September 2021
Uppdatera Datum:
1 Juli 2024
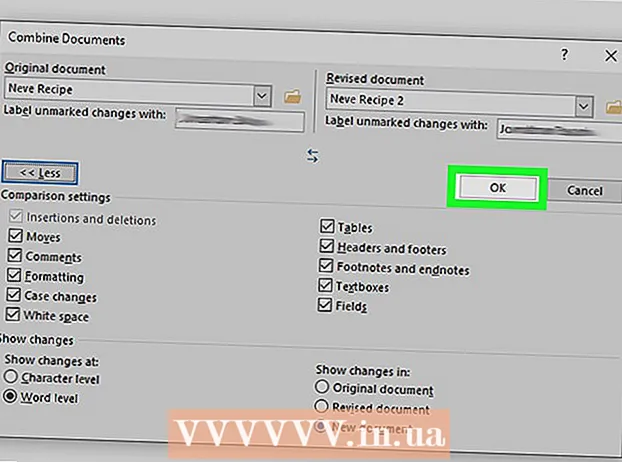
Innehåll
- Att gå
- Metod 1 av 2: Slå ihop flera dokument
- Metod 2 av 2: Slå samman två versioner av samma dokument
I den här artikeln kan du läsa hur man slår samman flera Word-dokument till ett dokument. Förutom att du kan slå samman separata dokument kan du också skapa en helt ny fil från flera versioner av ett dokument. Även om det kan verka svårt eller till och med läskigt att slå samman dokument först, är stegen faktiskt väldigt enkla att följa, och du kommer att kunna slå samman filer enkelt på nolltid!
Att gå
Metod 1 av 2: Slå ihop flera dokument
 Öppna Word-filen där du vill infoga en annan fil. Det enklaste sättet att göra detta är att dubbelklicka på filen för att öppna den i Word. Du kan också öppna Word först och klicka sedan på menyn Fil i programmet, klicka på Att öppna Klicka och välj filen.
Öppna Word-filen där du vill infoga en annan fil. Det enklaste sättet att göra detta är att dubbelklicka på filen för att öppna den i Word. Du kan också öppna Word först och klicka sedan på menyn Fil i programmet, klicka på Att öppna Klicka och välj filen.  Klicka där du vill infoga nästa dokument. Texten till filen du sätter in börjar där du klickar.
Klicka där du vill infoga nästa dokument. Texten till filen du sätter in börjar där du klickar.  Klicka på fliken Föra in. Denna knapp finns högst upp på skärmen mellan "Hem" och "Rita" (eller mellan "Hem" och "Design", i vissa versioner).
Klicka på fliken Föra in. Denna knapp finns högst upp på skärmen mellan "Hem" och "Rita" (eller mellan "Hem" och "Design", i vissa versioner).  tryck på knappen Objekt. Den här knappen finns på "Text" -panelen på fliken Infoga, nästan högst upp till höger på Word-skärmen. Detta öppnar en dialogruta som heter "Objekt".
tryck på knappen Objekt. Den här knappen finns på "Text" -panelen på fliken Infoga, nästan högst upp till höger på Word-skärmen. Detta öppnar en dialogruta som heter "Objekt". - Om du bara vill infoga text i den här filen (och inga bilder eller specialteckensnitt för layouten) kan du istället klicka på pilen bredvid "Objekt", Text från filen Välj och hoppa till steg 7 härifrån
 Klicka på fliken Skapa från fil. Detta är den första fliken i objektfönstret.
Klicka på fliken Skapa från fil. Detta är den första fliken i objektfönstret.  tryck på knappen Löv. Detta öppnar din dators filutforskare.
tryck på knappen Löv. Detta öppnar din dators filutforskare.  Välj filen du vill infoga.
Välj filen du vill infoga. tryck på knappen Föra in. Detta stänger filutforskaren och lägger till filen i fältet "Filnamn".
tryck på knappen Föra in. Detta stänger filutforskaren och lägger till filen i fältet "Filnamn".  Klicka på OK för att infoga dokumentet. Innehållet i den valda filen ska nu placeras där du tidigare klickade på musen.
Klicka på OK för att infoga dokumentet. Innehållet i den valda filen ska nu placeras där du tidigare klickade på musen. - Word-filer och de flesta RTF-filer behåller sitt ursprungliga format när du slår ihop dem. Resultaten kan variera med andra typer av filer.
- Upprepa stegen ovan för varje dokument du vill infoga.
Metod 2 av 2: Slå samman två versioner av samma dokument
 Öppna en av de Word-filer du vill slå samman. Det enklaste sättet att göra detta är att dubbelklicka på filen för att öppna den i Word. Du kan också först öppna programmet Word i menyn Fil i Word och klicka sedan på Att öppna Klicka och välj dokumentet.
Öppna en av de Word-filer du vill slå samman. Det enklaste sättet att göra detta är att dubbelklicka på filen för att öppna den i Word. Du kan också först öppna programmet Word i menyn Fil i Word och klicka sedan på Att öppna Klicka och välj dokumentet. - Om du Spåra ändringar på fliken Kolla upp du har aktiverat flera versioner av din Word-fil.
 Klicka på fliken Kolla upp. Du hittar den högst upp på skärmen i Word mellan "Mail" och "View".
Klicka på fliken Kolla upp. Du hittar den högst upp på skärmen i Word mellan "Mail" och "View". - Om du inte har en flik med namnet Kolla upp klicka sedan på den fliken Verktyg.
 Klicka på Jämföra. Det är verktygsfältet nästan högst upp till höger. Två alternativ visas.
Klicka på Jämföra. Det är verktygsfältet nästan högst upp till höger. Två alternativ visas.  Klicka på Att sammanföra…. Detta är det andra alternativet. Ett fönster visas där du kan välja dina filer.
Klicka på Att sammanföra…. Detta är det andra alternativet. Ett fönster visas där du kan välja dina filer.  Välj "Originaldokument" från den markerade rullgardinsmenyn. Det är originaldokumentet innan det har granskats (innan du gjorde några ändringar i det).
Välj "Originaldokument" från den markerade rullgardinsmenyn. Det är originaldokumentet innan det har granskats (innan du gjorde några ändringar i det).  Välj "Kontrollerat dokument" från den markerade rullgardinsmenyn. Detta är dokumentet du har ändrat.
Välj "Kontrollerat dokument" från den markerade rullgardinsmenyn. Detta är dokumentet du har ändrat. - Om du vill ange de delar av dokumentet som du ändrade efter granskningen skriver du en etikett i fältet "Markera ommarkerade ändringar med". I de flesta fall kommer du att använda namnet på den person som föreslog ändringarna här.
 Välj Ny fil under "Visa ändringar i.""Detta säger till Word att skapa ett nytt dokument baserat på de två dokument som du vill slå samman."
Välj Ny fil under "Visa ändringar i.""Detta säger till Word att skapa ett nytt dokument baserat på de två dokument som du vill slå samman."  Klicka på OK. De två versionerna slås sedan samman i en ny Word-fil och den öppnas i en ny Word-skärm uppdelad i tre paneler. Dokumentet i mitten är det sammanslagna dokumentet, den vänstra panelen visar ändringarna och den högra panelen jämför de två dokumenten.
Klicka på OK. De två versionerna slås sedan samman i en ny Word-fil och den öppnas i en ny Word-skärm uppdelad i tre paneler. Dokumentet i mitten är det sammanslagna dokumentet, den vänstra panelen visar ändringarna och den högra panelen jämför de två dokumenten. - Om det finns så mycket information på skärmen att du inte kan läsa det nya dokumentet, gå till Jämfört> Visa originaldokument> Dölj originaldokument. Detta minimerar den högra panelen och markerar ändringarna med en vertikal röd linje i det nya sammanslagna dokumentet.



