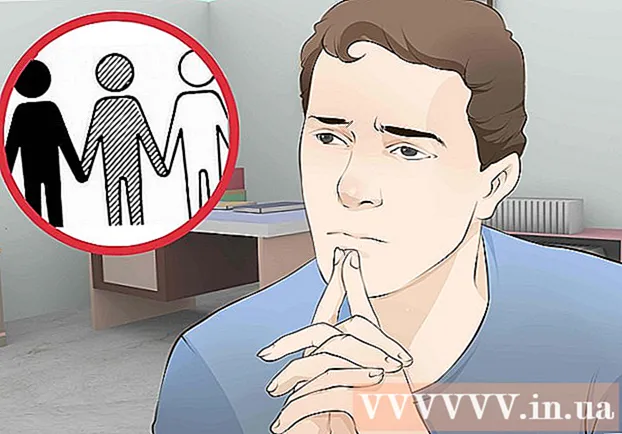Författare:
Eugene Taylor
Skapelsedatum:
8 Augusti 2021
Uppdatera Datum:
1 Juli 2024
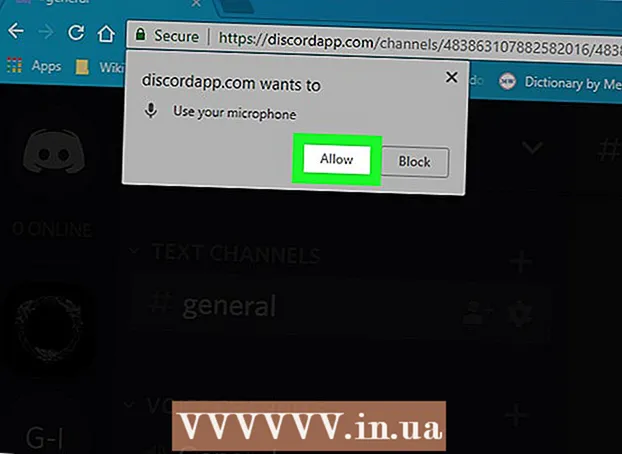
Innehåll
- Att gå
- Del 1 av 6: Registrera dig med Discord
- Del 2 av 6: Gå med i en server
- Del 3 av 6: Lägga till vänner med deras användarnamn
- Del 4 av 6: Lägga till användare i en kanal som en vän
- Del 5 av 6: Skicka privata meddelanden
- Del 6 av 6: Använda röstkanaler
Den här artikeln visar hur du kommer igång med Discord på en dator.
Att gå
Del 1 av 6: Registrera dig med Discord
 Gå till https://www.discordapp.com. Du kan använda Discord med vilken webbläsare som helst, som Safari eller Opera, på din dator.
Gå till https://www.discordapp.com. Du kan använda Discord med vilken webbläsare som helst, som Safari eller Opera, på din dator. - Om du vill kan du också installera Discord-appen. Appen har exakt samma layout som webbversionen. För att installera appen, klicka på "Ladda ner" på webbplatsen och följ instruktionerna för att installera och öppna Discord.
 Klicka på Logga in. Den här knappen finns längst upp till höger på skärmen.
Klicka på Logga in. Den här knappen finns längst upp till höger på skärmen.  Klicka på Registrera. Detta står bredvid texten "Behöver du ett konto?"
Klicka på Registrera. Detta står bredvid texten "Behöver du ett konto?"  Ange din personliga information. Du måste ange en giltig e-postadress, ett unikt användarnamn och ett säkert lösenord.
Ange din personliga information. Du måste ange en giltig e-postadress, ett unikt användarnamn och ett säkert lösenord.  Klicka på Fortsätt.
Klicka på Fortsätt. Markera rutan bredvid texten "Jag är inte en robot". Discord skickar nu ett verifieringsmeddelande till den e-postadress du angav.
Markera rutan bredvid texten "Jag är inte en robot". Discord skickar nu ett verifieringsmeddelande till den e-postadress du angav.  Klicka på Hoppa över eller Starta. Om det är första gången du använder Discord är det en bra idé att gå igenom konfigurationen. Annars kan du hoppa över manualen och använda appen direkt.
Klicka på Hoppa över eller Starta. Om det är första gången du använder Discord är det en bra idé att gå igenom konfigurationen. Annars kan du hoppa över manualen och använda appen direkt.
Del 2 av 6: Gå med i en server
 Hitta en server för att gå med. Det enda sättet att gå med i en Discord-server är att ange en specifik webbadress som fungerar som en inbjudan. Du kan få en inbjudningslänk från en vän eller söka efter en på en serverlista som https://discordlist.net eller https://www.discord.me.
Hitta en server för att gå med. Det enda sättet att gå med i en Discord-server är att ange en specifik webbadress som fungerar som en inbjudan. Du kan få en inbjudningslänk från en vän eller söka efter en på en serverlista som https://discordlist.net eller https://www.discord.me.  Klicka på inbjudningslänken. Eller om du har kopierat länken kan du klistra in den i adressfältet i din webbläsare genom att trycka på Ctrl+V. eller ⌘ Cmd+V..
Klicka på inbjudningslänken. Eller om du har kopierat länken kan du klistra in den i adressfältet i din webbläsare genom att trycka på Ctrl+V. eller ⌘ Cmd+V..  Ange ditt servernamn. Så här kan andra på servern (och i serverns chattkanaler) känna igen dig.
Ange ditt servernamn. Så här kan andra på servern (och i serverns chattkanaler) känna igen dig.  Klicka på Fortsätt. Du är nu inloggad på servern. Klicka på en kanal för att se vad som finns i det och för att prata med andra.
Klicka på Fortsätt. Du är nu inloggad på servern. Klicka på en kanal för att se vad som finns i det och för att prata med andra.
Del 3 av 6: Lägga till vänner med deras användarnamn
 Klicka på vän-ikonen i Discord. Detta är den ljusblå ikonen med tre silhuetter längst upp till vänster på skärmen.
Klicka på vän-ikonen i Discord. Detta är den ljusblå ikonen med tre silhuetter längst upp till vänster på skärmen.  Klicka på Lägg till vän.
Klicka på Lägg till vän. Ange din väns användarnamn och "tag". Du bör be din vän om denna information. Det ska se ut som användarnamn # 1234.
Ange din väns användarnamn och "tag". Du bör be din vän om denna information. Det ska se ut som användarnamn # 1234. - Användarnamnet är skiftlägeskänsligt, så var noga med att ange stora bokstäver korrekt.
 Klicka på Skicka vänförfrågan. När begäran har skickats ser du ett grönt bekräftelsemeddelande. Om inte, får du ett rött fel.
Klicka på Skicka vänförfrågan. När begäran har skickats ser du ett grönt bekräftelsemeddelande. Om inte, får du ett rött fel.
Del 4 av 6: Lägga till användare i en kanal som en vän
 Välj en server. Servrar finns på vänster sida av Discord-fönstret.
Välj en server. Servrar finns på vänster sida av Discord-fönstret.  Klicka på en kanal. Du kommer nu att se en lista över alla personer i den kanalen.
Klicka på en kanal. Du kommer nu att se en lista över alla personer i den kanalen.  Högerklicka på den användare du vill lägga till som vän.
Högerklicka på den användare du vill lägga till som vän. Klicka på Profil.
Klicka på Profil. Klicka på Skicka vänförfrågan. Så snart den här användaren accepterar din begäran kommer han eller hon att läggas till i din vänlista.
Klicka på Skicka vänförfrågan. Så snart den här användaren accepterar din begäran kommer han eller hon att läggas till i din vänlista.
Del 5 av 6: Skicka privata meddelanden
 Klicka på vän-ikonen. Detta är den ljusblå ikonen med tre silhuetter längst upp till vänster på skärmen.
Klicka på vän-ikonen. Detta är den ljusblå ikonen med tre silhuetter längst upp till vänster på skärmen.  Klicka på Alla. Här kan du se en lista över alla dina vänner.
Klicka på Alla. Här kan du se en lista över alla dina vänner.  Klicka på en väns namn. Du öppnar nu en konversation med den kompisen.
Klicka på en väns namn. Du öppnar nu en konversation med den kompisen.  Ange ett meddelande i textfältet. Textfältet finns längst ner i konversationen.
Ange ett meddelande i textfältet. Textfältet finns längst ner i konversationen.  Tryck ↵ Gå in eller Återvänd. Ditt meddelande kommer nu att visas i konversationen.
Tryck ↵ Gå in eller Återvänd. Ditt meddelande kommer nu att visas i konversationen. - Om du vill radera ett skickat meddelande, håll muspekaren över meddelandet, klicka på ⁝ Klicka på i det övre högra hörnet av meddelandet Radera meddelande och sedan igen avlägsna att bekräfta.
Del 6 av 6: Använda röstkanaler
 Välj en server. Servrar finns på vänster sida av Discord-fönstret. Du kommer nu att se en lista med kanaler.
Välj en server. Servrar finns på vänster sida av Discord-fönstret. Du kommer nu att se en lista med kanaler.  Klicka på en kanal under rubriken "Röstkanaler"
Klicka på en kanal under rubriken "Röstkanaler"  Ge Discord åtkomst till din mikrofon. Första gången du använder ljud i Discord uppmanas du att låta appen komma åt din mikrofon. Klicka i så fall på OK eller Att tillåta.
Ge Discord åtkomst till din mikrofon. Första gången du använder ljud i Discord uppmanas du att låta appen komma åt din mikrofon. Klicka i så fall på OK eller Att tillåta. - Om du är ansluten till en röstkanal ser du ett grönt meddelande längst ned på skärmen som säger "Röstlänkad".
- Om dina högtalare är på och det är folk på kanalen som pratar hör du nu konversationen och du kan gå med omedelbart.
- För att koppla bort från en ljudkanal, klicka på ikonen med en telefonhake och ett X i fönstrets nedre vänstra hörn.