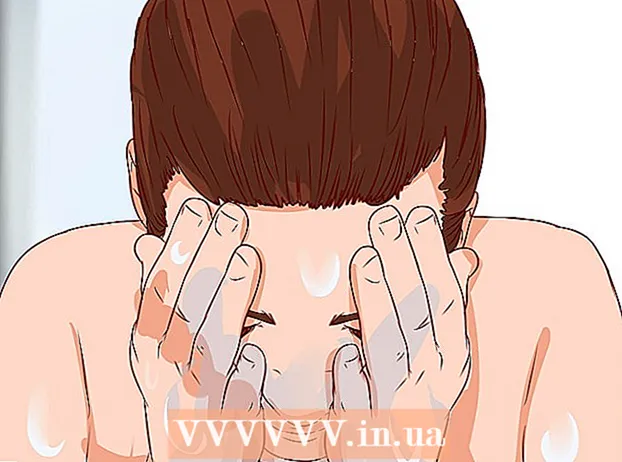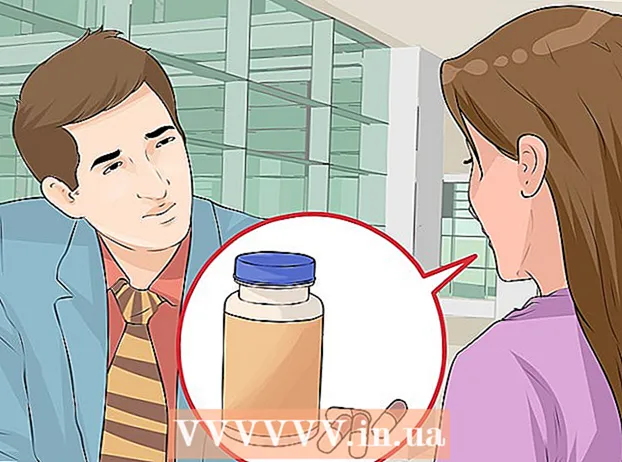Författare:
Christy White
Skapelsedatum:
7 Maj 2021
Uppdatera Datum:
1 Juli 2024
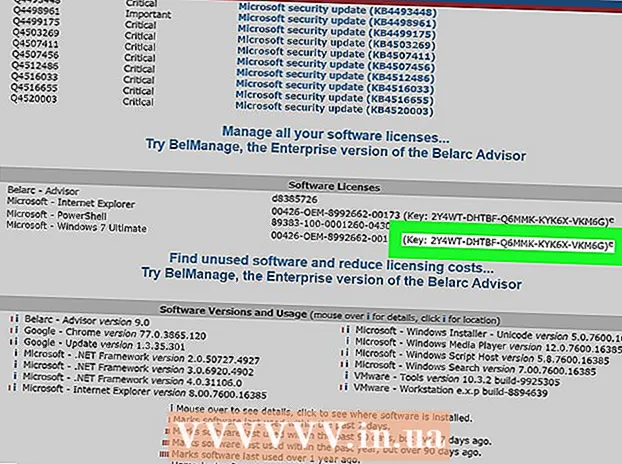
Innehåll
- Att gå
- Metod 1 av 3: Hitta COA-klistermärket
- Metod 2 av 3: Använd kommandotolken
- Metod 3 av 3: Använda appen Belarc Advisor
- Tips
Denna wikiHow lär dig hur du hittar en produktnyckel för att installera en originalkopia av Windows 7 på din dator. Din produktnyckel är en kod på 25 tecken som krävs för att aktivera Windows. Du kan behöva koden under en ny installation av Windows eller för att aktivera din kopia när installationen är klar. Om din dator levereras med en äkta, förinstallerad kopia av Windows 7 kan du kanske också hitta produktnyckeln på klistermärket i ditt äkthetsintyg (COA). Om du redan har installerat och aktiverat Windows 7 kan du använda kommandotolken eller en gratis app från tredje part för att hitta den.
Att gå
Metod 1 av 3: Hitta COA-klistermärket
 Kontrollera äkthetsintyget (COA) på din dator. Om Windows 7 redan är förinstallerat på din dator bör du kunna hitta en klistermärke med en COA på din dator.
Kontrollera äkthetsintyget (COA) på din dator. Om Windows 7 redan är förinstallerat på din dator bör du kunna hitta en klistermärke med en COA på din dator. - Din produktkod finns på dekalen.
- COA-klistermärket finns på toppen, baksidan, botten eller vilken sida som helst på din dator.
- Klistermärket med intyget bekräftar att du använder en dator med en autentisk version av Windows och innehåller också produktnyckeln.
- Om du inte hittar klistermärket på din dator, kolla in datorns löstagbara batteri (om tillämpligt). Du kan hitta den där när du tar ut batteriet.
 Kontrollera etiketten eller kortet som ingår i rutan som din Windows-kopia kom med. Om du köpte en fysisk kopia av Windows, till exempel en installations-CD eller ett paket, kan du hitta produktnyckeln på en etikett eller ett kort i rutan.
Kontrollera etiketten eller kortet som ingår i rutan som din Windows-kopia kom med. Om du köpte en fysisk kopia av Windows, till exempel en installations-CD eller ett paket, kan du hitta produktnyckeln på en etikett eller ett kort i rutan.  Kontrollera bekräftelsen i bekräftelsemeddelandet som du fick efter ditt online-köp. Om du köpte en kopia av Windows online kan du visa bekräftelsemeddelandet i din registrerade brevlåda. Du hittar din produktnyckel i det här e-postmeddelandet.
Kontrollera bekräftelsen i bekräftelsemeddelandet som du fick efter ditt online-köp. Om du köpte en kopia av Windows online kan du visa bekräftelsemeddelandet i din registrerade brevlåda. Du hittar din produktnyckel i det här e-postmeddelandet.  Kontakta din datortillverkare för att ta reda på din ursprungliga produktnyckel. Om du har tappat bort eller inte kan hitta produktnyckeln kan du kontakta tillverkaren av din dator och hämta Windows 7-produktnyckeln för din dator.
Kontakta din datortillverkare för att ta reda på din ursprungliga produktnyckel. Om du har tappat bort eller inte kan hitta produktnyckeln kan du kontakta tillverkaren av din dator och hämta Windows 7-produktnyckeln för din dator.
Metod 2 av 3: Använd kommandotolken
 Öppna Windows Start-meny
Öppna Windows Start-meny  Sök och välj Att bära ut i Start-menyn. Med detta program kan du direkt köra och öppna ett program på din dator.
Sök och välj Att bära ut i Start-menyn. Med detta program kan du direkt köra och öppna ett program på din dator. - Alternativt kan du fortsätta ⊞ Vinn+R. tryck på tangentbordet för att öppna fönstret "Kör".
 Typ cmd i Run-fönstret. Klicka på textrutan bredvid "Öppna" och skriv detta kommando vid kommandotolken.
Typ cmd i Run-fönstret. Klicka på textrutan bredvid "Öppna" och skriv detta kommando vid kommandotolken.  Klicka på OK i Run-fönstret. Detta öppnar kommandotolken i ett nytt fönster.
Klicka på OK i Run-fönstret. Detta öppnar kommandotolken i ett nytt fönster. - Du kan också trycka på ↵ Gå in tryck på tangentbordet.
 Skriv eller klistra in kommandot nedan i kommandofönstret:
Skriv eller klistra in kommandot nedan i kommandofönstret:- wmic path programvarulicenseringstjänst få OA3xOriginalProductKey.
- Det här kommandot visar produktnyckeln om din dator levererades med en fabriksinstallerad kopia av Windows 7.
 Tryck ↵ Gå in på tangentbordet. Detta kommando körs och visar din produktnyckel i kommandofönstret.
Tryck ↵ Gå in på tangentbordet. Detta kommando körs och visar din produktnyckel i kommandofönstret.
Metod 3 av 3: Använda appen Belarc Advisor
 Öppna https://www.belarc.com i din webbläsare. Skriv eller klistra in denna URL i adressfältet i din webbläsare och tryck på ↵ Gå in eller Återvänd på tangentbordet.
Öppna https://www.belarc.com i din webbläsare. Skriv eller klistra in denna URL i adressfältet i din webbläsare och tryck på ↵ Gå in eller Återvänd på tangentbordet. - Belarc Advisor-programmet är en gratis app från tredje part som visar all information om din installerade programvara och hårdvara i din webbläsare.
- Du kan köra Belarc Advisor utan att ladda ner en permanent kopia av applikationen till din dator.
 Klicka på fliken Gratis nedladdning överst på sidan. Du hittar det här alternativet i ett blå navigeringsfält högst upp på sidan.
Klicka på fliken Gratis nedladdning överst på sidan. Du hittar det här alternativet i ett blå navigeringsfält högst upp på sidan.  tryck på knappen Ladda ner en kopia av Belarc Advisor. Det här är en röd knapp längst upp till vänster på sidan. Det öppnar ett fönster för nedladdning av filer i din webbläsare.
tryck på knappen Ladda ner en kopia av Belarc Advisor. Det här är en röd knapp längst upp till vänster på sidan. Det öppnar ett fönster för nedladdning av filer i din webbläsare.  tryck på knappen Att bära ut i nedladdningsfönstret. Detta kommer att köra Belarc Advisor-appen, skapa en systemprofil på din dator och öppna en ny webbläsarflik med all data från ditt system.
tryck på knappen Att bära ut i nedladdningsfönstret. Detta kommer att köra Belarc Advisor-appen, skapa en systemprofil på din dator och öppna en ny webbläsarflik med all data från ditt system. - Du kommer att se en "Belarc Advisor" -logotyp högst upp på informationssidan, som också innehåller översikten över ditt system ("Computer Profile Summary").
- Alternativt kan du ladda ner filen och köra Belarc Advisor offline när du vill.
 Rulla ner och hitta gruppen "Programvarulicenser". Du hittar det här avsnittet mitt i din "Datorprofilsammanfattning".
Rulla ner och hitta gruppen "Programvarulicenser". Du hittar det här avsnittet mitt i din "Datorprofilsammanfattning". - Här ser du en lista över alla kontrollerade program som är installerade på din dator.
 Hitta "Microsoft - Windows 7" i listan. Ditt operativsystem kommer då att listas någonstans under "Programvarulicenser".
Hitta "Microsoft - Windows 7" i listan. Ditt operativsystem kommer då att listas någonstans under "Programvarulicenser".  Leta efter din produktkod bredvid (Nyckel: till höger. Du kommer att se ditt produkt-ID bredvid "Microsoft - Windows 7" på andra sidan sidan, med produktnyckeln inom parentes.
Leta efter din produktkod bredvid (Nyckel: till höger. Du kommer att se ditt produkt-ID bredvid "Microsoft - Windows 7" på andra sidan sidan, med produktnyckeln inom parentes.
Tips
- Om du får ett "ogiltig produktnyckel" -fel, försök att ange din Windows 7-produktnyckel igen. Det här felet innebär vanligtvis att du har skrivit produktnyckeln fel eller att du anger produktnyckeln för en annan version av Windows.
- Du kan också använda programvaran "Show Key Plus". Detta kommer att skanna ditt system och ange vad din produktnyckel är.