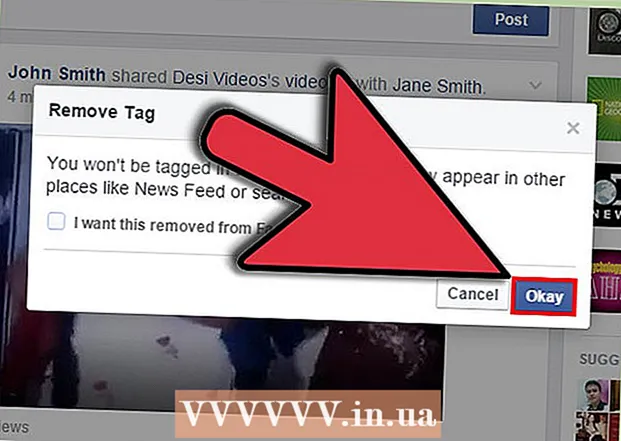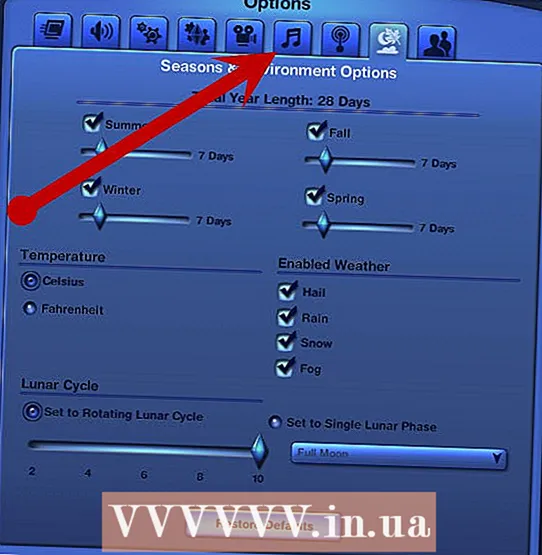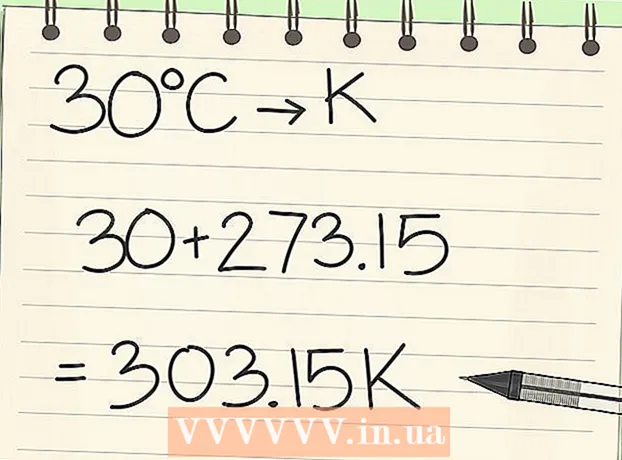Författare:
Frank Hunt
Skapelsedatum:
19 Mars 2021
Uppdatera Datum:
2 Juli 2024
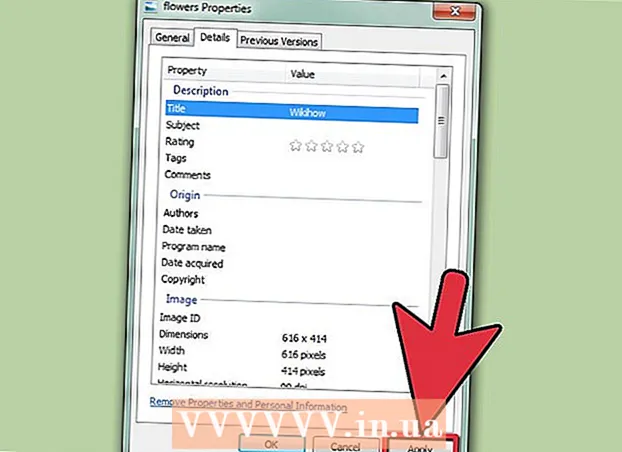
Innehåll
- Att gå
- Metod 1 av 3: Gör en bildfil mindre
- Metod 2 av 3: Förstora en bild
- Metod 3 av 3: Gör en bild större (Windows 7)
Ibland får du ett meddelande om att en bild måste ändras för att ladda upp den. Du kan behöva göra bilderna större eller mindre eller öka filstorleken utan att kompromissa med kvaliteten.
Att gå
Metod 1 av 3: Gör en bildfil mindre
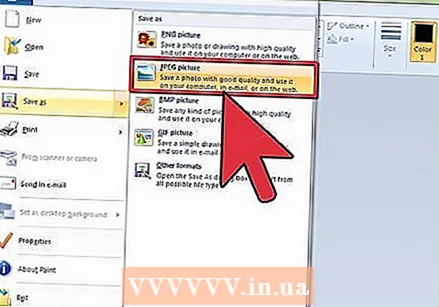 Komprimera bilden med bildredigeringsprogram. Ett av de snabbaste sätten att minska filstorleken på en bild är att komprimera den till ett annat filformat. Öppna din fil i ett bildredigeringsprogram (även Paint kommer att göra) och spara den som en komprimerad filtyp. Den mest kända komprimeringsmetoden för en bild är JPG.
Komprimera bilden med bildredigeringsprogram. Ett av de snabbaste sätten att minska filstorleken på en bild är att komprimera den till ett annat filformat. Öppna din fil i ett bildredigeringsprogram (även Paint kommer att göra) och spara den som en komprimerad filtyp. Den mest kända komprimeringsmetoden för en bild är JPG. - JPG kommer att resultera i en mindre filstorlek men med ett märkbart kvalitetsfall. Många bildredigeringsprogram som Photoshop erbjuder möjligheten att ange vilken kvalitet JPG ska ha. Ju lägre kvalitet, desto mindre blir filstorleken.
- Varje gång en JPG-bild komprimeras ytterligare kommer kvaliteten att försämras.
- Det finns flera program och onlinetjänster som kan komprimera bilder utan att installera en komplett bildredigeringssvit.
 Justera bildens storlek. Öppna bilden i ett bildredigeringsprogram. Måla är bra, men du kan också använda mer avancerad programvara som Photoshop. När bilden har laddats, välj Ändra storlek (eller bildstorlek) på bildmenyn. Detta öppnar fönstret Bildstorlek.
Justera bildens storlek. Öppna bilden i ett bildredigeringsprogram. Måla är bra, men du kan också använda mer avancerad programvara som Photoshop. När bilden har laddats, välj Ändra storlek (eller bildstorlek) på bildmenyn. Detta öppnar fönstret Bildstorlek. - Se till att du behåller bildförhållandet för bilden genom att markera lämpliga rutor.
- Välj alternativet Procent och börja minska dina bilder i små steg. Ersätt till exempel 100 med 90 för att minska bilden med 10%. Upprepa detta tills bilden har önskad storlek.
- Om bilden blir mindre kommer kvaliteten att minska. Detta blir särskilt tydligt när du försöker återställa bilden till sin ursprungliga storlek.
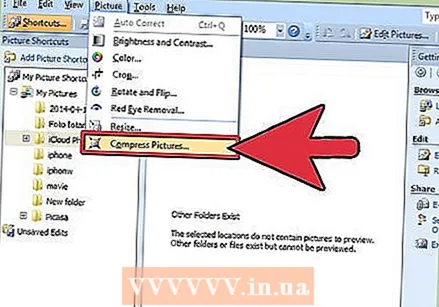 Komprimera bilden med Microsoft Office. Du behöver Office 2010 eller tidigare för att göra detta (den här funktionen togs bort i Office 2013). Öppna bilden med Microsoft Office 2010 Picture Manager. Klicka på menyn Bild och välj Komprimera bilder. Välj en komprimeringsinställning i listan med alternativ i rutan till höger:
Komprimera bilden med Microsoft Office. Du behöver Office 2010 eller tidigare för att göra detta (den här funktionen togs bort i Office 2013). Öppna bilden med Microsoft Office 2010 Picture Manager. Klicka på menyn Bild och välj Komprimera bilder. Välj en komprimeringsinställning i listan med alternativ i rutan till höger: - "Dokument" minskar bildstorleken något och är avsedd för att infoga en bild i ett Word-dokument. "Webbsidor" krymper bilden mer och resulterar i en mindre filstorlek än dokument. "E-postmeddelanden" minskar bilden mest och resulterar i minsta filstorlek. Bilden blir märkbart mindre.
- Alla tre alternativ kommer att ändra bildens faktiska storlek (pixlar), förutom filstorleken.
Metod 2 av 3: Förstora en bild
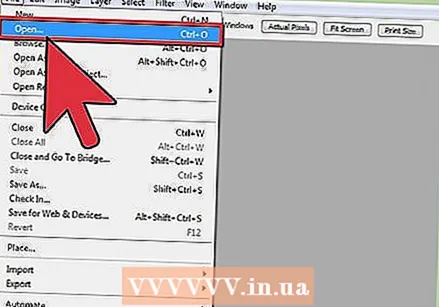 Öppna bilden i ett bildredigeringsprogram, till exempel Photoshop. Att öka den faktiska bilden kommer alltid att leda till förlust av kvalitet och en ökning av pixel. Det finns inget sätt att förstora en JPG-, PNG- eller BMP-bild utan att kvaliteten tappas.
Öppna bilden i ett bildredigeringsprogram, till exempel Photoshop. Att öka den faktiska bilden kommer alltid att leda till förlust av kvalitet och en ökning av pixel. Det finns inget sätt att förstora en JPG-, PNG- eller BMP-bild utan att kvaliteten tappas.  Öppna bildstorleksverktyget. Du hittar dem i bildmenyn i ditt redigeringsprogram. Ett fönster öppnas som visar den aktuella storleken på bilden.
Öppna bildstorleksverktyget. Du hittar dem i bildmenyn i ditt redigeringsprogram. Ett fönster öppnas som visar den aktuella storleken på bilden. 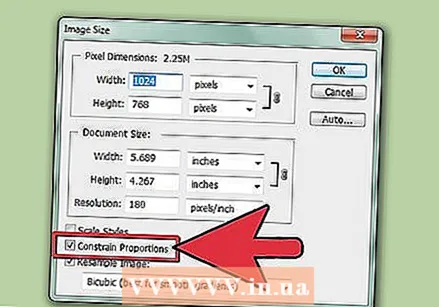 Markera rutan för att behålla bildförhållandet. Detta säkerställer att längden och bredden förblir i rätt förhållande (bildförhållande). Markera även rutan Resample, som kommer att lägga till fler pixlar, i ett försök att hålla bilden intakt.
Markera rutan för att behålla bildförhållandet. Detta säkerställer att längden och bredden förblir i rätt förhållande (bildförhållande). Markera även rutan Resample, som kommer att lägga till fler pixlar, i ett försök att hålla bilden intakt. 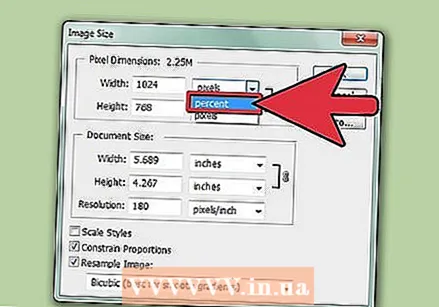 Ändra dina enheter från pixlar till procent. I fönstret för bildstorlek kan du ändra de värden som bestäms av måttenheterna. Som standard är detta inställt på pixlar. Använd rullgardinsmenyn för att ändra detta till Procent.
Ändra dina enheter från pixlar till procent. I fönstret för bildstorlek kan du ändra de värden som bestäms av måttenheterna. Som standard är detta inställt på pixlar. Använd rullgardinsmenyn för att ändra detta till Procent.  Förstora bilden upp till 10%. Du gör detta genom att öka andelen från 100% till 110%. Klicka på OK. Bildstorleken ökar något och du märker att bilden blir lite kornigare.
Förstora bilden upp till 10%. Du gör detta genom att öka andelen från 100% till 110%. Klicka på OK. Bildstorleken ökar något och du märker att bilden blir lite kornigare. - Upprepa tills bildstorleken är acceptabel jämfört med kvalitetsminskningen. Vid någon tidpunkt blir bilden för kornig för att vara användbar och du kommer inte att kunna förstora den utan att få den att se sämre ut. Experimentera med din bild tills du hittar en acceptabel balans mellan storlek och kvalitet.
Metod 3 av 3: Gör en bild större (Windows 7)
 Gå till bilden du vill förstora. Du kommer att lägga till textinformation i filen så att filen tar mer plats på hårddisken. Denna metod fungerar bara med JPG-filer, inte PNG-filer.
Gå till bilden du vill förstora. Du kommer att lägga till textinformation i filen så att filen tar mer plats på hårddisken. Denna metod fungerar bara med JPG-filer, inte PNG-filer. - Att lägga till text i bildfilen har ingen inverkan på bildens kvalitet.
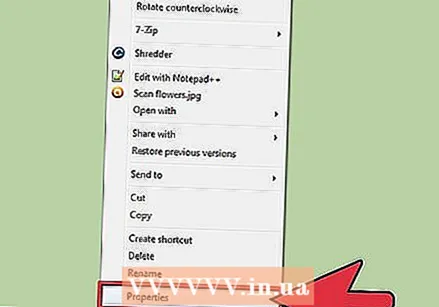 Högerklicka på bilden och klicka på Egenskaper.
Högerklicka på bilden och klicka på Egenskaper.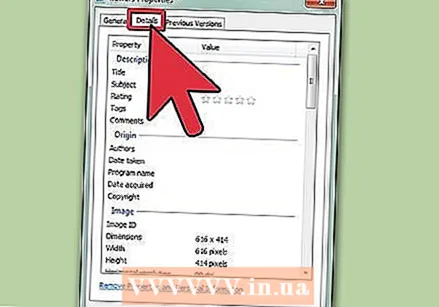 Klicka på fliken Detaljer.
Klicka på fliken Detaljer.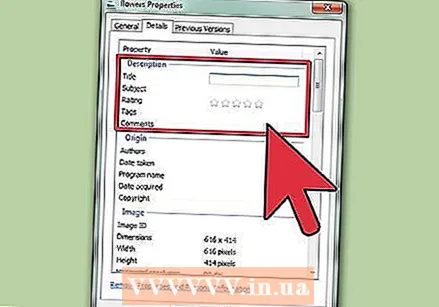 Skriv något i lämpliga textfält. Detta kan vara en titel, ämne, taggar, kommentar, författare, etc. Ju mer text du lägger till, desto större blir filen.
Skriv något i lämpliga textfält. Detta kan vara en titel, ämne, taggar, kommentar, författare, etc. Ju mer text du lägger till, desto större blir filen. 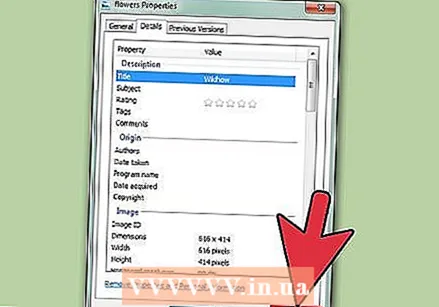 Klicka på Apply. Den nya texten sparas i bilden och du ser vilken ny storlek som finns på fliken Allmänt. Filen borde ha ökat med flera KB.
Klicka på Apply. Den nya texten sparas i bilden och du ser vilken ny storlek som finns på fliken Allmänt. Filen borde ha ökat med flera KB.