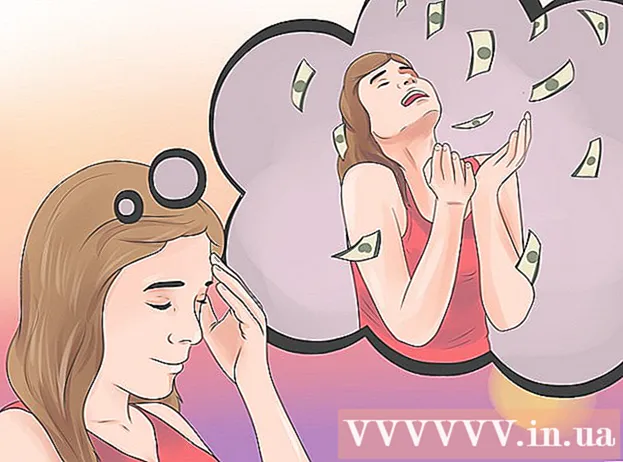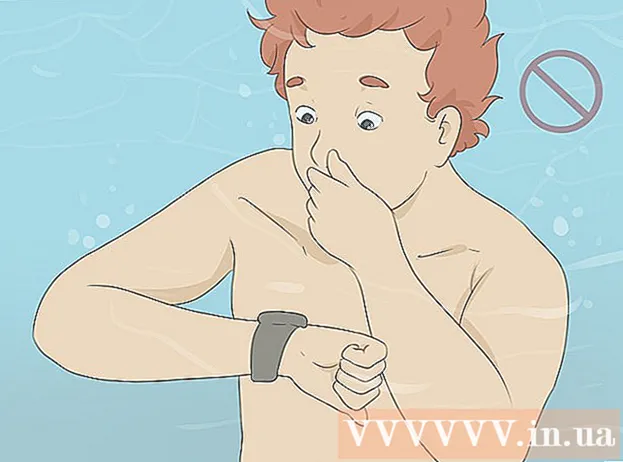Författare:
Roger Morrison
Skapelsedatum:
4 September 2021
Uppdatera Datum:
1 Juli 2024

Innehåll
- Att gå
- Metod 1 av 5: Testa din nätverksanslutning
- Metod 2 av 5: Öppna spel eller avsluta appar
- Metod 3 av 5: Starta om Xbox
- Metod 4 av 5: Återuppta nedladdningar
- Metod 5 av 5: Med en kabelanslutning
Den här artikeln kommer att belysa några sätt att öka nedladdningshastigheten för din Xbox One. Medan nedladdningshastigheten vanligtvis beror på din ISP och vilken typ av anslutning du har, finns det några saker du kan göra för att felsöka och fixa långsamma nedladdningshastigheter. Efter att ha testat nätverksanslutningen kan det ibland hjälpa till att avsluta andra spel eller appar, starta om långsamma eller frysta nedladdningar, starta om själva Xbox One eller använda en trådbunden anslutning till din internetrouter istället för Wi-Fi.
Att gå
Metod 1 av 5: Testa din nätverksanslutning
 Välj på hemskärmen Mina spel och appar. Det här är en panel på höger sida av Xbox-startskärmen.
Välj på hemskärmen Mina spel och appar. Det här är en panel på höger sida av Xbox-startskärmen. - Flytta den analoga pinnen på styrenheten till höger för att markera det här alternativet och tryck sedan på A-knappen på styrenheten för att välja den.
 Välj I kö. Detta visar alla spel och appar som för närvarande laddas ner eller väntar på att laddas ner.
Välj I kö. Detta visar alla spel och appar som för närvarande laddas ner eller väntar på att laddas ner.  Välj en aktiv nedladdning. Du ser förloppet för den valda nedladdningen när du väljer den.
Välj en aktiv nedladdning. Du ser förloppet för den valda nedladdningen när du väljer den.  Tryck på knappen på kontrollenheten ☰. Tryck på menyknappen med tre rader nära mitten av kontrollenheten.
Tryck på knappen på kontrollenheten ☰. Tryck på menyknappen med tre rader nära mitten av kontrollenheten.  Välj Paus. Detta pausar nedladdningen. Upprepa detta för varje aktiv nedladdning i din kö.
Välj Paus. Detta pausar nedladdningen. Upprepa detta för varje aktiv nedladdning i din kö. - När du är klar med att kontrollera din Internetanslutning, återgå till kölistan i "Mina spel och appar", välj alla pausade nedladdningar, tryck på menyknappen och välj sedan "Återuppta installationen".
 Tryck på knappen Xbox. Det här är knappen med Xbox-logotypen i mitten av styrenheten. Detta visar guiden.
Tryck på knappen Xbox. Det här är knappen med Xbox-logotypen i mitten av styrenheten. Detta visar guiden.  Välj
Välj  Välj Alla inställningar. Detta är det första alternativet högst upp på huvudmenyn Inställningar.
Välj Alla inställningar. Detta är det första alternativet högst upp på huvudmenyn Inställningar.  Välj fliken till vänster Nätverk. Detta är det tredje alternativet.
Välj fliken till vänster Nätverk. Detta är det tredje alternativet.  Välj Nätverksinställningar. Detta är en panel mitt på sidan Nätverksinställningar.
Välj Nätverksinställningar. Detta är en panel mitt på sidan Nätverksinställningar.  Välj Testa nätverksanslutningen. Det här är en panel till höger på sidan Nätverksinställningar. Detta utför ett nätverkstest och visar den detekterade nedladdningshastigheten. Om den upptäckta nedladdningshastigheten är betydligt lägre än prenumerationsplanen du har tagit ut med din internetleverantör, här är några möjliga orsaker:
Välj Testa nätverksanslutningen. Det här är en panel till höger på sidan Nätverksinställningar. Detta utför ett nätverkstest och visar den detekterade nedladdningshastigheten. Om den upptäckta nedladdningshastigheten är betydligt lägre än prenumerationsplanen du har tagit ut med din internetleverantör, här är några möjliga orsaker: - "Andra enheter i din nätverksanslutning": Om andra personer i din familj använder internet för att strömma filmer eller serier, kommer detta att sakta ner din dator. Försök koppla bort alla andra enheter.
- "Peak Hours": Under kvällen när alla är hemma och använder internet är din internethastighet vanligtvis långsammare än vanligt. Försök istället ladda ner över natten.
- "Nätverksproblem": Det kan finnas ett problem med din internetanslutning, modem eller router. Du måste kontakta din internetleverantör för att lösa problemet.
Metod 2 av 5: Öppna spel eller avsluta appar
 Tryck på knappen Xbox. Det här är knappen med Xbox-logotypen i mitten av styrenheten. Detta stänger alla spel eller appar som fortfarande är öppna och återgår till startskärmen.
Tryck på knappen Xbox. Det här är knappen med Xbox-logotypen i mitten av styrenheten. Detta stänger alla spel eller appar som fortfarande är öppna och återgår till startskärmen.  Gå till alla spel eller appar som kör och välj dem. Det stora fönstret på startskärmen visar alla appar som körs.
Gå till alla spel eller appar som kör och välj dem. Det stora fönstret på startskärmen visar alla appar som körs.  Tryck på kontrollen ☰. Tryck på menyknappen med tre rader nära mitten av kontrollenheten. Detta visar en meny med ytterligare alternativ.
Tryck på kontrollen ☰. Tryck på menyknappen med tre rader nära mitten av kontrollenheten. Detta visar en meny med ytterligare alternativ.  Välj Stänga av. Markera alternativet "Avsluta" och tryck på A på kontrollen. Detta stänger appen. Multiplayer-spel och appar för videostreaming kan förbruka mycket bandbredd och sakta ner dina pågående nedladdningar, om du har dem. Undvik att öppna appar förrän nedladdningen är klar.
Välj Stänga av. Markera alternativet "Avsluta" och tryck på A på kontrollen. Detta stänger appen. Multiplayer-spel och appar för videostreaming kan förbruka mycket bandbredd och sakta ner dina pågående nedladdningar, om du har dem. Undvik att öppna appar förrän nedladdningen är klar.
Metod 3 av 5: Starta om Xbox
 Tryck på knappen Xbox. Det här är knappen med Xbox-logotypen i mitten av styrenheten. Detta stänger alla spel eller appar som är öppna och återgår till startskärmen.
Tryck på knappen Xbox. Det här är knappen med Xbox-logotypen i mitten av styrenheten. Detta stänger alla spel eller appar som är öppna och återgår till startskärmen.  Välj [[Bild:| techicon | x30px]]. Det här är kugghjulsikonen i huvudfältet till vänster.
Välj [[Bild:| techicon | x30px]]. Det här är kugghjulsikonen i huvudfältet till vänster. - Flytta den analoga pinnen på kontrollen åt vänster, markera kugghjulsikonen och tryck på A-knappen på kontrollen för att välja den.
 Välj Starta om konsolen. Detta startar om konsolen. Alla spel och appar är stängda. Alla nedladdningar pausas och återupptas när konsolen har startat om.
Välj Starta om konsolen. Detta startar om konsolen. Alla spel och appar är stängda. Alla nedladdningar pausas och återupptas när konsolen har startat om. - Om konsolen inte svarar, tryck och håll ned Xbox-knappen på konsolens framsida i cirka 10 sekunder. Detta tvingar konsolen att återställas.
 Se till att dina nedladdningar återupptas korrekt. För att dina nedladdningar ska kunna återupptas korrekt måste du öppna "Mina spel och appar", välja "I kö" och sedan välja nedladdning som har pausats. Tryck på "☰" -knappen på kontrollenheten och välj "Fortsätt installationen".
Se till att dina nedladdningar återupptas korrekt. För att dina nedladdningar ska kunna återupptas korrekt måste du öppna "Mina spel och appar", välja "I kö" och sedan välja nedladdning som har pausats. Tryck på "☰" -knappen på kontrollenheten och välj "Fortsätt installationen".
Metod 4 av 5: Återuppta nedladdningar
 Välj på hemskärmen Mina spel och appar. Det här är en panel på höger sida av Xbox-startskärmen.
Välj på hemskärmen Mina spel och appar. Det här är en panel på höger sida av Xbox-startskärmen. - Flytta den analoga pinnen på styrenheten till höger för att markera det här alternativet och tryck sedan på A-knappen på styrenheten för att välja den.
 Välj I kö. Detta visar alla spel och appar som för närvarande laddas ner eller väntar på att laddas ner.
Välj I kö. Detta visar alla spel och appar som för närvarande laddas ner eller väntar på att laddas ner.  Välj en aktiv nedladdning. Du ser förloppet för den valda nedladdningen.
Välj en aktiv nedladdning. Du ser förloppet för den valda nedladdningen.  Tryck på knappen på kontrollenheten ☰. Tryck på menyknappen med tre rader nära mitten av kontrollenheten.
Tryck på knappen på kontrollenheten ☰. Tryck på menyknappen med tre rader nära mitten av kontrollenheten.  Välj Avbryt. Detta avbryter nedladdningen.
Välj Avbryt. Detta avbryter nedladdningen.  Tryck på knappen XBox. Detta är den stora knappen med Xbox-logotypen i mitten av styrenheten.
Tryck på knappen XBox. Detta är den stora knappen med Xbox-logotypen i mitten av styrenheten.  Välj fliken Lagra. Det är längst upp till höger på startskärmen.
Välj fliken Lagra. Det är längst upp till höger på startskärmen.  Gå till spelet eller appen. Gå tillbaka till spelet eller appen du försökte ladda ner och välj det. Du kan också välja förstoringsglasikonen och söka efter spelet eller appen efter namn eller bläddra i butiken för att välja spelet.
Gå till spelet eller appen. Gå tillbaka till spelet eller appen du försökte ladda ner och välj det. Du kan också välja förstoringsglasikonen och söka efter spelet eller appen efter namn eller bläddra i butiken för att välja spelet.  Välj att installera. Detta återupptar nedladdnings- och installationsprocessen. Kontrollera noggrant om nedladdningshastigheten har förbättrats.
Välj att installera. Detta återupptar nedladdnings- och installationsprocessen. Kontrollera noggrant om nedladdningshastigheten har förbättrats.
Metod 5 av 5: Med en kabelanslutning
 Anslut en Ethernet-kabel till din XBox One. Ethernetporten ligger längst till höger på baksidan av XBox One. Det är porten under ikonen med tre rutor förbundna med en linje.
Anslut en Ethernet-kabel till din XBox One. Ethernetporten ligger längst till höger på baksidan av XBox One. Det är porten under ikonen med tre rutor förbundna med en linje. - Du behöver en Ethernet-kabel som är tillräckligt lång för att nå ditt modem eller din router från din Xbox. Läs Anslut din Xbox One till internet för mer information.
 Anslut den andra änden av Ethernet-kabeln till din router. En typisk router har fyra LAN- eller Ethernet-portar på baksidan av routern. Dessa har vanligtvis en gul färg.
Anslut den andra änden av Ethernet-kabeln till din router. En typisk router har fyra LAN- eller Ethernet-portar på baksidan av routern. Dessa har vanligtvis en gul färg. - När du startar XBox One detekteras den trådbundna anslutningen automatiskt.