Författare:
Tamara Smith
Skapelsedatum:
26 Januari 2021
Uppdatera Datum:
29 Juni 2024

Innehåll
- Att gå
- Del 1 av 5: Anslutning av lampa och brygga
- Del 2 av 5: Installera Philips Hue-appen
- Del 3 av 5: Ansluta lamporna
- Del 4 av 5: Ställa in ditt hem
- Del 5 av 5: Ställa in dina rum
Denna wikiHow lär dig hur du ställer in din Philips Hue Bridge, enheten som driver din smarta hembelysning. Philips har en rad smarta glödlampor som kan monteras på vilken som helst av dina befintliga standardlampor. Efter att ha anslutit Hue Bridge direkt till din internetrouter med en Ethernet-kabel kan du trådlöst ansluta till Hue-smartlamporna i ditt hem med Philips Hue-appen på din mobiltelefon eller dator.
Att gå
Del 1 av 5: Anslutning av lampa och brygga
 Installera alla Philips Hue-glödlampor i tillgängliga glödlampor. Om du vill ansluta Philips Hue-lampor till Bridge kan du ansluta dem lättast när du ställer in Hue Bridge. Hues smarta glödlampor är utformade för alla A19- och E12-lamphållare.
Installera alla Philips Hue-glödlampor i tillgängliga glödlampor. Om du vill ansluta Philips Hue-lampor till Bridge kan du ansluta dem lättast när du ställer in Hue Bridge. Hues smarta glödlampor är utformade för alla A19- och E12-lamphållare.  Se till att lamporna för Hue-lamporna är på. Hue-smarta lampor tänds automatiskt när de är ordentligt anslutna, strömförsörjda och redo att paras ihop.
Se till att lamporna för Hue-lamporna är på. Hue-smarta lampor tänds automatiskt när de är ordentligt anslutna, strömförsörjda och redo att paras ihop.  Anslut bryggans strömkabel. Använd nätadaptern för att ansluta Hue Bridge till ett eluttag nära din trådlösa router.
Anslut bryggans strömkabel. Använd nätadaptern för att ansluta Hue Bridge till ett eluttag nära din trådlösa router.  Anslut bryggan till din trådlösa router. Hue Bridge ansluts till alla tillgängliga Ethernet-portar på din trådlösa router med en Ethernet-kabel. Anslut den medföljande Ethernet-kabeln till Bridge och den andra änden till en öppen Ethernet-plats på din router. När de fyra lamporna på bron tänds är den redo att sättas upp.
Anslut bryggan till din trådlösa router. Hue Bridge ansluts till alla tillgängliga Ethernet-portar på din trådlösa router med en Ethernet-kabel. Anslut den medföljande Ethernet-kabeln till Bridge och den andra änden till en öppen Ethernet-plats på din router. När de fyra lamporna på bron tänds är den redo att sättas upp. - Hue-bron har inte inbyggt WiFi.
Del 2 av 5: Installera Philips Hue-appen
 Öppna appbutiken på din mobila enhet. Öppna appbutiken på din mobila enhet för att hitta och ladda ner Philips Hue-appen.
Öppna appbutiken på din mobila enhet. Öppna appbutiken på din mobila enhet för att hitta och ladda ner Philips Hue-appen. - Öppna Google Play Butik
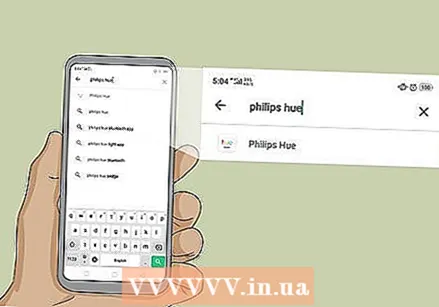 Tryck på sökfältet och skriv Philips Hue. Sökfältet är högst upp på skärmen. När du skriver visas föreslagna appar under sökfältet. Tryck på Philips Hue-appen när du ser den.
Tryck på sökfältet och skriv Philips Hue. Sökfältet är högst upp på skärmen. När du skriver visas föreslagna appar under sökfältet. Tryck på Philips Hue-appen när du ser den. - På iPhone trycker du först på fliken "Sök" och sedan på sökfältet högst upp.
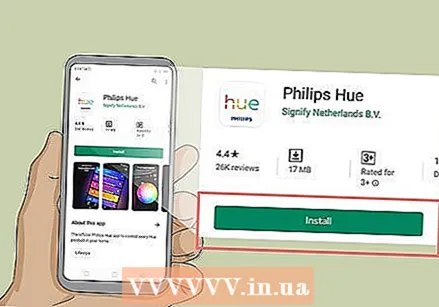 Knacka på ATT LADDA NED eller att installera bredvid Philips Hue-appen. Det är appen med "Hue" i färgglada bokstäver ovanför Philips-logotypen. Det finns ett antal Philips Hue-appar från Philips, så se till att ladda ner den officiella Philips Hue-appen. Vänta med att installera appen.
Knacka på ATT LADDA NED eller att installera bredvid Philips Hue-appen. Det är appen med "Hue" i färgglada bokstäver ovanför Philips-logotypen. Det finns ett antal Philips Hue-appar från Philips, så se till att ladda ner den officiella Philips Hue-appen. Vänta med att installera appen.
- Öppna Google Play Butik
Del 3 av 5: Ansluta lamporna
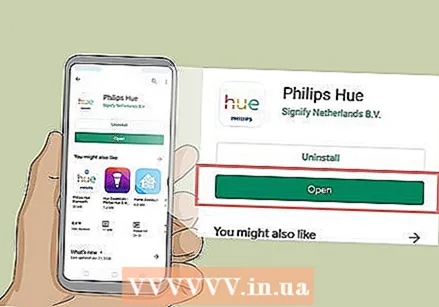 Öppna Philips Hue-appen. Du kan trycka på "Öppna" i appbutiken när du är klar med installationen eller trycka på appens ikon på din startskärm. Det är appen med "Hue" i färgglada bokstäver ovanför Philips-logotypen.
Öppna Philips Hue-appen. Du kan trycka på "Öppna" i appbutiken när du är klar med installationen eller trycka på appens ikon på din startskärm. Det är appen med "Hue" i färgglada bokstäver ovanför Philips-logotypen.  Knacka på Uppstart. Det är den orange knappen som visas när appen hittar Hue Bridge i det trådlösa nätverket.
Knacka på Uppstart. Det är den orange knappen som visas när appen hittar Hue Bridge i det trådlösa nätverket.  Tryck på Push-länken. Det är knappen i mitten av appen som ser ut som Bridge-enheten.
Tryck på Push-länken. Det är knappen i mitten av appen som ser ut som Bridge-enheten. 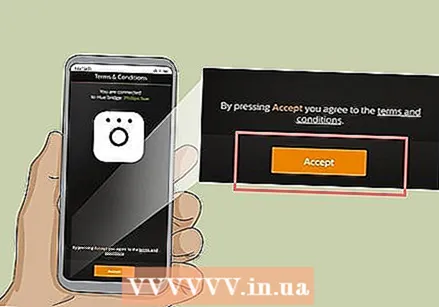 Knacka på Acceptera. Det är den gula knappen längst ner på skärmen. Detta indikerar att du godkänner villkoren. Tryck på den understrukna texten med villkoren för att läsa dem.
Knacka på Acceptera. Det är den gula knappen längst ner på skärmen. Detta indikerar att du godkänner villkoren. Tryck på den understrukna texten med villkoren för att läsa dem.  Knacka på Anslutande Bidge. Det är den gula knappen längst ner på skärmen. Du kommer nu att börja ställa in ditt hus.
Knacka på Anslutande Bidge. Det är den gula knappen längst ner på skärmen. Du kommer nu att börja ställa in ditt hus.
Del 4 av 5: Ställa in ditt hem
 Knacka på Mitt hus. Det är den gula knappen längst ner på skärmen.
Knacka på Mitt hus. Det är den gula knappen längst ner på skärmen.  Ange ett namn på din startsida och tryck på Skapa hus. Använd fältet längst ner på skärmen för att namnge ditt smarta hemsystem. Du kan komma på något allmänt, till exempel "Hem". När du är klar med namnet på ditt hem trycker du på den gula knappen som säger "Skapa hem".
Ange ett namn på din startsida och tryck på Skapa hus. Använd fältet längst ner på skärmen för att namnge ditt smarta hemsystem. Du kan komma på något allmänt, till exempel "Hem". När du är klar med namnet på ditt hem trycker du på den gula knappen som säger "Skapa hem".  Skanna Hue Bridge-tillbehörskoden. Tillbehörskoden finns på botten av Hue-bron. Använd kameran på din Android-telefon för att skanna tillbehörskoden.
Skanna Hue Bridge-tillbehörskoden. Tillbehörskoden finns på botten av Hue-bron. Använd kameran på din Android-telefon för att skanna tillbehörskoden. 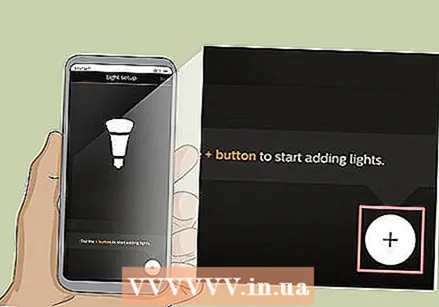 Knacka på
Knacka på  Knacka på Sök. Det är den gula knappen längst ner på skärmen. Detta kommer att leta efter dina lampor. Det tar några minuter. När det är klart kommer det att berätta högst upp på skärmen hur många glödlampor det hittade.
Knacka på Sök. Det är den gula knappen längst ner på skärmen. Detta kommer att leta efter dina lampor. Det tar några minuter. När det är klart kommer det att berätta högst upp på skärmen hur många glödlampor det hittade. - Om den inte hittar alla dina glödlampor, tryck på "+" -ikonen igen, tryck sedan på "+ Lägg till serienummer" och ange glödlampans serienummer för att lägga till dem manuellt.
 Knacka på Nästa. När alla dina lampor har lagts till trycker du på "Nästa" längst upp till höger.
Knacka på Nästa. När alla dina lampor har lagts till trycker du på "Nästa" längst upp till höger.
Del 5 av 5: Ställa in dina rum
 Knacka på
Knacka på  Skriv in namnet på rummet. Använd textrutan högst upp på skärmen för att namnge rummet. Det kan vara något generiskt som "Living Room" eller "Bedroom".
Skriv in namnet på rummet. Använd textrutan högst upp på skärmen för att namnge rummet. Det kan vara något generiskt som "Living Room" eller "Bedroom".  Knacka på Rumstyp. Det är precis under textrutan med namnet på rummet.
Knacka på Rumstyp. Det är precis under textrutan med namnet på rummet.  Välj rumstyp. Det finns ett antal rumstyper att välja mellan, såsom vardagsrum, kök, matsal, sovrum etc.
Välj rumstyp. Det finns ett antal rumstyper att välja mellan, såsom vardagsrum, kök, matsal, sovrum etc.  Kontrollera lamporna i rummet. Markera kryssrutan bredvid alla lampor som ingår i detta rum. Stäng av alla lampor som du inte vill associera med det utrymme du skapar.
Kontrollera lamporna i rummet. Markera kryssrutan bredvid alla lampor som ingår i detta rum. Stäng av alla lampor som du inte vill associera med det utrymme du skapar. - Tyvärr får nya lampor generiska namn, vilket gör det svårt att veta vilka lampor som finns i vilket rum. Om du väljer fel glödlampor kan du ändra dem senare genom att gå till menyn Inställningar.
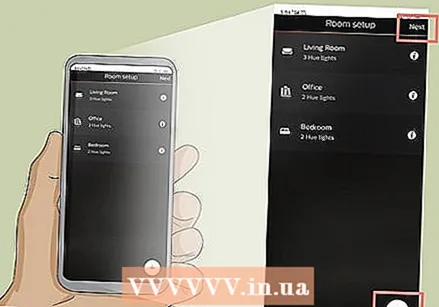 Knacka på + eller Nästa. Om du vill ställa in fler rum trycker du på ikonen "+" i det nedre högra hörnet och upprepar stegen ovan för att ställa in ytterligare rum. Annars trycker du på "Nästa" i det övre högra hörnet för att slutföra installationen av ditt Hue-system.
Knacka på + eller Nästa. Om du vill ställa in fler rum trycker du på ikonen "+" i det nedre högra hörnet och upprepar stegen ovan för att ställa in ytterligare rum. Annars trycker du på "Nästa" i det övre högra hörnet för att slutföra installationen av ditt Hue-system.



