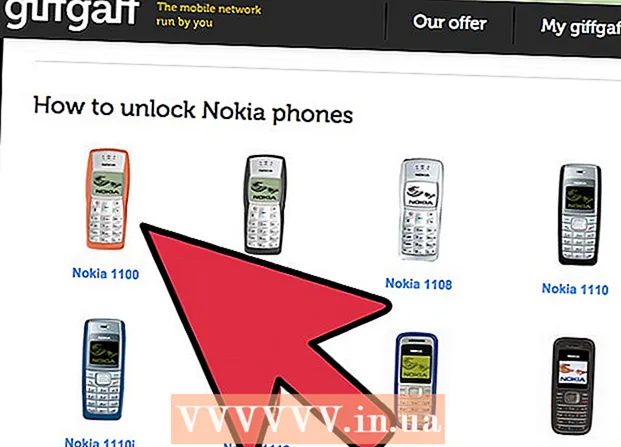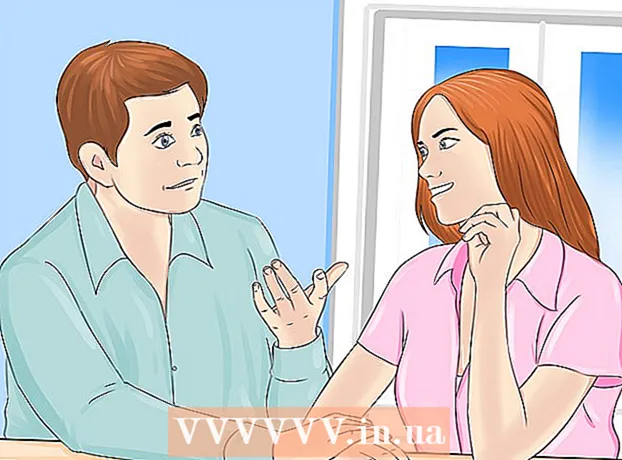Författare:
Tamara Smith
Skapelsedatum:
20 Januari 2021
Uppdatera Datum:
1 Juli 2024
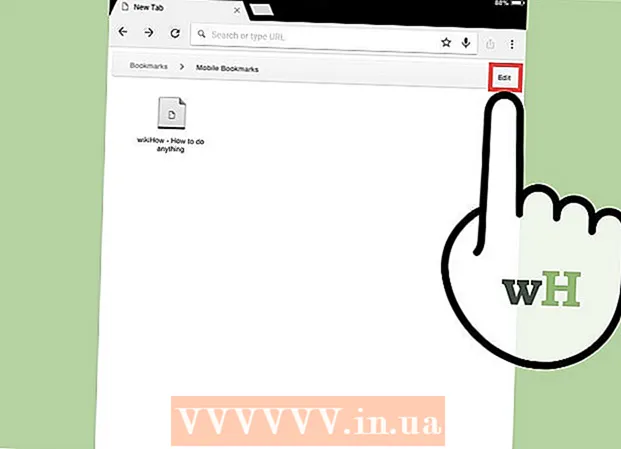
Innehåll
- Att gå
- Metod 1 av 4: Lägg till en webbplats i dina bokmärken
- Metod 2 av 4: Hantera dina Safari-bokmärken
- Metod 3 av 4: Lägg till länkar till din startskärm
- Metod 4 av 4: Lägg till bokmärken i krom
- Tips
Har du hittat en bra webbplats och vill du spara den? Med bokmärkesidor är det enkelt att hitta webbplatser och lägga färre länkar i minnet. Du kan spara bokmärken i mappar eller lägga dem på startskärmen för ännu snabbare åtkomst.
Att gå
Metod 1 av 4: Lägg till en webbplats i dina bokmärken
 Öppna webbplatsen du vill lägga till i dina bokmärken i Safari. Du kan lägga till nästan vilken webbplats som helst, även om vissa webbplatser kräver att du loggar in igen och igen.
Öppna webbplatsen du vill lägga till i dina bokmärken i Safari. Du kan lägga till nästan vilken webbplats som helst, även om vissa webbplatser kräver att du loggar in igen och igen.  Tryck på knappen "Dela". Detta finns på höger sida av adressfältet och ser ut som en fyrkant med en pil som kommer ut från det övre högra hörnet.
Tryck på knappen "Dela". Detta finns på höger sida av adressfältet och ser ut som en fyrkant med en pil som kommer ut från det övre högra hörnet.  Tryck på "Lägg till bokmärke". Webbplatsen du befinner dig på kommer nu att läggas till i dina bokmärken.
Tryck på "Lägg till bokmärke". Webbplatsen du befinner dig på kommer nu att läggas till i dina bokmärken.  Namnge bokmärket (valfritt). Innan du sparar bokmärket kan du ge det ett valfritt namn. Om du inte gör det får bokmärket automatiskt samma namn som webbsidan.
Namnge bokmärket (valfritt). Innan du sparar bokmärket kan du ge det ett valfritt namn. Om du inte gör det får bokmärket automatiskt samma namn som webbsidan.  Justera adressen. Om du vill ändra webbadressen kan du göra det innan du sparar bokmärket. Detta kan vara användbart om du befinner dig på en undersida men vill spara huvudsidan.
Justera adressen. Om du vill ändra webbadressen kan du göra det innan du sparar bokmärket. Detta kan vara användbart om du befinner dig på en undersida men vill spara huvudsidan.  Klicka på "Plats" för att ändra var bokmärket ska sparas. Du kan lägga till den i dina favoriter eller vanliga bokmärkeslista, men du kan också spara den i en viss mapp.
Klicka på "Plats" för att ändra var bokmärket ska sparas. Du kan lägga till den i dina favoriter eller vanliga bokmärkeslista, men du kan också spara den i en viss mapp.  Tryck på "Spara" för att lägga till bokmärket. Du kan nu hitta den direkt på din valda plats.
Tryck på "Spara" för att lägga till bokmärket. Du kan nu hitta den direkt på din valda plats.
Metod 2 av 4: Hantera dina Safari-bokmärken
 I Safari trycker du på knappen Bokmärken. Det finns till vänster i adressfältet och liknar en öppen bok. Safari-sidofältet öppnas nu.
I Safari trycker du på knappen Bokmärken. Det finns till vänster i adressfältet och liknar en öppen bok. Safari-sidofältet öppnas nu.  Tryck på Bokmärken. Du kanske inte ser dina bokmärken direkt. För att öppna den kan du trycka på lämplig flik.
Tryck på Bokmärken. Du kanske inte ser dina bokmärken direkt. För att öppna den kan du trycka på lämplig flik.  Bläddra bland dina bokmärken. Nu ser du alla dina bokmärken. Klicka på ett av objekten i listan för att öppna rätt webbsida.
Bläddra bland dina bokmärken. Nu ser du alla dina bokmärken. Klicka på ett av objekten i listan för att öppna rätt webbsida.  Tryck på "Redigera" för att hantera dina bokmärken. Du kan till exempel skapa nya mappar, flytta bokmärken, ändra deras namn och radera bokmärken. Klicka på "Klar" när du är klar.
Tryck på "Redigera" för att hantera dina bokmärken. Du kan till exempel skapa nya mappar, flytta bokmärken, ändra deras namn och radera bokmärken. Klicka på "Klar" när du är klar.
Metod 3 av 4: Lägg till länkar till din startskärm
 Öppna webbplatsen du vill lägga till på din startskärm. Om du besöker en viss webbplats mycket ofta kan det vara användbart att inkludera en direktlänk till den här webbplatsen på din startskärm. På det här sättet behöver du inte öppna Safari först, men du kan gå direkt till webbplatsen med ett knapptryck.
Öppna webbplatsen du vill lägga till på din startskärm. Om du besöker en viss webbplats mycket ofta kan det vara användbart att inkludera en direktlänk till den här webbplatsen på din startskärm. På det här sättet behöver du inte öppna Safari först, men du kan gå direkt till webbplatsen med ett knapptryck.  Tryck på knappen "Dela". Detta finns på höger sida av adressfältet och ser ut som en fyrkant med en pil som kommer ut från det övre högra hörnet.
Tryck på knappen "Dela". Detta finns på höger sida av adressfältet och ser ut som en fyrkant med en pil som kommer ut från det övre högra hörnet.  Tryck på "Lägg till på startskärmen". Webbplatsen du befinner dig på läggs nu till på din startskärm.
Tryck på "Lägg till på startskärmen". Webbplatsen du befinner dig på läggs nu till på din startskärm.  Namnge bokmärket (valfritt). Innan du sparar bokmärket kan du ge det ett valfritt namn. Om du inte gör det får bokmärket automatiskt samma namn som webbsidan.
Namnge bokmärket (valfritt). Innan du sparar bokmärket kan du ge det ett valfritt namn. Om du inte gör det får bokmärket automatiskt samma namn som webbsidan.  Justera adressen (valfritt). Om du vill ändra webbadressen kan du göra det innan du sparar bokmärket. Detta kan vara användbart om du befinner dig på en undersida men vill spara huvudsidan.
Justera adressen (valfritt). Om du vill ändra webbadressen kan du göra det innan du sparar bokmärket. Detta kan vara användbart om du befinner dig på en undersida men vill spara huvudsidan.  Tryck på "Spara" för att lägga till bokmärket. Du kan nu hitta den direkt på din startskärm. Om du har flera startskärmar måste du söka för att hitta den.
Tryck på "Spara" för att lägga till bokmärket. Du kan nu hitta den direkt på din startskärm. Om du har flera startskärmar måste du söka för att hitta den.
Metod 4 av 4: Lägg till bokmärken i krom
 Öppna webbplatsen du vill lägga till i dina bokmärken i Chrome. Google Chrome är en av de mest populära webbläsarna som är tillgängliga för iPad, så du kanske vill spara webbplatser här också.
Öppna webbplatsen du vill lägga till i dina bokmärken i Chrome. Google Chrome är en av de mest populära webbläsarna som är tillgängliga för iPad, så du kanske vill spara webbplatser här också. - Om du är inloggad på ditt Google-konto synkroniseras dina bokmärken automatiskt med dina andra enheter.
 Tryck på asterisken till höger om adressfältet. En popup kommer nu att visas där du kan redigera bokmärket.
Tryck på asterisken till höger om adressfältet. En popup kommer nu att visas där du kan redigera bokmärket.  Namnge bokmärket (valfritt). Innan du sparar bokmärket kan du ge det ett valfritt namn. Om du inte gör det får bokmärket automatiskt samma namn som webbsidan.
Namnge bokmärket (valfritt). Innan du sparar bokmärket kan du ge det ett valfritt namn. Om du inte gör det får bokmärket automatiskt samma namn som webbsidan.  Justera adressen (valfritt). Om du vill ändra webbadressen kan du göra det innan du sparar bokmärket. Detta kan vara användbart om du befinner dig på en undersida men vill spara huvudsidan.
Justera adressen (valfritt). Om du vill ändra webbadressen kan du göra det innan du sparar bokmärket. Detta kan vara användbart om du befinner dig på en undersida men vill spara huvudsidan.  Tryck på "Mapp" för att välja var bokmärket ska sparas. Du kan spara den i en befintlig mapp, men du kan också skapa en ny mapp.
Tryck på "Mapp" för att välja var bokmärket ska sparas. Du kan spara den i en befintlig mapp, men du kan också skapa en ny mapp.  Tryck på "Spara" för att spara bokmärket. Om du är inloggad på ditt Google-konto är bokmärket omedelbart tillgängligt på alla dina enheter.
Tryck på "Spara" för att spara bokmärket. Om du är inloggad på ditt Google-konto är bokmärket omedelbart tillgängligt på alla dina enheter.  Hantera dina Chrome-bokmärken. Du kan hantera dina Chrome-bokmärken från Chrome-appen. För att göra detta, tryck på Chrome-menyknappen (☰) och sedan på "Bokmärken".
Hantera dina Chrome-bokmärken. Du kan hantera dina Chrome-bokmärken från Chrome-appen. För att göra detta, tryck på Chrome-menyknappen (☰) och sedan på "Bokmärken". - Tryck på "Redigera" för att ändra eller ta bort bokmärken.
- För att ändra namn eller webbadress, tryck på ett bokmärke i några sekunder.
Tips
- När du använder iCloud sparas dina bokmärken och läslistor automatiskt på alla dina enheter.